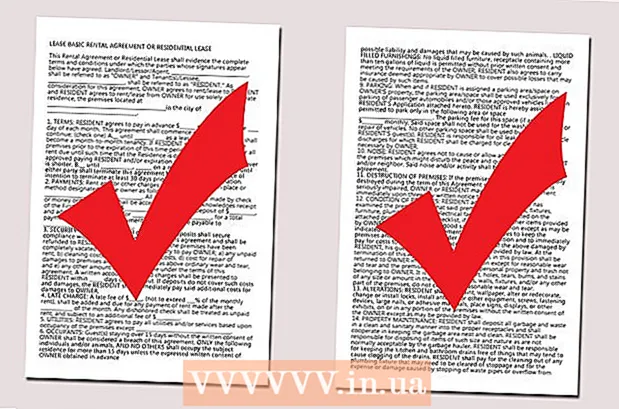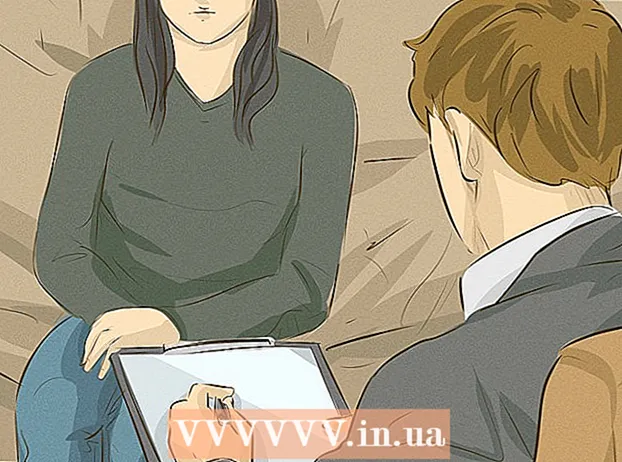Inhalt
- Schritte
- Methode 1 von 3: Offene Probleme schließen
- Methode 2 von 3: Starten von Drittanbieterprogrammen
- Methode 3 von 3: Verwenden der Befehlszeile
- Tipps
- Warnungen
Dies ist uns allen während der Festplattenreinigung oder der Virenentfernung passiert. Und so viel Spaß beim Löschen unnötiger Dateien und Bam:’Kann nicht löschen Dateiname>: Zugriff wird verweigert. 'Stellen Sie sicher, dass der Datenträger nicht voll oder schreibgeschützt ist und dass die Datei derzeit nicht verwendet wird.Was jetzt? Es scheint, dass Sie mit dieser Datei nicht weiterkommen, aber folgen Sie einfach diesen Anweisungen und Sie werden die Datei in wenigen Minuten loswerden.
Schritte
Methode 1 von 3: Offene Probleme schließen
 1 Schließen Sie alle geöffneten Programme. Die häufigste Ursache für diesen Fehler ist ein Programm, das die Datei verwendet, die Sie löschen möchten. Wenn Sie beispielsweise versuchen, ein in Word geöffnetes Dokument oder einen gerade wiedergegebenen Titel zu löschen.
1 Schließen Sie alle geöffneten Programme. Die häufigste Ursache für diesen Fehler ist ein Programm, das die Datei verwendet, die Sie löschen möchten. Wenn Sie beispielsweise versuchen, ein in Word geöffnetes Dokument oder einen gerade wiedergegebenen Titel zu löschen. - Schließen Sie alle geöffneten Programme und versuchen Sie erneut, die Datei zu löschen.
- Schließen Sie alle Filesharing-Programme. Viele dieser Programme übertragen Dateien auf unsichtbare Weise. Wenn das Programm versucht, die zu löschende Datei zu übertragen, erhalten Sie eine Fehlermeldung.
 2 Öffnen Sie den Task-Manager. Drücken Sie Strg + Alt + Entf und wählen Sie Task-Manager aus dem Menü. Klicken Sie auf die Registerkarte Benutzer und suchen Sie die Einträge unter Ihrem Benutzernamen. Die meisten dieser Programme können geschlossen werden, ohne das System zu beschädigen.
2 Öffnen Sie den Task-Manager. Drücken Sie Strg + Alt + Entf und wählen Sie Task-Manager aus dem Menü. Klicken Sie auf die Registerkarte Benutzer und suchen Sie die Einträge unter Ihrem Benutzernamen. Die meisten dieser Programme können geschlossen werden, ohne das System zu beschädigen. - Schließen Sie die Ihnen bekannten, indem Sie sie auswählen und auf Prozess beenden klicken.
- Wenn Sie ein Programm schließen, das dazu führt, dass das System instabil wird, starten Sie Ihren Computer neu, um den Vorgang abzubrechen.
 3 Starte deinen Computer neu. Häufig wird beim Neustart Ihres Computers eine bestimmte Datei von dem Programm freigegeben, das sie gedrückt hält. Versuchen Sie, die Datei nach dem Neustart und vor dem Starten anderer Programme zu löschen.
3 Starte deinen Computer neu. Häufig wird beim Neustart Ihres Computers eine bestimmte Datei von dem Programm freigegeben, das sie gedrückt hält. Versuchen Sie, die Datei nach dem Neustart und vor dem Starten anderer Programme zu löschen.
Methode 2 von 3: Starten von Drittanbieterprogrammen
 1 Suchen Sie ein Programm zum Entsperren von Prozessen. Beliebte Optionen sind Unlocker und WhoLockMe. Beide Programme sind kostenlos und lassen sich in Ihre Windows-Oberfläche integrieren.
1 Suchen Sie ein Programm zum Entsperren von Prozessen. Beliebte Optionen sind Unlocker und WhoLockMe. Beide Programme sind kostenlos und lassen sich in Ihre Windows-Oberfläche integrieren. - Beide Programme haben relativ einfache Installationen. Entpacken Sie die Datei ggf. und öffnen Sie die Setup- oder Installationsdatei. Typische Installationsoptionen funktionieren für die meisten Benutzer.
- Einige Programme versuchen möglicherweise, während der Installation Browser-Symbolleisten zu installieren. Wenn Sie keine neuen Symbolleisten installieren möchten, deaktivieren Sie diese.
 2 Klicken Sie mit der rechten Maustaste auf die Datei, die Sie löschen möchten. Wählen Sie das neu installierte Tool aus dem Menü aus. Ein neues Fenster wird geöffnet. Eine Liste aller Programme, die derzeit Zugriff auf die Datei haben, wird geöffnet.
2 Klicken Sie mit der rechten Maustaste auf die Datei, die Sie löschen möchten. Wählen Sie das neu installierte Tool aus dem Menü aus. Ein neues Fenster wird geöffnet. Eine Liste aller Programme, die derzeit Zugriff auf die Datei haben, wird geöffnet.  3 Programme schließen. Wählen Sie das Programm aus, das Sie schließen möchten, und klicken Sie auf die Schaltfläche Prozess beenden. Wenn alle Sperrprogramme geschlossen sind, können Sie die Datei problemlos löschen.
3 Programme schließen. Wählen Sie das Programm aus, das Sie schließen möchten, und klicken Sie auf die Schaltfläche Prozess beenden. Wenn alle Sperrprogramme geschlossen sind, können Sie die Datei problemlos löschen.
Methode 3 von 3: Verwenden der Befehlszeile
 1 Öffnen Sie den Speicherort der Datei auf Ihrer Festplatte.
1 Öffnen Sie den Speicherort der Datei auf Ihrer Festplatte.- Wenn Sie die Datei nicht finden können, versuchen Sie es mit der Suchfunktion. Klicken Sie auf das Startmenü und geben Sie einen Dateinamen in das Suchfeld ein. Beginnen Sie unter Windows 8 mit der Eingabe des Dateinamens, wenn der Startbildschirm geöffnet wird.
 2 Klicken Sie mit der rechten Maustaste auf die Datei und wählen Sie Eigenschaften. Entfernen (deaktivieren) Sie alle Attribute der Datei oder des Ordners.
2 Klicken Sie mit der rechten Maustaste auf die Datei und wählen Sie Eigenschaften. Entfernen (deaktivieren) Sie alle Attribute der Datei oder des Ordners.  3 Notieren Sie sich den Speicherort der Datei.
3 Notieren Sie sich den Speicherort der Datei. 4 Öffnen Sie ein Eingabeaufforderungsfenster. Sie können dies tun, indem Sie auf Start klicken und „cmd“ in das Suchfeld eingeben.
4 Öffnen Sie ein Eingabeaufforderungsfenster. Sie können dies tun, indem Sie auf Start klicken und „cmd“ in das Suchfeld eingeben.  5 Schließen Sie alle geöffneten Programme. Lassen Sie das Eingabeaufforderungsfenster geöffnet, aber schließen Sie alle anderen geöffneten Programme.
5 Schließen Sie alle geöffneten Programme. Lassen Sie das Eingabeaufforderungsfenster geöffnet, aber schließen Sie alle anderen geöffneten Programme.  6 Öffnen Sie den Task-Manager. Drücken Sie Strg + Alt + Entf und wählen Sie Task-Manager aus dem Menü.
6 Öffnen Sie den Task-Manager. Drücken Sie Strg + Alt + Entf und wählen Sie Task-Manager aus dem Menü.  7 Klicken Sie im Task-Manager auf die Registerkarte Prozesse. Suchen Sie den Prozess namens „explorer.exe“. Wählen Sie es aus und klicken Sie auf Prozess beenden. Klappen Sie den Task-Manager herunter, aber lassen Sie ihn geöffnet.
7 Klicken Sie im Task-Manager auf die Registerkarte Prozesse. Suchen Sie den Prozess namens „explorer.exe“. Wählen Sie es aus und klicken Sie auf Prozess beenden. Klappen Sie den Task-Manager herunter, aber lassen Sie ihn geöffnet.  8 Kehren Sie zum Eingabeaufforderungsfenster zurück. Befolgen Sie das folgende Beispiel, um die Datei „myFile.exe“ zu löschen, die sich in My Documents befindet.
8 Kehren Sie zum Eingabeaufforderungsfenster zurück. Befolgen Sie das folgende Beispiel, um die Datei „myFile.exe“ zu löschen, die sich in My Documents befindet.
Im Eingabeaufforderungsfenster finden Sie den Pfad:C: Dokumente und Einstellungen XYZ> (wobei XYZ der Name des Benutzerkontos ist). Führen Sie den folgenden Befehl im Eingabeaufforderungsfenster aus: cd Meine Dokumente (C: Dokumente und Einstellungen XYZ> cd My Documents) Nun ändert sich der Pfad wie folgt:C: Dokumente und Einstellungen XYZ Meine Dokumente> Verwenden Sie den Befehl DEL, um die störende Datei im Eingabeaufforderungsfenster zu löschen.Syntax: Geben Sie DEL filename> ein (wobei filename> die Datei ist, die Sie löschen möchten).Beispiel: C: Dokumente und Einstellungen XYZ Meine Dokumente> del myFile.exe
 1 Löschen Sie den Ordner. Folgen Sie dem unten stehenden Beispiel, um einen Ordner namens „Neuer Ordner“ im Verzeichnis „Eigene Dateien“ zu löschen.
1 Löschen Sie den Ordner. Folgen Sie dem unten stehenden Beispiel, um einen Ordner namens „Neuer Ordner“ im Verzeichnis „Eigene Dateien“ zu löschen.
Öffnen Sie in der Eingabeaufforderung den Pfad:C: Dokumente und Einstellungen XYZ> (wobei XYZ der Name des Benutzerkontos ist). Verwenden Sie nun den Befehl RMDIR / S / Q, um den störenden Ordner im Eingabeaufforderungsfenster zu entfernen.Syntax: Geben Sie RMDIR / S / Q "Pfad>" ein (wobei Pfad> der Speicherort des Ordners ist, den Sie löschen möchten).Beispiel: C: Dokumente und Einstellungen XYZ > rmdir / s / q "C: Dokumente und Einstellungen XYZ Eigene Dokumente Neuer Ordner"
 1 Verwenden Sie ALT + TAB, um zum Task-Manager zurückzukehren. Klicken Sie im Task-Manager auf Datei, auswählen Neue Herausforderung und geben Sie EXPLORER.EXE ein, um die Windows-Oberfläche neu zu starten.
1 Verwenden Sie ALT + TAB, um zum Task-Manager zurückzukehren. Klicken Sie im Task-Manager auf Datei, auswählen Neue Herausforderung und geben Sie EXPLORER.EXE ein, um die Windows-Oberfläche neu zu starten.  2 Schließen Sie den Task-Manager. Die Datei sollte nun gelöscht werden.
2 Schließen Sie den Task-Manager. Die Datei sollte nun gelöscht werden.
Tipps
- Um weitere Informationen zu DOS-Befehlen zu erhalten, geben Sie an der Eingabeaufforderung HELP ein oder suchen Sie im Internet.
- Wenn Sie Ihre Festplatte an der Eingabeaufforderung ändern möchten, verwenden Sie den folgenden Befehl:
Syntax: Laufwerksbuchstabe>:
Beispiel: C: Dokumente und Einstellungen XYZ> D:
D: > - Um in der Eingabeaufforderung zum vorherigen Verzeichnis zurückzukehren, können Sie den folgenden Befehl verwenden:
CD ..
Warnungen
- Vergessen Sie nicht, im Task-Manager den neuen Task "EXPLORER.EXE" auszuführen.
- Dieser Trick funktioniert nicht, wenn die zu löschende Datei von einem anderen Programm verwendet wird. B. eine MP3-Datei, die abgespielt wird, die Sie jedoch löschen möchten. Schließen Sie in diesem Fall den Player und deinstallieren Sie ihn.
- Beenden Sie keinen anderen Prozess als "EXPLORER.EXE". Dies kann zu unerwünschten Ergebnissen führen, einschließlich Datenverlust, Systeminstabilität und Betriebssystemabsturz oder -schaden.