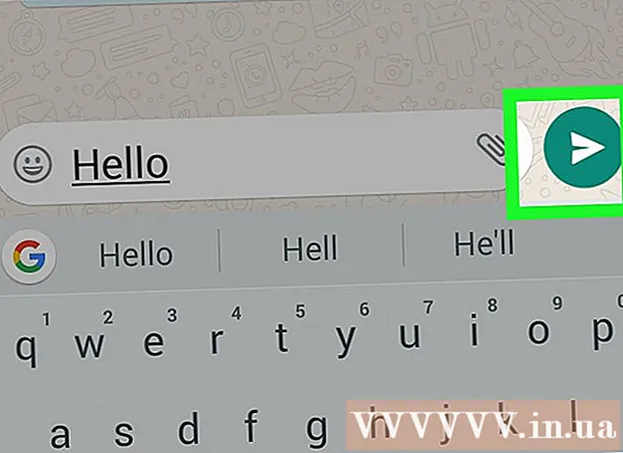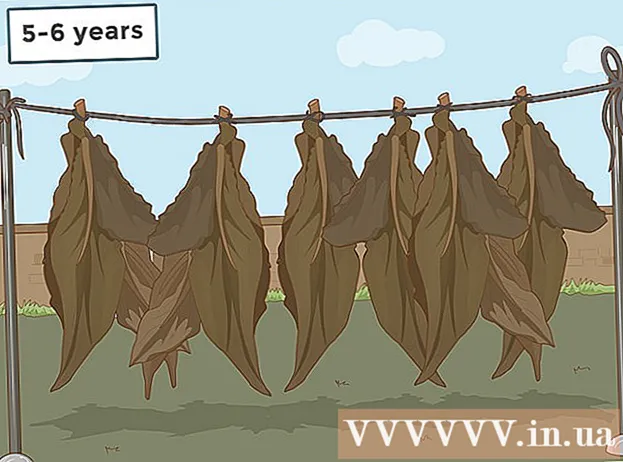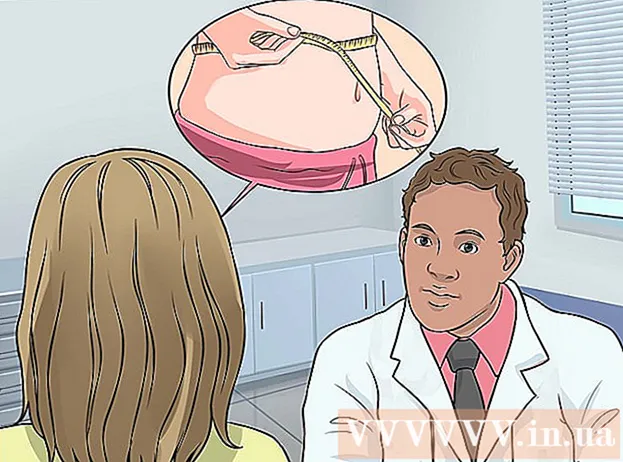Autor:
Sara Rhodes
Erstelldatum:
11 Februar 2021
Aktualisierungsdatum:
1 Juli 2024

Inhalt
In diesem wikiHow-Artikel erfährst du, wie du mit dem kostenlosen Audacity Audio-Editor für Windows und Mac Echos aus einer Audiodatei entfernst. Manchmal erlauben die Bedingungen keine Aufnahmetonqualität, wodurch Echos oder Hintergrundgeräusche in der Aufnahme zu hören sind. Die meisten Audio-Editoren wie Adobe Audition verfügen über ähnliche Funktionen zum Unterdrücken von Echos und Hintergrundgeräuschen. Diese Methode wird am besten verwendet, wenn Sie eine Spur bearbeiten möchten, die nur eine Stimme oder nur ein Instrument enthält. Das Isolieren und Entfernen von Hintergrundgeräuschen aus Spuren mit mehreren Stimmen und Instrumenten ist viel schwieriger.
Schritte
 1 Starten Sie das Audacity-Programm. Die Programmverknüpfung sieht aus wie eine oszillierende Schallwelle zwischen zwei blauen Kopfhörern.
1 Starten Sie das Audacity-Programm. Die Programmverknüpfung sieht aus wie eine oszillierende Schallwelle zwischen zwei blauen Kopfhörern. - Um Audacity herunterzuladen, gehen Sie zu https://www.audacityteam.org/download und klicken Sie auf den für Ihr Betriebssystem geeigneten Download-Link. Öffnen Sie nach dem Herunterladen die Programminstallationsdatei und folgen Sie den Anweisungen auf dem Bildschirm.
 2 Öffnen Sie die Audiodatei. Audacity unterstützt die meisten Audioformate, einschließlich mp3, wav, aiff, flac, ogg und ffmpeg. So öffnen Sie eine Audiodatei:
2 Öffnen Sie die Audiodatei. Audacity unterstützt die meisten Audioformate, einschließlich mp3, wav, aiff, flac, ogg und ffmpeg. So öffnen Sie eine Audiodatei: - Bitte auswählen Datei.
- Klicke auf Offen.
- Suchen und wählen Sie die gewünschte Datei aus.
 3 Wenden Sie den Rauschunterdrückungseffekt an. Um diesen Effekt anzuwenden, markieren Sie die Audiospur, indem Sie drücken Strg+EIN unter Windows oder ⌘ Befehl+EIN auf macOS. Klicken Sie dann oben in der Menüleiste auf die Registerkarte Effekte und wählen Sie Rauschunterdrückung. Verschieben Sie den Schieberegler für die Rauschunterdrückung (dB) nach rechts, um Echo- und Hintergrundrauschen zu reduzieren. Klicken Sie in der unteren linken Ecke auf "Anhören". Wenn das Echo entfernt wird, klicken Sie auf OK, um den Effekt anzuwenden.
3 Wenden Sie den Rauschunterdrückungseffekt an. Um diesen Effekt anzuwenden, markieren Sie die Audiospur, indem Sie drücken Strg+EIN unter Windows oder ⌘ Befehl+EIN auf macOS. Klicken Sie dann oben in der Menüleiste auf die Registerkarte Effekte und wählen Sie Rauschunterdrückung. Verschieben Sie den Schieberegler für die Rauschunterdrückung (dB) nach rechts, um Echo- und Hintergrundrauschen zu reduzieren. Klicken Sie in der unteren linken Ecke auf "Anhören". Wenn das Echo entfernt wird, klicken Sie auf OK, um den Effekt anzuwenden. - Dieser Effekt verringert die Lautstärke und ändert die Tonhöhe des Audios.
 4 Wenden Sie einen Signalverstärkungseffekt an. Mit diesem Effekt können Sie die Lautstärke Ihres Audios erhöhen. Suchen Sie auf der Registerkarte Effekte nach Signalverstärkung und wählen Sie sie aus. Bewegen Sie den Schieberegler nach rechts, um die Lautstärke zu erhöhen. Drehen Sie die Lautstärke nicht zu hoch, da sonst der Ton verzerrt wird. Klicken Sie auf Zuhören. Wenn Sie mit der Lautstärke zufrieden sind, klicken Sie auf OK, um den Effekt anzuwenden. Verwenden Sie diesen Effekt beim Bearbeiten von Spuren nach Bedarf.
4 Wenden Sie einen Signalverstärkungseffekt an. Mit diesem Effekt können Sie die Lautstärke Ihres Audios erhöhen. Suchen Sie auf der Registerkarte Effekte nach Signalverstärkung und wählen Sie sie aus. Bewegen Sie den Schieberegler nach rechts, um die Lautstärke zu erhöhen. Drehen Sie die Lautstärke nicht zu hoch, da sonst der Ton verzerrt wird. Klicken Sie auf Zuhören. Wenn Sie mit der Lautstärke zufrieden sind, klicken Sie auf OK, um den Effekt anzuwenden. Verwenden Sie diesen Effekt beim Bearbeiten von Spuren nach Bedarf.  5 Wenden Sie einen Kompressor an. Mit dem Kompressor können Sie den Abstand zwischen den unteren und oberen Spitzen der Schallwelle verringern. Um einen Kompressor anzuwenden, klicken Sie auf die Registerkarte Effekte und wählen Sie dann Dynamic Range Compressor. Verschieben Sie den Schieberegler in der Zeile "Verhältnis" so, dass die Linie im Diagramm etwas unter die ursprüngliche Position fällt. Sie können auch Parameter wie Noise Low und Threshold reduzieren. Klicken Sie auf Zuhören. Wenn Sie mit dem Ergebnis zufrieden sind, klicken Sie auf OK, um den Effekt anzuwenden. Dadurch wird die Audiolautstärke verringert. Verwenden Sie diesen Effekt nach Bedarf während der Bearbeitung.
5 Wenden Sie einen Kompressor an. Mit dem Kompressor können Sie den Abstand zwischen den unteren und oberen Spitzen der Schallwelle verringern. Um einen Kompressor anzuwenden, klicken Sie auf die Registerkarte Effekte und wählen Sie dann Dynamic Range Compressor. Verschieben Sie den Schieberegler in der Zeile "Verhältnis" so, dass die Linie im Diagramm etwas unter die ursprüngliche Position fällt. Sie können auch Parameter wie Noise Low und Threshold reduzieren. Klicken Sie auf Zuhören. Wenn Sie mit dem Ergebnis zufrieden sind, klicken Sie auf OK, um den Effekt anzuwenden. Dadurch wird die Audiolautstärke verringert. Verwenden Sie diesen Effekt nach Bedarf während der Bearbeitung.  6 Wenden Sie Tiefpass- oder Hochpassfilter an. Je nachdem, wie Ihre Audioaufnahme klingt, müssen Sie möglicherweise einen Tiefpass- oder Hochpassfilter verwenden. Wenn die Aufnahme zu hohen Frequenzen hin verzerrt ist, wenden Sie einen Tiefpassfilter an. Wenn der Track leise und gedämpft klingt, wenden Sie einen Hochpassfilter an. Beide Effekte befinden sich auf der Registerkarte Effekte. Wählen Sie im Dropdown-Menü Rolloff (dB pro Oktave) aus, wie viele Dezibel pro Oktave abgesenkt werden. Sie können zwischen 6 und 48 Dezibel wählen. Klicken Sie auf "Anhören", und wenn Sie mit dem Klang zufrieden sind, klicken Sie auf "OK", um den Effekt anzuwenden.
6 Wenden Sie Tiefpass- oder Hochpassfilter an. Je nachdem, wie Ihre Audioaufnahme klingt, müssen Sie möglicherweise einen Tiefpass- oder Hochpassfilter verwenden. Wenn die Aufnahme zu hohen Frequenzen hin verzerrt ist, wenden Sie einen Tiefpassfilter an. Wenn der Track leise und gedämpft klingt, wenden Sie einen Hochpassfilter an. Beide Effekte befinden sich auf der Registerkarte Effekte. Wählen Sie im Dropdown-Menü Rolloff (dB pro Oktave) aus, wie viele Dezibel pro Oktave abgesenkt werden. Sie können zwischen 6 und 48 Dezibel wählen. Klicken Sie auf "Anhören", und wenn Sie mit dem Klang zufrieden sind, klicken Sie auf "OK", um den Effekt anzuwenden.  7 Wenden Sie einen grafischen Equalizer an. Wählen Sie dazu im Reiter „Effekte“ „Equalizer“. Wählen Sie links unter dem Diagramm neben EQ-Typ Grafik aus. Verschieben Sie die Schieberegler unter dem Equalizer, um den Equalizer anzupassen. Die linken Balken sind für die tieferen Frequenzen zuständig, die rechten für die oberen und die mittleren für die mittleren. Klicken Sie auf Anhören und dann auf OK, um den Effekt anzuwenden.
7 Wenden Sie einen grafischen Equalizer an. Wählen Sie dazu im Reiter „Effekte“ „Equalizer“. Wählen Sie links unter dem Diagramm neben EQ-Typ Grafik aus. Verschieben Sie die Schieberegler unter dem Equalizer, um den Equalizer anzupassen. Die linken Balken sind für die tieferen Frequenzen zuständig, die rechten für die oberen und die mittleren für die mittleren. Klicken Sie auf Anhören und dann auf OK, um den Effekt anzuwenden.  8 Exportieren Sie die Audiodatei. Wenn Sie mit dem Klang der Audioaufnahme zufrieden sind, exportieren Sie sie, um sie später im Mediaplayer anhören zu können. So exportieren Sie eine Audiodatei:
8 Exportieren Sie die Audiodatei. Wenn Sie mit dem Klang der Audioaufnahme zufrieden sind, exportieren Sie sie, um sie später im Mediaplayer anhören zu können. So exportieren Sie eine Audiodatei: - Bitte auswählen Datei in der Menüleiste oben.
- Klicke auf Export.
- Klicken Als MP3 exportieren.
- Klicke auf Speichern.
 9 Speichern Sie das Projekt. Wenn Sie Ihre Audiodatei in Zukunft bearbeiten möchten, müssen Sie das Projekt speichern. So speichern Sie das Projekt:
9 Speichern Sie das Projekt. Wenn Sie Ihre Audiodatei in Zukunft bearbeiten möchten, müssen Sie das Projekt speichern. So speichern Sie das Projekt: - Bitte auswählen Datei in der Menüleiste oben.
- Klicken Projekt speichern.
- Klicke auf OK im erscheinenden Fenster und dann Speichern.