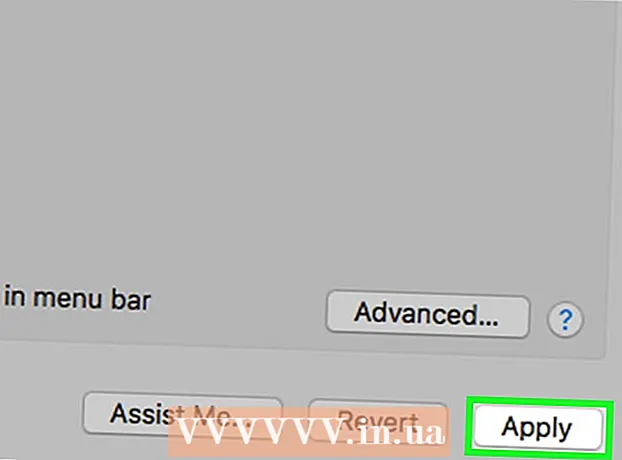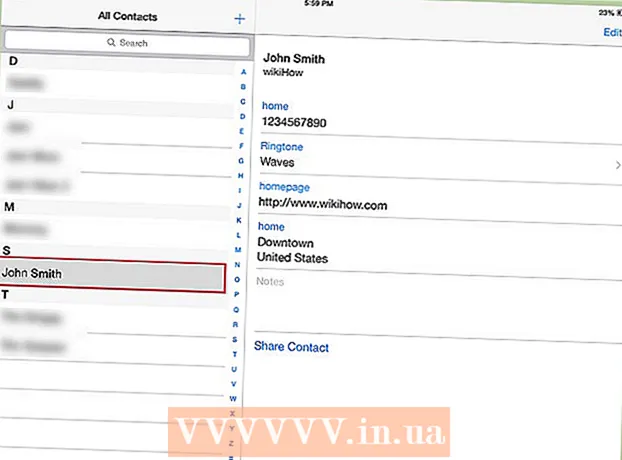Autor:
Gregory Harris
Erstelldatum:
13 April 2021
Aktualisierungsdatum:
1 Juli 2024
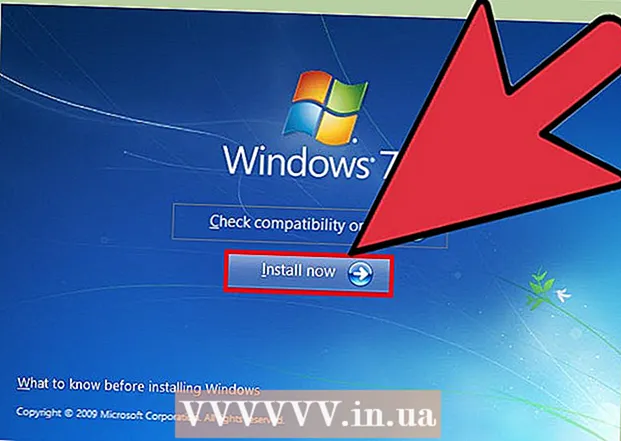
Inhalt
- Schritte
- Methode 1 von 4: Erstellen oder erstellen Sie ein Windows Vista- oder 7-ISO-Image
- Methode 2 von 4: Erstellen Sie ein bootfähiges Laufwerk
- Methode 3 von 4: Verwenden der Befehlszeile
- Methode 4 von 4: Vorbereitung der Installation
Müssen Sie Windows 7 auf einem Computer ohne DVD-Laufwerk installieren? Möchten Sie ein Backup-Installationsprogramm erstellen, falls Ihre Festplatte beschädigt wird? Folgen Sie dieser Anleitung, um die Windows-Installationsdateien auf ein bootfähiges USB-Flash-Laufwerk zu kopieren.
Schritte
Methode 1 von 4: Erstellen oder erstellen Sie ein Windows Vista- oder 7-ISO-Image
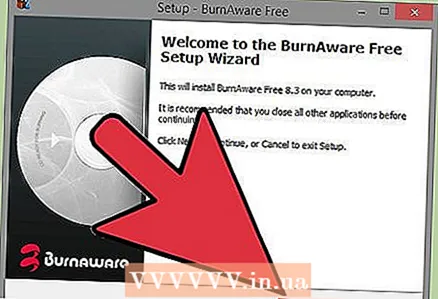 1 Installieren Sie eine kostenlose Software zum Brennen von Discs. Es gibt viele kostenlose Software zum Brennen von Discs im Internet. Sie benötigen eine, die ISO-Dateien erstellen kann.
1 Installieren Sie eine kostenlose Software zum Brennen von Discs. Es gibt viele kostenlose Software zum Brennen von Discs im Internet. Sie benötigen eine, die ISO-Dateien erstellen kann. - Wenn Sie Ihr Windows 7 als herunterladbare ISO-Datei von Microsoft erhalten haben, können Sie mit dem nächsten Abschnitt fortfahren.
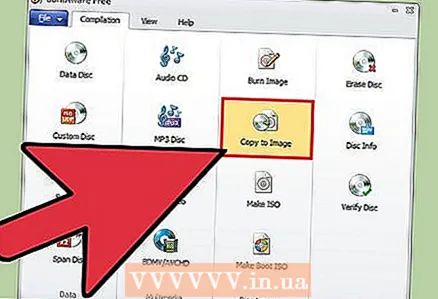 2 Legen Sie Ihre Windows 7-DVD ein. Öffnen Sie Ihr neues Disc-Brennprogramm. Suchen Sie die Option "Bild kopieren" oder "Bild erstellen". Wenn Sie dazu aufgefordert werden, wählen Sie Ihr DVD-Laufwerk als Quelle aus.
2 Legen Sie Ihre Windows 7-DVD ein. Öffnen Sie Ihr neues Disc-Brennprogramm. Suchen Sie die Option "Bild kopieren" oder "Bild erstellen". Wenn Sie dazu aufgefordert werden, wählen Sie Ihr DVD-Laufwerk als Quelle aus. 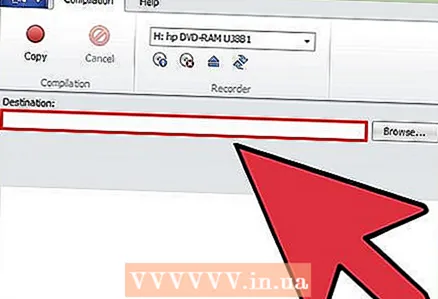 3 Speichern Sie die ISO-Datei. Wählen Sie einen leicht zu merkenden Dateinamen und Speicherort. Die von Ihnen erstellte ISO hat dieselbe Größe wie die kopierte Disc. Das bedeutet, dass das Image mehrere Gigabyte Speicherplatz auf Ihrer Festplatte benötigt. Stellen Sie sicher, dass Sie genügend Platz haben.
3 Speichern Sie die ISO-Datei. Wählen Sie einen leicht zu merkenden Dateinamen und Speicherort. Die von Ihnen erstellte ISO hat dieselbe Größe wie die kopierte Disc. Das bedeutet, dass das Image mehrere Gigabyte Speicherplatz auf Ihrer Festplatte benötigt. Stellen Sie sicher, dass Sie genügend Platz haben. - Die ISO-Erstellung kann je nach Geschwindigkeit Ihres Computers und DVD-Laufwerks sehr lange dauern.
Methode 2 von 4: Erstellen Sie ein bootfähiges Laufwerk
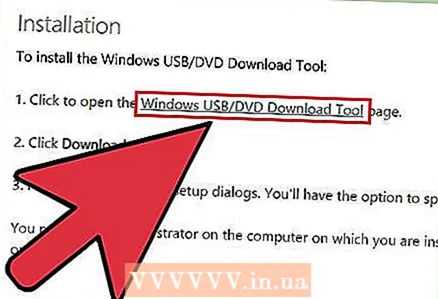 1 Laden Sie das Windows 7 USB-/DVD-Download-Tool herunter. Es ist kostenlos auf der Microsoft-Website verfügbar. Trotz seines Namens funktioniert dieses Tool auch mit Windows Vista-Images.
1 Laden Sie das Windows 7 USB-/DVD-Download-Tool herunter. Es ist kostenlos auf der Microsoft-Website verfügbar. Trotz seines Namens funktioniert dieses Tool auch mit Windows Vista-Images. 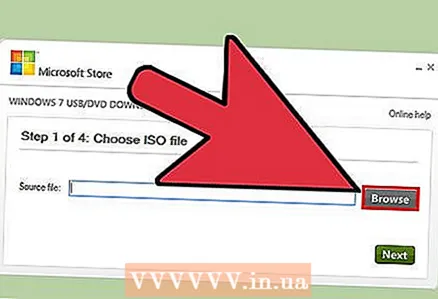 2 Wählen Sie die Quelldatei aus. Dies ist die ISO, die Sie im ersten Abschnitt des Tutorials erstellt oder heruntergeladen haben.
2 Wählen Sie die Quelldatei aus. Dies ist die ISO, die Sie im ersten Abschnitt des Tutorials erstellt oder heruntergeladen haben.  3 Wählen Sie ein USB-Gerät aus. Sie können entweder auf DVD brennen oder ein USB-Gerät erstellen.
3 Wählen Sie ein USB-Gerät aus. Sie können entweder auf DVD brennen oder ein USB-Gerät erstellen. 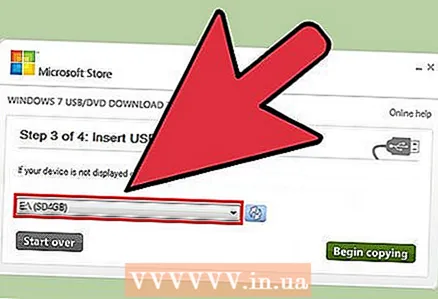 4 Wählen Sie Ihr USB-Gerät aus. Stellen Sie sicher, dass Ihr Flash-Laufwerk richtig angeschlossen ist. Um eine Windows-Installation zu kopieren, benötigen Sie mindestens 5 GB Speicherplatz auf Ihrem Flash-Laufwerk.
4 Wählen Sie Ihr USB-Gerät aus. Stellen Sie sicher, dass Ihr Flash-Laufwerk richtig angeschlossen ist. Um eine Windows-Installation zu kopieren, benötigen Sie mindestens 5 GB Speicherplatz auf Ihrem Flash-Laufwerk.  5 Warten Sie, bis das Programm ausgeführt wird. Das Programm formatiert den USB-Datenträger, um richtig zu booten, und kopiert dann die ISO-Datei auf den Datenträger. Der Kopiervorgang dauert je nach Geschwindigkeit Ihres Computers etwa 15 Minuten.
5 Warten Sie, bis das Programm ausgeführt wird. Das Programm formatiert den USB-Datenträger, um richtig zu booten, und kopiert dann die ISO-Datei auf den Datenträger. Der Kopiervorgang dauert je nach Geschwindigkeit Ihres Computers etwa 15 Minuten.
Methode 3 von 4: Verwenden der Befehlszeile
 1 Stecken Sie Ihren USB-Stick ein. Stecken Sie zuerst Ihr Flash-Laufwerk in einen USB-Anschluss und kopieren Sie den gesamten Inhalt an einen sicheren Ort auf Ihrer Festplatte.
1 Stecken Sie Ihren USB-Stick ein. Stecken Sie zuerst Ihr Flash-Laufwerk in einen USB-Anschluss und kopieren Sie den gesamten Inhalt an einen sicheren Ort auf Ihrer Festplatte. 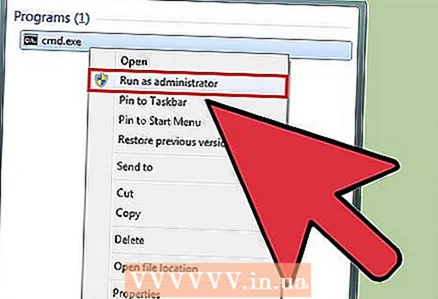 2 Führen Sie die Eingabeaufforderung als Administrator aus. Um eine Eingabeaufforderung zu öffnen, gehen Sie zum Startmenü und geben Sie CMD in das Suchfeld ein.Klicken Sie mit der rechten Maustaste auf das Programmsymbol und wählen Sie Als Administrator ausführenum es als Administrator zu verwenden.
2 Führen Sie die Eingabeaufforderung als Administrator aus. Um eine Eingabeaufforderung zu öffnen, gehen Sie zum Startmenü und geben Sie CMD in das Suchfeld ein.Klicken Sie mit der rechten Maustaste auf das Programmsymbol und wählen Sie Als Administrator ausführenum es als Administrator zu verwenden. 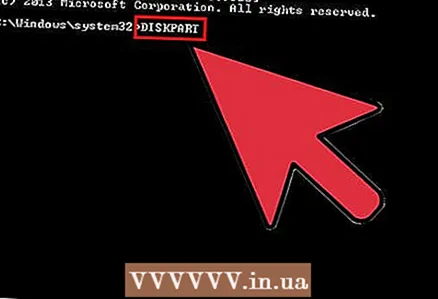 3 Verwenden des Dienstprogramms Diskpart Bestimmen Sie die Laufwerksnummer für Ihr Flash-Laufwerk. Geben Sie dazu den folgenden Befehl in die Befehlszeile ein: DISKPART
3 Verwenden des Dienstprogramms Diskpart Bestimmen Sie die Laufwerksnummer für Ihr Flash-Laufwerk. Geben Sie dazu den folgenden Befehl in die Befehlszeile ein: DISKPART - Beim Ausführen von DISKPART werden die aktuelle DISKPART-Version und Ihr Computername angezeigt.
- Geben Sie „list disk“ ein, um eine Liste aller angeschlossenen Laufwerke anzuzeigen. Notieren Sie die Ihrem Flash-Laufwerk zugewiesene Festplattennummer.
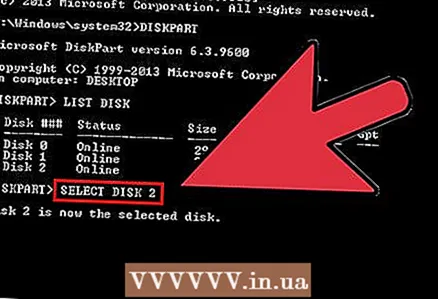 4 Formatieren Sie die Festplatte. Führen Sie der Reihe nach die folgende Liste von Befehlen aus. Stellen Sie sicher, dass Sie Datenträger 1 durch die richtige Datenträgernummer ersetzen, die von DISKPART gefunden wurde
4 Formatieren Sie die Festplatte. Führen Sie der Reihe nach die folgende Liste von Befehlen aus. Stellen Sie sicher, dass Sie Datenträger 1 durch die richtige Datenträgernummer ersetzen, die von DISKPART gefunden wurde 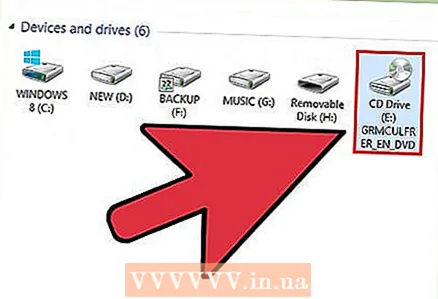 5 Machen Sie Ihr Flash-Laufwerk bootfähig. Verwenden Sie das Dienstprogramm Bootsectdas mit Windows 7 oder Vista ausgeliefert wird. Dafür:
5 Machen Sie Ihr Flash-Laufwerk bootfähig. Verwenden Sie das Dienstprogramm Bootsectdas mit Windows 7 oder Vista ausgeliefert wird. Dafür: - Legen Sie Ihre Windows 7- oder Vista-DVD ein und notieren Sie sich den DVD-Laufwerksbuchstaben. In dieser Anleitung lautet der DVD-Laufwerksbuchstabe D: und das USB-Laufwerk ist G:.
- Wechseln Sie in das Verzeichnis, in dem Bootsect.D: cd d: boot
- Verwenden Sie Bootsect, um den USB-Stick bootfähig zu machen. Dies fügt dem USB-Stick BOOTMGR-kompatiblen Code hinzu und bereitet ihn auf das Booten von Windows 7 oder Vista vor. BOOTSECT.EXE / NT60 G:
- Schließen Sie das Eingabeaufforderungsfenster.
- Legen Sie Ihre Windows 7- oder Vista-DVD ein und notieren Sie sich den DVD-Laufwerksbuchstaben. In dieser Anleitung lautet der DVD-Laufwerksbuchstabe D: und das USB-Laufwerk ist G:.
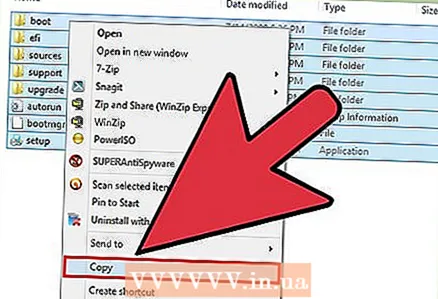 6 Kopieren Sie alle Dateien von Windows 7 oder Vista DVD auf einen formatierten USB-Stick. Am sichersten und schnellsten geht das mit dem Windows Explorer. Öffnen Sie die Diskette, wählen Sie alles aus und ziehen Sie es auf Ihren USB-Stick. Das Kopieren kann einige Minuten dauern.
6 Kopieren Sie alle Dateien von Windows 7 oder Vista DVD auf einen formatierten USB-Stick. Am sichersten und schnellsten geht das mit dem Windows Explorer. Öffnen Sie die Diskette, wählen Sie alles aus und ziehen Sie es auf Ihren USB-Stick. Das Kopieren kann einige Minuten dauern.
Methode 4 von 4: Vorbereitung der Installation
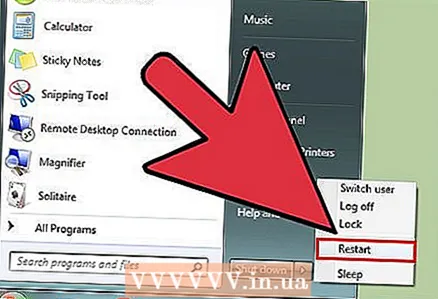 1 Ändern Sie die Startreihenfolge. Um von einem USB-Flash-Laufwerk zu booten, müssen Sie die BIOS-Einstellungen ändern und das USB-Laufwerk als erstes Startgerät anstelle der Festplatte angeben. Um das BIOS zu öffnen, starten Sie Ihren Computer neu und drücken Sie die in der Eingabeaufforderung angezeigte Taste. Die Tasten können je nach Hersteller variieren, aber normalerweise F2, F10, F12 oder Del.
1 Ändern Sie die Startreihenfolge. Um von einem USB-Flash-Laufwerk zu booten, müssen Sie die BIOS-Einstellungen ändern und das USB-Laufwerk als erstes Startgerät anstelle der Festplatte angeben. Um das BIOS zu öffnen, starten Sie Ihren Computer neu und drücken Sie die in der Eingabeaufforderung angezeigte Taste. Die Tasten können je nach Hersteller variieren, aber normalerweise F2, F10, F12 oder Del. - Öffnen Sie das Boot-Menü in Ihrem BIOS. Ändern Sie das 1. Boot-Gerät auf Ihren USB-Stick. Stellen Sie sicher, dass es eingefügt ist, andernfalls haben Sie keine Möglichkeit, es auszuwählen. Je nach Hersteller wird es als Wechselgerät angezeigt oder unter seinem Modellnamen aufgeführt.
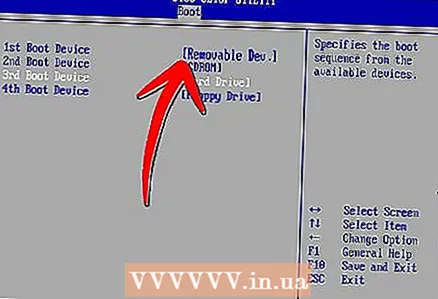
- Öffnen Sie das Boot-Menü in Ihrem BIOS. Ändern Sie das 1. Boot-Gerät auf Ihren USB-Stick. Stellen Sie sicher, dass es eingefügt ist, andernfalls haben Sie keine Möglichkeit, es auszuwählen. Je nach Hersteller wird es als Wechselgerät angezeigt oder unter seinem Modellnamen aufgeführt.
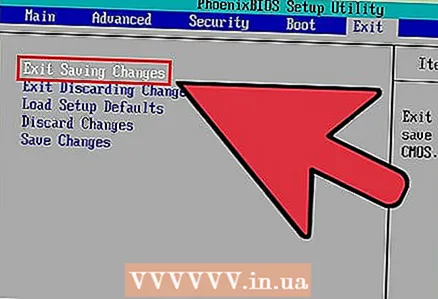 2 Änderungen speichern und neu laden. Wenn Sie die Bootreihenfolge richtig eingestellt haben, startet Ihre Windows 7- oder Vista-Installation mit dem Booten, sobald das Herstellerlogo verschwindet.
2 Änderungen speichern und neu laden. Wenn Sie die Bootreihenfolge richtig eingestellt haben, startet Ihre Windows 7- oder Vista-Installation mit dem Booten, sobald das Herstellerlogo verschwindet. 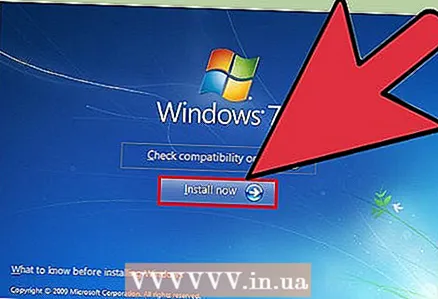 3 Installieren Sie Windows. Nach dem Booten des Installationsvorgangs beginnt die anfängliche Windows-Installation.
3 Installieren Sie Windows. Nach dem Booten des Installationsvorgangs beginnt die anfängliche Windows-Installation.