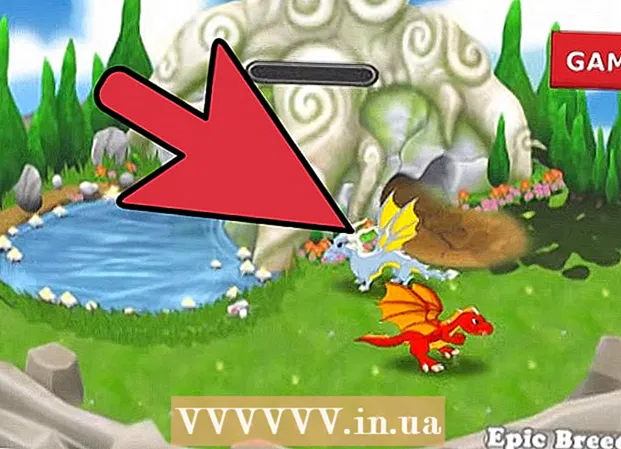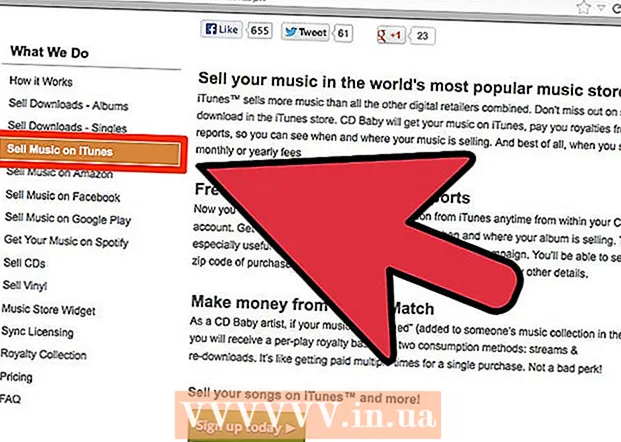Autor:
Mark Sanchez
Erstelldatum:
28 Januar 2021
Aktualisierungsdatum:
1 Juli 2024
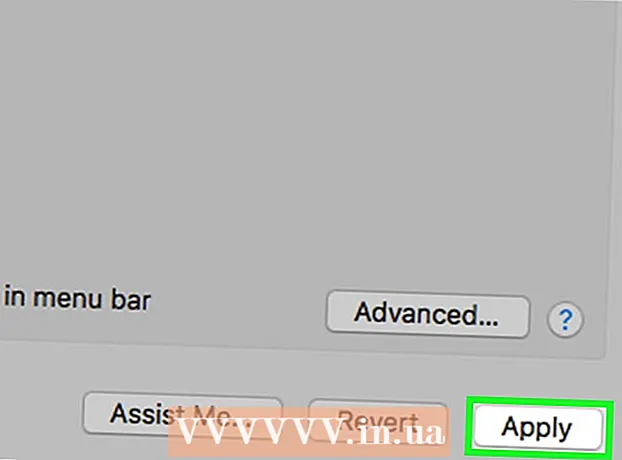
Inhalt
- Schritte
- Teil 1 von 5: Grundlegende Schritte
- Teil 2 von 5: Beheben von Hardwareproblemen
- Teil 3 von 5: Beheben von Softwareproblemen
- Teil 4 von 5: DNS-Einstellungen in Windows ändern
- Teil 5 von 5: DNS-Einstellungen unter Mac OS X ändern
In diesem Artikel erfahren Sie, wie Sie die Geschwindigkeit und Stabilität Ihrer Internetverbindung erhöhen. Obwohl die Verbindungsgeschwindigkeit nicht über die im von Ihnen gewählten Tarifplan angegebene Geschwindigkeit erhöht werden kann, ist die Geschwindigkeit der Internetverbindung oft langsamer, als der Anbieter vorsieht. Wenn Sie daher einige grundlegende Schritte ausführen und Hardware- und Softwareprobleme beheben (möglicherweise müssen Sie Ihre DNS-Einstellungen ändern), können Sie die Geschwindigkeit Ihrer Internetverbindung optimieren.
Schritte
Teil 1 von 5: Grundlegende Schritte
 1 Finden Sie heraus, was Ihre langsame Internetverbindung verursacht. Es kann eine Vielzahl solcher Gründe geben, aber in der Regel sind die folgenden die häufigsten:
1 Finden Sie heraus, was Ihre langsame Internetverbindung verursacht. Es kann eine Vielzahl solcher Gründe geben, aber in der Regel sind die folgenden die häufigsten: - Alte Hardware oder Software.
- Zu viele Computer oder Mobilgeräte im Netzwerk.
- Herunterladen von Dateien.
- Schwaches Funksignal aufgrund von Hindernissen (Wände, Möbel usw.).
- Niedrige Geschwindigkeit vom ISP.
 2 Überprüfen Sie die Geschwindigkeit Ihrer Internetverbindung. Sie zahlen für bestimmte Download- und Upload-Geschwindigkeiten (gemessen in Mbit/s, Megabit pro Sekunde). Wenn Sie die Download- und Download-Geschwindigkeiten herausfinden, können Sie diese mit denen in Ihrem Tarifplan vergleichen.
2 Überprüfen Sie die Geschwindigkeit Ihrer Internetverbindung. Sie zahlen für bestimmte Download- und Upload-Geschwindigkeiten (gemessen in Mbit/s, Megabit pro Sekunde). Wenn Sie die Download- und Download-Geschwindigkeiten herausfinden, können Sie diese mit denen in Ihrem Tarifplan vergleichen. - Viele ISPs geben die Geschwindigkeit mit der Präposition "to" an - das bedeutet, dass die angegebene Höchstgeschwindigkeit nicht garantiert wird.
- In den meisten Fällen ist die maximale Upload- oder Download-Geschwindigkeit etwas langsamer als die beworbene Geschwindigkeit. Wenn die tatsächliche Geschwindigkeit nahe der angekündigten Geschwindigkeit liegt, ist der ISP nicht die Ursache des Problems.
 3 Vergleichen Sie die ermittelten Download- und Upload-Geschwindigkeiten mit denen in Ihrem Tarifplan. Wenn die Geschwindigkeiten stark variieren, wenden Sie sich an Ihren ISP.
3 Vergleichen Sie die ermittelten Download- und Upload-Geschwindigkeiten mit denen in Ihrem Tarifplan. Wenn die Geschwindigkeiten stark variieren, wenden Sie sich an Ihren ISP. - Vielleicht sollten Sie auf einen anderen Datentarif (oder einen anderen Anbieter) upgraden, der schnelleres Internet für weniger Geld bietet.
- Verwechseln Sie Megabit nicht mit Megabyte. ISPs geben Geschwindigkeiten in Megabit an, nicht in Megabyte. Die 1 Mb (Megabyte) sind 8 Mbit/s (Megabit), wenn Sie also für 25 Mbit/s (Megabit pro Sekunde) bezahlen, sind das etwas mehr als 3 Mbit/s (Megabyte pro Sekunde).
 4 Verringern Sie den Abstand zwischen Computer und Router, um die beste Verbindungsgeschwindigkeit zu erzielen. Wenn der Computer über einen WLAN-Router mit dem Internet verbunden ist, nimmt die Verbindungsgeschwindigkeit mit zunehmender Entfernung zwischen Computer und Router ab.
4 Verringern Sie den Abstand zwischen Computer und Router, um die beste Verbindungsgeschwindigkeit zu erzielen. Wenn der Computer über einen WLAN-Router mit dem Internet verbunden ist, nimmt die Verbindungsgeschwindigkeit mit zunehmender Entfernung zwischen Computer und Router ab. - Stellen Sie sicher, dass um den Router und den Computer herum genügend Platz vorhanden ist, um eine Überhitzung zu vermeiden.
 5 Machen Sie eine Sichtlinie von Ihrem Computer zu Ihrem Router. Wenn das Routersignal durch mindestens eine Wand oder ein Gerät (z. B. einen Kühlschrank) hindurchgeht, wird das Signal gedämpft. Stellen Sie daher sicher, dass der Router vom Standort des Computers oder Smartphones aus sichtbar ist.
5 Machen Sie eine Sichtlinie von Ihrem Computer zu Ihrem Router. Wenn das Routersignal durch mindestens eine Wand oder ein Gerät (z. B. einen Kühlschrank) hindurchgeht, wird das Signal gedämpft. Stellen Sie daher sicher, dass der Router vom Standort des Computers oder Smartphones aus sichtbar ist. - Wenn sich der Router in einer anderen Etage befindet, empfängt der Computer möglicherweise überhaupt kein Signal.
 6 Reduzieren Sie die Anzahl der Geräte, die mit dem Netzwerk verbunden sind. Das Netzwerk hat eine gewisse Bandbreite – wenn Sie es vollständig nutzen, nimmt die Geschwindigkeit Ihrer Internetverbindung ab. Stellen Sie daher sicher, dass der Computer das einzige Gerät ist, das mit dem Router verbunden ist.
6 Reduzieren Sie die Anzahl der Geräte, die mit dem Netzwerk verbunden sind. Das Netzwerk hat eine gewisse Bandbreite – wenn Sie es vollständig nutzen, nimmt die Geschwindigkeit Ihrer Internetverbindung ab. Stellen Sie daher sicher, dass der Computer das einzige Gerät ist, das mit dem Router verbunden ist. - Dies ist natürlich nicht immer möglich, wir empfehlen jedoch, den Smart-TV, den zweiten Computer, die Spielekonsole und das Tablet vom Netzwerk zu trennen.
 7 Verwenden Sie eine Ethernet-Verbindung anstelle einer drahtlosen Verbindung. Die meisten Computer können über ein Ethernet-Kabel mit einem Router verbunden werden, wodurch die Verzögerung bei der Signalübertragung vom Router zum Computer vermieden wird.
7 Verwenden Sie eine Ethernet-Verbindung anstelle einer drahtlosen Verbindung. Die meisten Computer können über ein Ethernet-Kabel mit einem Router verbunden werden, wodurch die Verzögerung bei der Signalübertragung vom Router zum Computer vermieden wird. - Wenn Sie einen Mac-Computer verwenden, benötigen Sie höchstwahrscheinlich einen Ethernet-zu-USB/C-Adapter, um Ihren Computer mit dem Router zu verbinden.
- Mobilgeräte (wie Smartphones und Tablets) unterstützen kein Ethernet.
Teil 2 von 5: Beheben von Hardwareproblemen
 1 Stellen Sie fest, wie alt Ihre Hardware ist. Router, Modems, Computer, Smartphones und Tablets werden alt. Wenn das Gerät also älter als 4 Jahre ist, werden Sie unweigerlich auf Probleme mit der Internetverbindung stoßen.
1 Stellen Sie fest, wie alt Ihre Hardware ist. Router, Modems, Computer, Smartphones und Tablets werden alt. Wenn das Gerät also älter als 4 Jahre ist, werden Sie unweigerlich auf Probleme mit der Internetverbindung stoßen. - In diesem Fall empfehlen wir den Kauf eines neuen Geräts.
- Das Problem kann auch auftreten, wenn Sie ein neues Betriebssystem auf einem alten Computer oder Mobilgerät installieren.
- Denken Sie daran, dass es am besten ist, ein neueres Modell zu kaufen, wenn Ihr Router und / oder Modem älter als drei Jahre ist.
 2 Schalten Sie Ihren Router und Ihr Modem für einige Minuten aus. Dadurch werden diese Geräte neu gestartet, dh ihre internen Caches werden gelöscht. Außerdem führt ein Neustart des Routers dazu, dass er den am wenigsten überlasteten drahtlosen Kanal auswählt, der sich je nach Standort täglich ändern kann.
2 Schalten Sie Ihren Router und Ihr Modem für einige Minuten aus. Dadurch werden diese Geräte neu gestartet, dh ihre internen Caches werden gelöscht. Außerdem führt ein Neustart des Routers dazu, dass er den am wenigsten überlasteten drahtlosen Kanal auswählt, der sich je nach Standort täglich ändern kann. - Sie können einen täglichen Router-Neustart auf der Konfigurationsseite einrichten.
 3 Aktualisieren Sie die Firmware Ihres Routers. Die veraltete Firmware bietet möglicherweise keine stabile Verbindung mehr. Der Firmware-Upgrade-Prozess hängt vom Router-Modell ab, lesen Sie also die Anweisungen dafür. Normalerweise müssen Sie jedoch die Konfigurationsseite des Routers öffnen und dann die Option „Aktualisieren“ oder „Firmware installieren“ suchen und anklicken.
3 Aktualisieren Sie die Firmware Ihres Routers. Die veraltete Firmware bietet möglicherweise keine stabile Verbindung mehr. Der Firmware-Upgrade-Prozess hängt vom Router-Modell ab, lesen Sie also die Anweisungen dafür. Normalerweise müssen Sie jedoch die Konfigurationsseite des Routers öffnen und dann die Option „Aktualisieren“ oder „Firmware installieren“ suchen und anklicken. - Dies ist besonders wichtig, wenn Sie gerade einen neuen Router gekauft haben oder einen Router verwenden, der älter als ein oder zwei Jahre ist.
 4 Positionieren Sie Ihren Router neu. Die Sichtlinie zwischen Computer und Router ist wichtig, macht aber keinen Sinn, wenn sich mehrere Geräte in der Nähe des Routers stören. Solche Geräte können beispielsweise Mikrowellenherde und Kühlschränke sein, stellen Sie also sicher, dass der Router weit von ihnen entfernt ist.
4 Positionieren Sie Ihren Router neu. Die Sichtlinie zwischen Computer und Router ist wichtig, macht aber keinen Sinn, wenn sich mehrere Geräte in der Nähe des Routers stören. Solche Geräte können beispielsweise Mikrowellenherde und Kühlschränke sein, stellen Sie also sicher, dass der Router weit von ihnen entfernt ist. - Der Router muss sich über der Oberfläche befinden, auf der sich der Computer oder das mobile Gerät befindet - andernfalls kann es zu Problemen bei der Internetverbindung kommen.
 5 Starten Sie alle mit dem Internet verbundenen Geräte neu. Die Aus-/Einschaltmethode eignet sich gut zur Behebung aller Arten von Problemen, insbesondere wenn das Gerät Tag und Nacht arbeitet.
5 Starten Sie alle mit dem Internet verbundenen Geräte neu. Die Aus-/Einschaltmethode eignet sich gut zur Behebung aller Arten von Problemen, insbesondere wenn das Gerät Tag und Nacht arbeitet.  6 In Anspruch nehmen drahtloser Signalverstärker. Es ist ein kleines Gerät, das das vom Router empfangene Signal verstärkt. Dadurch wird der Abdeckungsbereich des drahtlosen Netzwerks erheblich erhöht. Diese Verstärker können 3.000 £ kosten, sind aber oft billiger als neuere Router.
6 In Anspruch nehmen drahtloser Signalverstärker. Es ist ein kleines Gerät, das das vom Router empfangene Signal verstärkt. Dadurch wird der Abdeckungsbereich des drahtlosen Netzwerks erheblich erhöht. Diese Verstärker können 3.000 £ kosten, sind aber oft billiger als neuere Router. - Sie können Ihren eigenen Signalverstärker herstellen, wenn Sie eine Aluminiumdose haben.
- Bitte stellen Sie vor dem Kauf sicher, dass Ihr gewählter Signalverstärker mit Ihrem Router funktioniert.
 7 Kaufe einen neuen Router. Denken Sie daran, dass alte Geräte lästig sein können. Daher ist es besser, einen neuen Router zu kaufen, um die Geschwindigkeit Ihrer Internetverbindung sicher zu erhöhen.
7 Kaufe einen neuen Router. Denken Sie daran, dass alte Geräte lästig sein können. Daher ist es besser, einen neuen Router zu kaufen, um die Geschwindigkeit Ihrer Internetverbindung sicher zu erhöhen. - Bitte lesen Sie diesen Abschnitt, bevor Sie einen neuen Router kaufen.
Teil 3 von 5: Beheben von Softwareproblemen
 1 Aktualisieren Sie das Betriebssystem Ihres Computers oder Mobilgeräts. Tun Sie dies regelmäßig, es sei denn, Sie haben ein altes Gerät (ein neues System verlangsamt die Leistung Ihres alten Geräts). Um zu erfahren, wie Sie Ihr System aktualisieren können, klicken Sie auf einen der folgenden Links:
1 Aktualisieren Sie das Betriebssystem Ihres Computers oder Mobilgeräts. Tun Sie dies regelmäßig, es sei denn, Sie haben ein altes Gerät (ein neues System verlangsamt die Leistung Ihres alten Geräts). Um zu erfahren, wie Sie Ihr System aktualisieren können, klicken Sie auf einen der folgenden Links: - Fenster
- Mac
- iPhone
- Android
 2 Überprüfen Sie Ihren Computer auf Viren. Manchmal verhindern Malware oder Viren, dass Ihr Computer auf das Internet zugreift. Führen Sie Ihr Antivirenprogramm aus, um Malware zu finden und zu entfernen.
2 Überprüfen Sie Ihren Computer auf Viren. Manchmal verhindern Malware oder Viren, dass Ihr Computer auf das Internet zugreift. Führen Sie Ihr Antivirenprogramm aus, um Malware zu finden und zu entfernen. - Wir empfehlen Ihnen, Ihren Computer regelmäßig (zum Beispiel einmal pro Woche) mit einem Antivirenprogramm zu scannen, auch wenn alles gut funktioniert.
 3 Aktualisieren Sie Ihren Webbrowser. Ein veralteter Webbrowser kann Webseiten oder Videos langsam laden. Um zu erfahren, wie Sie Ihren Browser aktualisieren können, klicken Sie auf einen der folgenden Links:
3 Aktualisieren Sie Ihren Webbrowser. Ein veralteter Webbrowser kann Webseiten oder Videos langsam laden. Um zu erfahren, wie Sie Ihren Browser aktualisieren können, klicken Sie auf einen der folgenden Links: - Google Chrome
- Feuerfuchs
- Safari
 4 Löschen Sie Ihren Webbrowser-Cache. Der Browser-Cache kann der Grund für die Verlangsamung Ihrer Internetverbindung sein. Zwischengespeicherte Informationen ermöglichen ein schnelleres Laden von Webseiten, die Sie bereits geöffnet haben, können aber auch zu Fehlern und Verbindungsproblemen führen, wenn der Cache der Website nicht mit den Einträgen des Browsers übereinstimmt.
4 Löschen Sie Ihren Webbrowser-Cache. Der Browser-Cache kann der Grund für die Verlangsamung Ihrer Internetverbindung sein. Zwischengespeicherte Informationen ermöglichen ein schnelleres Laden von Webseiten, die Sie bereits geöffnet haben, können aber auch zu Fehlern und Verbindungsproblemen führen, wenn der Cache der Website nicht mit den Einträgen des Browsers übereinstimmt. - Wenn Sie den Cache beim ersten Mal leeren, werden Webseiten langsamer als gewöhnlich geladen.
 5 Symbolleisten entfernen von einem Webbrowser. Wenn in Ihrem Browser viele Symbolleisten und / oder Erweiterungen installiert sind, entfernen Sie die unnötigen, um den Browser zu beschleunigen.
5 Symbolleisten entfernen von einem Webbrowser. Wenn in Ihrem Browser viele Symbolleisten und / oder Erweiterungen installiert sind, entfernen Sie die unnötigen, um den Browser zu beschleunigen.  6 Benutzen Google Chrome oder Feuerfuchs. Diese Browser sind im Allgemeinen schneller als andere und sind für alle Systeme verfügbar, einschließlich Windows, Mac OS X, iOS und Android.
6 Benutzen Google Chrome oder Feuerfuchs. Diese Browser sind im Allgemeinen schneller als andere und sind für alle Systeme verfügbar, einschließlich Windows, Mac OS X, iOS und Android.  7 Versuchen Sie es mit einem VPN. Mit virtuellen privaten Netzwerken (VPNs) können Sie ISP-Einschränkungen umgehen, indem Sie externe Server verwenden. Während dies normalerweise die Geschwindigkeit Ihrer Internetverbindung nicht erhöht (es sei denn, Ihr ISP erzwingt Einschränkungen), verhindert ein VPN, dass Ihr ISP Ihre Netzwerkgeschwindigkeit ohne Erlaubnis verlangsamt.
7 Versuchen Sie es mit einem VPN. Mit virtuellen privaten Netzwerken (VPNs) können Sie ISP-Einschränkungen umgehen, indem Sie externe Server verwenden. Während dies normalerweise die Geschwindigkeit Ihrer Internetverbindung nicht erhöht (es sei denn, Ihr ISP erzwingt Einschränkungen), verhindert ein VPN, dass Ihr ISP Ihre Netzwerkgeschwindigkeit ohne Erlaubnis verlangsamt.
Teil 4 von 5: DNS-Einstellungen in Windows ändern
 1 Öffnen Sie das Startmenü
1 Öffnen Sie das Startmenü  . Klicken Sie auf das Windows-Logo in der unteren linken Ecke des Bildschirms.
. Klicken Sie auf das Windows-Logo in der unteren linken Ecke des Bildschirms.  2 Öffnen Sie die Systemsteuerung. Eintreten Schalttafel, und klicken Sie dann oben im Startmenü auf Systemsteuerung.
2 Öffnen Sie die Systemsteuerung. Eintreten Schalttafel, und klicken Sie dann oben im Startmenü auf Systemsteuerung.  3 Wechseln Sie zu einer anderen Bedienfeldansicht. Öffnen Sie das Menü Anzeigen nach in der oberen rechten Ecke des Fensters, und klicken Sie dann auf Große Symbole.
3 Wechseln Sie zu einer anderen Bedienfeldansicht. Öffnen Sie das Menü Anzeigen nach in der oberen rechten Ecke des Fensters, und klicken Sie dann auf Große Symbole. - Wenn Sie die Option Große Symbole bereits im Menü Anzeigen nach sehen, überspringen Sie diesen Schritt.
 4 Klicke auf Netzwerk-und Freigabecenter. Es befindet sich auf der rechten Seite des Fensters der Systemsteuerung.
4 Klicke auf Netzwerk-und Freigabecenter. Es befindet sich auf der rechten Seite des Fensters der Systemsteuerung.  5 Klicke auf Adapter Einstellungen ändern. Dieser Link befindet sich oben links im Fenster.
5 Klicke auf Adapter Einstellungen ändern. Dieser Link befindet sich oben links im Fenster.  6 Öffnen Sie die Eigenschaften der aktuellen Verbindung. Wählen Sie Ihre aktuelle drahtlose Verbindung aus und klicken Sie dann oben im Fenster auf "Einstellungen für diese Verbindung ändern".
6 Öffnen Sie die Eigenschaften der aktuellen Verbindung. Wählen Sie Ihre aktuelle drahtlose Verbindung aus und klicken Sie dann oben im Fenster auf "Einstellungen für diese Verbindung ändern".  7 Klicke auf Internetprotokoll Version 4 (TCP / IPv4). Es befindet sich im Bereich in der Mitte des Fensters mit den Eigenschaften der drahtlosen Verbindung.
7 Klicke auf Internetprotokoll Version 4 (TCP / IPv4). Es befindet sich im Bereich in der Mitte des Fensters mit den Eigenschaften der drahtlosen Verbindung.  8 Klicke auf Eigenschaften. Sie finden diese Schaltfläche unterhalb des Panels. Ein neues Fenster wird geöffnet.
8 Klicke auf Eigenschaften. Sie finden diese Schaltfläche unterhalb des Panels. Ein neues Fenster wird geöffnet.  9 Aktivieren Sie das Kontrollkästchen neben "Folgende DNS-Serveradressen verwenden". Es ist eine Option am unteren Rand des neuen Fensters.
9 Aktivieren Sie das Kontrollkästchen neben "Folgende DNS-Serveradressen verwenden". Es ist eine Option am unteren Rand des neuen Fensters.  10 Geben Sie in jedes der Felder eine neue DNS-Adresse ein. Führen Sie einen der folgenden Schritte aus, je nachdem, ob Sie OpenDNS- oder Google-Server verwenden möchten:
10 Geben Sie in jedes der Felder eine neue DNS-Adresse ein. Führen Sie einen der folgenden Schritte aus, je nachdem, ob Sie OpenDNS- oder Google-Server verwenden möchten: - Google - Eintreten 8.8.8.8 in das Textfeld "Bevorzugter DNS-Server" und geben Sie dann ein 8.8.4.4 im Textfeld Alternativer DNS-Server.
- OpenDNS - Eintreten 208.67.222.222 in das Textfeld "Bevorzugter DNS-Server" und geben Sie dann ein 208.67.220.220 im Textfeld Alternativer DNS-Server.
 11 Klicke auf OK. Es ist eine Schaltfläche am unteren Rand des Fensters.
11 Klicke auf OK. Es ist eine Schaltfläche am unteren Rand des Fensters.  12 Klicke auf Schließen. Diesen Button finden Sie unten im Fenster. Die Einstellungen werden gespeichert und wirksam.
12 Klicke auf Schließen. Diesen Button finden Sie unten im Fenster. Die Einstellungen werden gespeichert und wirksam.
Teil 5 von 5: DNS-Einstellungen unter Mac OS X ändern
 1 Öffnen Sie das Apple-Menü
1 Öffnen Sie das Apple-Menü  . Klicken Sie auf das Apple-Logo in der oberen linken Ecke des Bildschirms.
. Klicken Sie auf das Apple-Logo in der oberen linken Ecke des Bildschirms.  2 Klicke auf Systemeinstellungen. Es ist eine Option im Menü.
2 Klicke auf Systemeinstellungen. Es ist eine Option im Menü.  3 Klicke auf Netzwerk. Sie finden diese Option im Fenster Systemeinstellungen. Ein neues Fenster wird geöffnet.
3 Klicke auf Netzwerk. Sie finden diese Option im Fenster Systemeinstellungen. Ein neues Fenster wird geöffnet.  4 Wählen Sie Ihre Verbindung. Wählen Sie Ihre aktuelle drahtlose Verbindung aus der linken Seitenleiste aus.
4 Wählen Sie Ihre Verbindung. Wählen Sie Ihre aktuelle drahtlose Verbindung aus der linken Seitenleiste aus.  5 Klicke auf zusätzlich. Es ist eine Option am unteren Rand des Fensters. Es öffnet sich ein weiteres Fenster.
5 Klicke auf zusätzlich. Es ist eine Option am unteren Rand des Fensters. Es öffnet sich ein weiteres Fenster.  6 Klicke auf DNS. Diese Registerkarte befindet sich oben im Fenster.
6 Klicke auf DNS. Diese Registerkarte befindet sich oben im Fenster.  7 Klicke auf +. Es ist ein Symbol in der unteren linken Ecke des Fensters.
7 Klicke auf +. Es ist ein Symbol in der unteren linken Ecke des Fensters.  8 Geben Sie Ihre primäre DNS-Adresse ein. Führen Sie einen der folgenden Schritte aus, je nachdem, ob Sie OpenDNS- oder Google-Server verwenden möchten:
8 Geben Sie Ihre primäre DNS-Adresse ein. Führen Sie einen der folgenden Schritte aus, je nachdem, ob Sie OpenDNS- oder Google-Server verwenden möchten: - Google - Eintreten 8.8.8.8 und drücke ⏎ Zurück.
- OpenDNS - Eintreten 208.67.222.222 und drücke ⏎ Zurück.
 9 Klicke auf + erneut und geben Sie dann die sekundäre DNS-Adresse ein. Führen Sie je nach ausgewählter primärer DNS-Adresse einen der folgenden Schritte aus:
9 Klicke auf + erneut und geben Sie dann die sekundäre DNS-Adresse ein. Führen Sie je nach ausgewählter primärer DNS-Adresse einen der folgenden Schritte aus: - Google - Eintreten 8.8.4.4 und drücke ⏎ Zurück.
- OpenDNS - Eintreten 208.67.220.220 und drücke ⏎ Zurück.
 10 Klicke auf OK. Es ist eine Schaltfläche am unteren Rand des Fensters. DNS-Einstellungen werden gespeichert.
10 Klicke auf OK. Es ist eine Schaltfläche am unteren Rand des Fensters. DNS-Einstellungen werden gespeichert.  11 Klicke auf Anwenden. Es steht ganz unten im Fenster. Die DNS-Einstellungen werden wirksam.
11 Klicke auf Anwenden. Es steht ganz unten im Fenster. Die DNS-Einstellungen werden wirksam.