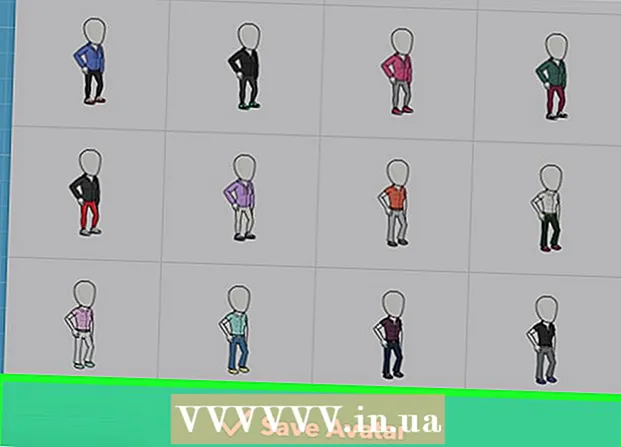Autor:
William Ramirez
Erstelldatum:
19 September 2021
Aktualisierungsdatum:
1 Juli 2024
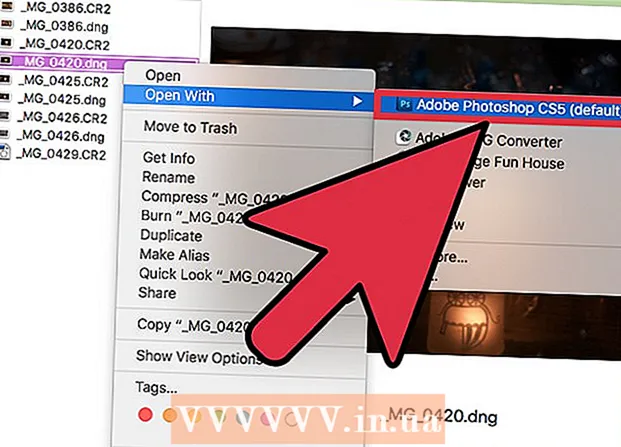
Inhalt
- Schritte
- Teil 1 von 2: Photoshop aktualisieren
- Teil 2 von 2: So konvertieren Sie eine CR2-Datei in das DNG-Format
Eine CR2-Datei ist ein unkomprimiertes Bild, das mit einer Canon-Kamera (Kamera) aufgenommen wurde, wobei .cr2 die Dateierweiterung ist. Jede Canon-Kamera erstellt CR2-Dateien, aber diese Dateien unterscheiden sich. Um eine CR2-Datei zu bearbeiten, müssen Sie die neueste Version des Adobe Camera Raw-Plug-Ins installieren, da alle Canon-Kameramodelle in diesem Plug-In vorhanden sein müssen. Wenn Sie eine ältere Version von Photoshop haben, müssen Sie höchstwahrscheinlich zuerst die CR2-Datei in das DNG-Format konvertieren.
Schritte
Teil 1 von 2: Photoshop aktualisieren
 1 Starten Sie Photoshop. Der nächste Schritt besteht darin, das Adobe Camera Raw-Plug-In zu aktualisieren. Es unterstützt CR2-Dateien und wird aktualisiert, wenn neue Canon-Kameras auf den Markt kommen.
1 Starten Sie Photoshop. Der nächste Schritt besteht darin, das Adobe Camera Raw-Plug-In zu aktualisieren. Es unterstützt CR2-Dateien und wird aktualisiert, wenn neue Canon-Kameras auf den Markt kommen. 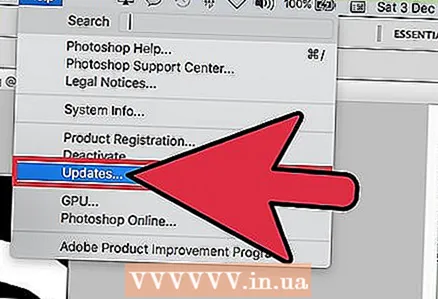 2 Öffnen Sie das Hilfemenü und wählen Sie Nach Updates suchen. Klicken Sie in Photoshop CC auf Updates. Das Programm beginnt mit der Suche nach verfügbaren Updates, einschließlich neuer Versionen des Camera Raw-Plug-Ins. Mit Camera Raw können Sie mit unkomprimierten Bildern, einschließlich CR2-Dateien, arbeiten.
2 Öffnen Sie das Hilfemenü und wählen Sie Nach Updates suchen. Klicken Sie in Photoshop CC auf Updates. Das Programm beginnt mit der Suche nach verfügbaren Updates, einschließlich neuer Versionen des Camera Raw-Plug-Ins. Mit Camera Raw können Sie mit unkomprimierten Bildern, einschließlich CR2-Dateien, arbeiten. 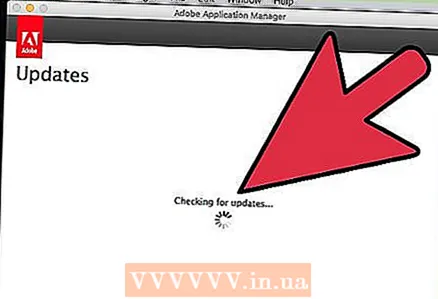 3 Installieren Sie alle verfügbaren Camera Raw-Updates. Wenn ein Update für dieses Modul verfügbar ist, wird es in der Liste angezeigt. Wählen Sie ein Update aus und klicken Sie auf „Update“.
3 Installieren Sie alle verfügbaren Camera Raw-Updates. Wenn ein Update für dieses Modul verfügbar ist, wird es in der Liste angezeigt. Wählen Sie ein Update aus und klicken Sie auf „Update“. 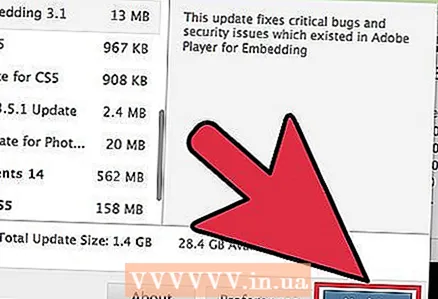 4 Installieren Sie das Camera Raw-Plug-in-Update manuell. Wenn die automatische Aktualisierung fehlschlägt, laden Sie das Adobe Camera Raw (ACR)-Plug-in-Update herunter, das Ihrer Photoshop-Version entspricht. Die Photoshop-Version wird in der Titelleiste des Programms angezeigt. Denken Sie daran, dass frühe Versionen von Photoshop spätere Versionen von ACR nicht unterstützen. Laden Sie das Modul von den unten aufgeführten Seiten herunter und installieren Sie es:
4 Installieren Sie das Camera Raw-Plug-in-Update manuell. Wenn die automatische Aktualisierung fehlschlägt, laden Sie das Adobe Camera Raw (ACR)-Plug-in-Update herunter, das Ihrer Photoshop-Version entspricht. Die Photoshop-Version wird in der Titelleiste des Programms angezeigt. Denken Sie daran, dass frühe Versionen von Photoshop spätere Versionen von ACR nicht unterstützen. Laden Sie das Modul von den unten aufgeführten Seiten herunter und installieren Sie es: - Adobe CS4 – ACR 5.7 (https://www.adobe.com/support/downloads/thankyou.jsp?ftpID=4683&fileID=4375)
- Adobe CS5 – ACR 6.7 (https://www.adobe.com/support/downloads/thankyou.jsp?ftpID=5603&fileID=5613)
- Adobe CS6 - ACR 9.1.1 (https://helpx.adobe.com/en/camera-raw/kb/camera-raw-plug-in-installer.html)
- Adobe CC 2014/15 - 9.7 (https://helpx.adobe.com/en/camera-raw/kb/camera-raw-plug-in-installer.html)
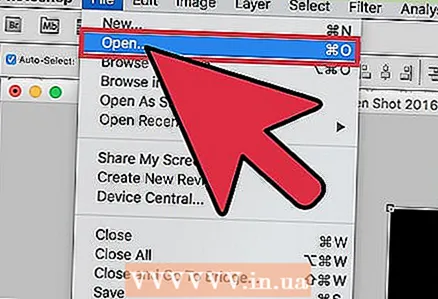 5 Versuchen Sie erneut, die CR2-Datei in Photoshop zu öffnen. Tun Sie dies, wenn Sie die neueste Version von ACR installiert haben. Wenn die aktualisierte Version von ACR Ihre Kamera unterstützt, öffnet Photoshop eine CR2-Datei.
5 Versuchen Sie erneut, die CR2-Datei in Photoshop zu öffnen. Tun Sie dies, wenn Sie die neueste Version von ACR installiert haben. Wenn die aktualisierte Version von ACR Ihre Kamera unterstützt, öffnet Photoshop eine CR2-Datei. - In einer alten Photoshop-Version, auf der eine veraltete Version von ACR installiert ist, können Sie ein mit einem neuen Kameramodell aufgenommenes Foto nicht öffnen. Wenn Sie beispielsweise eine Canon EOS 5D Mark III besitzen, ist ein ACR 7.1- oder neueres Modul erforderlich, aber solche Module können nicht in Photoshop CS4 oder CS5 installiert werden. Fahren Sie in diesem Fall mit dem nächsten Abschnitt fort.
Teil 2 von 2: So konvertieren Sie eine CR2-Datei in das DNG-Format
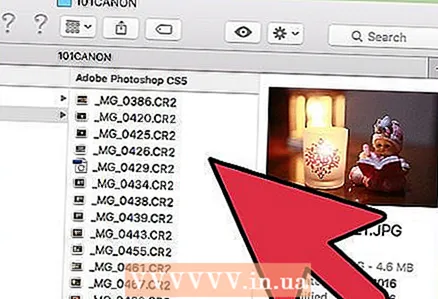 1 Kopieren Sie alle CR2-Dateien in einen separaten Ordner. Das Dienstprogramm zur Dateikonvertierung funktioniert mit Ordnern, nicht mit Dateien. Sortieren Sie die CR2-Dateien bei Bedarf in mehrere separate Ordner. Dateien, die sich in Unterordnern befinden, werden ebenfalls konvertiert.
1 Kopieren Sie alle CR2-Dateien in einen separaten Ordner. Das Dienstprogramm zur Dateikonvertierung funktioniert mit Ordnern, nicht mit Dateien. Sortieren Sie die CR2-Dateien bei Bedarf in mehrere separate Ordner. Dateien, die sich in Unterordnern befinden, werden ebenfalls konvertiert. 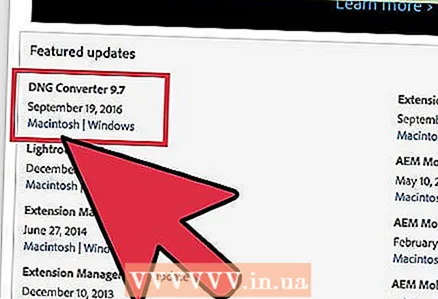 2 Laden Sie das Dienstprogramm Adobe DNG Converter herunter. Es konvertiert CR2-Dateien in DNG, einem unkomprimierten Format, mit dem Sie unkomprimierte Bilder speichern können. Verwenden Sie dieses Dienstprogramm, wenn Sie über eine ältere Version von Photoshop verfügen, die die richtige Version des Adobe Camera Raw-Plug-Ins nicht unterstützt.
2 Laden Sie das Dienstprogramm Adobe DNG Converter herunter. Es konvertiert CR2-Dateien in DNG, einem unkomprimierten Format, mit dem Sie unkomprimierte Bilder speichern können. Verwenden Sie dieses Dienstprogramm, wenn Sie über eine ältere Version von Photoshop verfügen, die die richtige Version des Adobe Camera Raw-Plug-Ins nicht unterstützt. - Die neueste Version des DNG Converters kann von der Update-Seite auf der Adobe-Website (https://www.adobe.com/en/downloads/updates.html) heruntergeladen werden. Klicken Sie auf den Link, der Ihrem Betriebssystem entspricht.
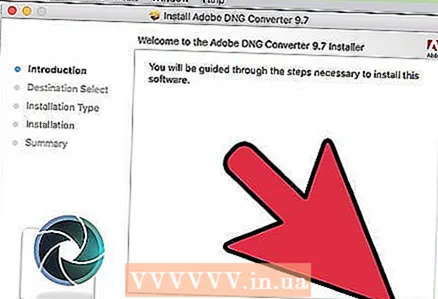 3 Installieren Sie das Dienstprogramm DNG Converter. Doppelklicken Sie dazu auf die heruntergeladene EXE-Datei (Windows) oder DMG-Datei (Mac) und befolgen Sie dann die Anweisungen auf dem Bildschirm.
3 Installieren Sie das Dienstprogramm DNG Converter. Doppelklicken Sie dazu auf die heruntergeladene EXE-Datei (Windows) oder DMG-Datei (Mac) und befolgen Sie dann die Anweisungen auf dem Bildschirm. - Unter Windows müssen Sie mehrere Seiten im Installationsfenster anzeigen. Ziehen Sie auf einem Mac-Computer einfach das Symbol des DNG Converter-Dienstprogramms in den Anwendungsordner.
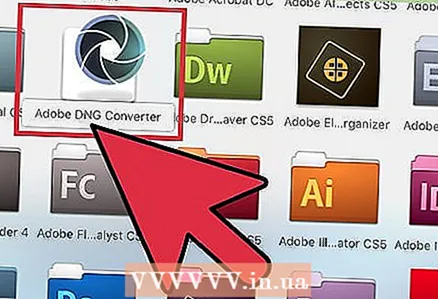 4 Starten Sie das Dienstprogramm Adobe DNG Converter. Klicken Sie im Startmenü (Windows) oder im Ordner Programme (Mac) auf das entsprechende Symbol.
4 Starten Sie das Dienstprogramm Adobe DNG Converter. Klicken Sie im Startmenü (Windows) oder im Ordner Programme (Mac) auf das entsprechende Symbol. 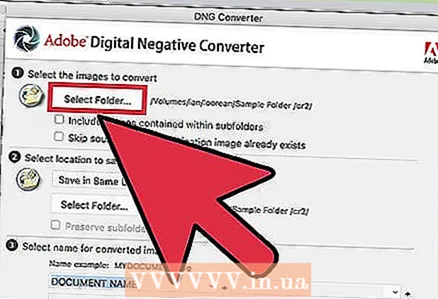 5 Wählen Sie den Ordner mit den gewünschten CR2-Dateien aus. Klicken Sie dazu auf „Ordner auswählen“. Wenn der Ordner Unterordner enthält, aktivieren Sie das Kontrollkästchen neben "Bilder in Unterordnern einschließen".
5 Wählen Sie den Ordner mit den gewünschten CR2-Dateien aus. Klicken Sie dazu auf „Ordner auswählen“. Wenn der Ordner Unterordner enthält, aktivieren Sie das Kontrollkästchen neben "Bilder in Unterordnern einschließen". - Wenn Sie das Dienstprogramm erneut ausführen, um die neuen Dateien zu konvertieren, aktivieren Sie bei Bedarf das Kontrollkästchen neben "Quellbild überspringen, wenn Zielbild bereits vorhanden ist". In diesem Fall werden alte Dateien nicht erneut konvertiert.
 6 Wählen Sie einen Ordner aus, um die konvertierten Dateien zu speichern. Standardmäßig werden sie im Ordner mit den Originaldateien gespeichert. Wenn Sie möchten, wählen Sie einen anderen Ordner, damit die konvertierten Dateien von den Originaldateien getrennt bleiben.
6 Wählen Sie einen Ordner aus, um die konvertierten Dateien zu speichern. Standardmäßig werden sie im Ordner mit den Originaldateien gespeichert. Wenn Sie möchten, wählen Sie einen anderen Ordner, damit die konvertierten Dateien von den Originaldateien getrennt bleiben.  7 Geben Sie das Format für die Namen der konvertierten Dateien ein. Wenn Sie die entsprechenden Textfelder ausfüllen, können Sie die automatische Benennung der konvertierten Dateien konfigurieren.
7 Geben Sie das Format für die Namen der konvertierten Dateien ein. Wenn Sie die entsprechenden Textfelder ausfüllen, können Sie die automatische Benennung der konvertierten Dateien konfigurieren. - Öffnen Sie das erste Menü, um das Dateinamenformat auszuwählen. Geben Sie dann Ihren Text in die zusätzlichen Felder ein. Sie können beispielsweise das erste Feld verwenden, um jeder konvertierten Datei eine vierstellige Seriennummer zuzuweisen, und das zweite, um ein Datum hinzuzufügen.
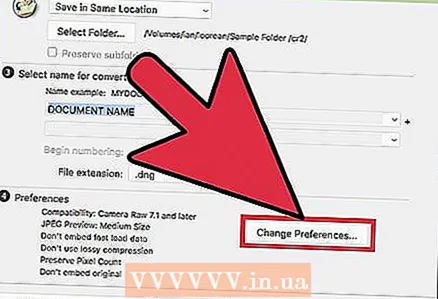 8 Klicken Sie auf Einstellungen ändern, um die Version des ACR-Moduls festzulegen, mit der die konvertierten Dateien kompatibel sind. Wenn Sie über eine ältere Version von Photoshop verfügen, müssen Sie die entsprechende ACR-Version angeben.
8 Klicken Sie auf Einstellungen ändern, um die Version des ACR-Moduls festzulegen, mit der die konvertierten Dateien kompatibel sind. Wenn Sie über eine ältere Version von Photoshop verfügen, müssen Sie die entsprechende ACR-Version angeben. - Öffnen Sie im Menü Einstellungen ändern das Menü Kompatibilität, um die richtige ACR-Version auszuwählen. Gehen Sie zu Schritt 4 des ersten Abschnitts, um eine Liste der Photoshop-Versionen und der entsprechenden ACR-Versionen zu erhalten.
 9 Klicken Sie auf „Konvertieren“, um den Konvertierungsprozess zu starten. Dies dauert lange, insbesondere wenn Sie viele Fotos konvertieren.
9 Klicken Sie auf „Konvertieren“, um den Konvertierungsprozess zu starten. Dies dauert lange, insbesondere wenn Sie viele Fotos konvertieren. 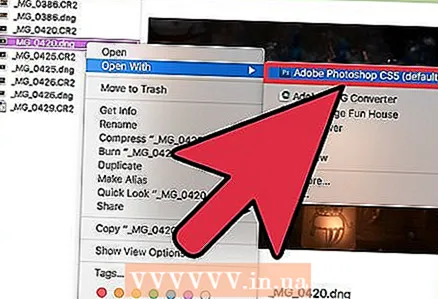 10 Öffnen Sie DNG-Dateien in Camera Raw. Wenn die Konvertierung abgeschlossen ist, doppelklicken Sie auf die DNG-Datei und sie wird im Camera Raw-Modul von Photoshop geöffnet.
10 Öffnen Sie DNG-Dateien in Camera Raw. Wenn die Konvertierung abgeschlossen ist, doppelklicken Sie auf die DNG-Datei und sie wird im Camera Raw-Modul von Photoshop geöffnet.