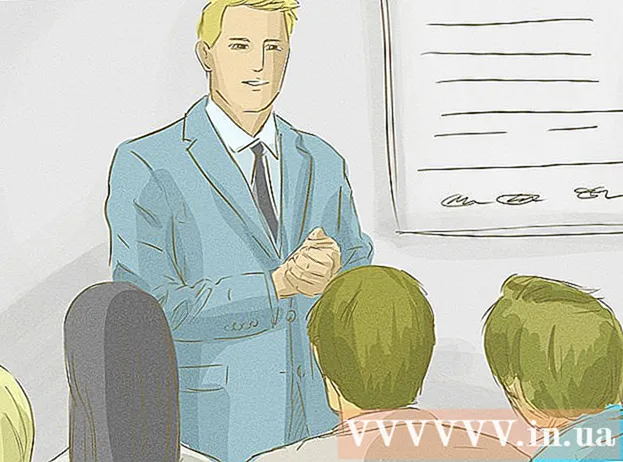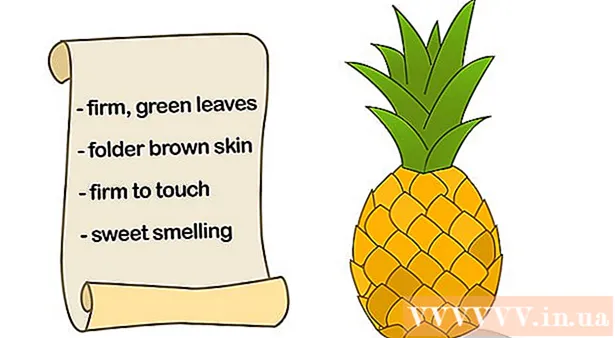Autor:
Florence Bailey
Erstelldatum:
22 Marsch 2021
Aktualisierungsdatum:
1 Juli 2024

Inhalt
Wenn Sie schnell Visitenkarten erstellen müssen und keinen leistungsstarken Grafikeditor haben, bietet Microsoft Word die Tools, die Sie zum Erstellen und Drucken von Visitenkarten benötigen. Sie können Vorlagen verwenden, um den Prozess zu rationalisieren, oder Sie können Visitenkarten von Grund auf neu erstellen. Wenn Sie Karten von Grund auf neu erstellen, verwenden Sie das Tabellenwerkzeug, um die richtige Größe für Ihre Visitenkarten festzulegen.
Schritte
Methode 1 von 2: Verwenden einer Vorlage
 1 Klicken Sie auf "Datei" - "Neu". Sie erstellen ein neues Dokument aus einer Visitenkartenvorlage. So können Sie Ihre Visitenkarte schnell und professionell erstellen.
1 Klicken Sie auf "Datei" - "Neu". Sie erstellen ein neues Dokument aus einer Visitenkartenvorlage. So können Sie Ihre Visitenkarte schnell und professionell erstellen.  2 Finden Sie Visitenkartenvorlagen. Geben Sie im neuen Fenster zum Erstellen eines Dokuments in der Suchleiste "Visitenkarte" (Visitenkarte) ein. Eine Liste mit kostenlosen Vorlagen, mit denen Sie Ihre Visitenkarten erstellen können, wird angezeigt. Es gibt Vorlagen zum Erstellen von horizontalen und vertikalen Karten.
2 Finden Sie Visitenkartenvorlagen. Geben Sie im neuen Fenster zum Erstellen eines Dokuments in der Suchleiste "Visitenkarte" (Visitenkarte) ein. Eine Liste mit kostenlosen Vorlagen, mit denen Sie Ihre Visitenkarten erstellen können, wird angezeigt. Es gibt Vorlagen zum Erstellen von horizontalen und vertikalen Karten.  3 Wählen Sie die Vorlage aus, die Sie verwenden möchten. Sie können jedes Element der Vorlage ändern, einschließlich Farbe, Bilder, Schriftart und Layout. Wählen Sie die Vorlage, die Ihrem Visitenkarten-Look am ehesten entspricht. Klicken Sie auf Erstellen oder Herunterladen, um die Vorlage in Word zu öffnen.
3 Wählen Sie die Vorlage aus, die Sie verwenden möchten. Sie können jedes Element der Vorlage ändern, einschließlich Farbe, Bilder, Schriftart und Layout. Wählen Sie die Vorlage, die Ihrem Visitenkarten-Look am ehesten entspricht. Klicken Sie auf Erstellen oder Herunterladen, um die Vorlage in Word zu öffnen.  4 Geben Sie die erforderlichen Informationen auf der ersten Karte ein. Wenn Sie Office 2010 oder höher verwenden (und die Vorlage 2010 oder höher entwickelt wurde), werden die von Ihnen eingegebenen Informationen automatisch auf allen Visitenkarten auf der Seite angezeigt. Daher ist es notwendig, Informationen in nur einer Karte einzugeben. Wenn die Vorlage keine automatische Informationseingabe für alle Karten unterstützt, müssen Sie die Daten für jede Karte manuell eingeben.
4 Geben Sie die erforderlichen Informationen auf der ersten Karte ein. Wenn Sie Office 2010 oder höher verwenden (und die Vorlage 2010 oder höher entwickelt wurde), werden die von Ihnen eingegebenen Informationen automatisch auf allen Visitenkarten auf der Seite angezeigt. Daher ist es notwendig, Informationen in nur einer Karte einzugeben. Wenn die Vorlage keine automatische Informationseingabe für alle Karten unterstützt, müssen Sie die Daten für jede Karte manuell eingeben.  5 Ändern Sie das Format eines beliebigen Visitenkartenelements. Sie können die Schriftart, ihre Größe und Farbe und vieles mehr ändern (machen Sie alles, was Sie beim Formatieren von Text tun).
5 Ändern Sie das Format eines beliebigen Visitenkartenelements. Sie können die Schriftart, ihre Größe und Farbe und vieles mehr ändern (machen Sie alles, was Sie beim Formatieren von Text tun). - Da es sich um eine Visitenkarte handelt, wählen Sie eine gut lesbare Schriftart.
 6 Ändern Sie das Logo (falls erforderlich). Wenn Ihre Visitenkartenvorlage ein Logo enthält, klicken Sie darauf, um es durch Ihr Logo zu ersetzen. Passen Sie die Größe Ihres Logos an die Größe Ihrer Visitenkarte an; Stellen Sie sicher, dass das Logo beim Ändern der Größe nicht schlechter aussieht.
6 Ändern Sie das Logo (falls erforderlich). Wenn Ihre Visitenkartenvorlage ein Logo enthält, klicken Sie darauf, um es durch Ihr Logo zu ersetzen. Passen Sie die Größe Ihres Logos an die Größe Ihrer Visitenkarte an; Stellen Sie sicher, dass das Logo beim Ändern der Größe nicht schlechter aussieht.  7 Überprüfen Sie die eingegebenen Informationen. Stellen Sie sicher, dass Ihre Visitenkarten frei von Tippfehlern oder anderen Fehlern sind. Die Leute werden durch Ihre Visitenkarte einen ersten Eindruck von Ihnen machen, also verderben Sie sie nicht mit Fehlern und Tippfehlern.
7 Überprüfen Sie die eingegebenen Informationen. Stellen Sie sicher, dass Ihre Visitenkarten frei von Tippfehlern oder anderen Fehlern sind. Die Leute werden durch Ihre Visitenkarte einen ersten Eindruck von Ihnen machen, also verderben Sie sie nicht mit Fehlern und Tippfehlern.  8 Drucken Sie Ihre Visitenkarten. Wenn Sie dies zu Hause tun möchten, benötigen Sie hochwertiges Papier. Wählen Sie weißes oder cremefarbenes Papier und vergessen Sie nicht Glanzpapier – obwohl die meisten Visitenkarten auf Normalpapier gedruckt werden, bevorzugen manche Leute glänzende Visitenkarten. Wenn Sie eine Visitenkarte in einer Druckerei drucken möchten, speichern Sie die erstellte Vorlage und bringen Sie sie zur Druckerei.
8 Drucken Sie Ihre Visitenkarten. Wenn Sie dies zu Hause tun möchten, benötigen Sie hochwertiges Papier. Wählen Sie weißes oder cremefarbenes Papier und vergessen Sie nicht Glanzpapier – obwohl die meisten Visitenkarten auf Normalpapier gedruckt werden, bevorzugen manche Leute glänzende Visitenkarten. Wenn Sie eine Visitenkarte in einer Druckerei drucken möchten, speichern Sie die erstellte Vorlage und bringen Sie sie zur Druckerei. - Stellen Sie beim Kauf von Papier sicher, dass Ihr Heimdrucker damit umgehen kann. Finden Sie dazu in der Dokumentation des Druckers oder auf der Website des Herstellers detaillierte Informationen zu den Papiersorten, mit denen Ihr Druckermodell arbeitet.
 9 Verwenden Sie ein scharfes Schneidewerkzeug, um die gedruckten Visitenkarten zu schneiden. In der Regel befinden sich auf jedem Blatt 10 Visitenkarten. Verwenden Sie keine Schere oder andere Werkzeuge, die Sie daran hindern, eine gerade Schnittlinie zu erstellen. Verwenden Sie einen Papierschneider oder einen speziellen Papierschneider. Die Drucker können Ihre gedruckten Visitenkarten schneiden (oder Sie können es direkt in den Druckern selbst tun).
9 Verwenden Sie ein scharfes Schneidewerkzeug, um die gedruckten Visitenkarten zu schneiden. In der Regel befinden sich auf jedem Blatt 10 Visitenkarten. Verwenden Sie keine Schere oder andere Werkzeuge, die Sie daran hindern, eine gerade Schnittlinie zu erstellen. Verwenden Sie einen Papierschneider oder einen speziellen Papierschneider. Die Drucker können Ihre gedruckten Visitenkarten schneiden (oder Sie können es direkt in den Druckern selbst tun). - Die Standardgröße einer Visitenkarte beträgt 9x5 cm (bzw. 5x9 cm für vertikale Karten).
Methode 2 von 2: Erstellen Sie eine Tabelle
 1 Erstellen Sie ein neues (leeres) Dokument. Wenn Sie eine Visitenkarte von Grund auf neu erstellen möchten, verwenden Sie das Tool "Tabelle".
1 Erstellen Sie ein neues (leeres) Dokument. Wenn Sie eine Visitenkarte von Grund auf neu erstellen möchten, verwenden Sie das Tool "Tabelle".  2 Klicken Sie auf Seitenlayout – Ränder – Schmal, um die Größe der Ränder zu verringern. Auf diese Weise können Sie die Visitenkarten richtig auf der Seite positionieren.
2 Klicken Sie auf Seitenlayout – Ränder – Schmal, um die Größe der Ränder zu verringern. Auf diese Weise können Sie die Visitenkarten richtig auf der Seite positionieren.  3 Klicken Sie auf "Einfügen" - "Tabelle". Unter der Schaltfläche öffnet sich ein tabellarisches Raster.
3 Klicken Sie auf "Einfügen" - "Tabelle". Unter der Schaltfläche öffnet sich ein tabellarisches Raster.  4 Erstellen Sie eine 2x5-Tabelle. Wählen Sie mithilfe des sich öffnenden Rasters zwei Zellen horizontal und fünf Zellen vertikal aus.
4 Erstellen Sie eine 2x5-Tabelle. Wählen Sie mithilfe des sich öffnenden Rasters zwei Zellen horizontal und fünf Zellen vertikal aus.  5 Klicken Sie mit der rechten Maustaste auf die Markierung der erstellten Tabelle und wählen Sie "Tabelleneigenschaften". Das Fenster "Tabelleneigenschaften" wird geöffnet. Die Tabellenmarkierung wird in der oberen linken Ecke der Tabelle angezeigt, wenn Sie mit der Maus darüber fahren.
5 Klicken Sie mit der rechten Maustaste auf die Markierung der erstellten Tabelle und wählen Sie "Tabelleneigenschaften". Das Fenster "Tabelleneigenschaften" wird geöffnet. Die Tabellenmarkierung wird in der oberen linken Ecke der Tabelle angezeigt, wenn Sie mit der Maus darüber fahren.  6 Stellen Sie die Ausrichtung des Tisches auf die Mitte ein. Dies erleichtert das Erstellen von Visitenkarten.
6 Stellen Sie die Ausrichtung des Tisches auf die Mitte ein. Dies erleichtert das Erstellen von Visitenkarten.  7 Klicken Sie auf "Zeile" und aktivieren Sie das Kontrollkästchen neben "Höhe". Eintreten 5 cm, und wählen Sie im Dropdown-Menü "Genau".
7 Klicken Sie auf "Zeile" und aktivieren Sie das Kontrollkästchen neben "Höhe". Eintreten 5 cm, und wählen Sie im Dropdown-Menü "Genau".  8 Klicken Sie auf Spalte und aktivieren Sie das Kontrollkästchen neben Breite. Eintreten 9 cm, und wählen Sie im Dropdown-Menü "Genau".
8 Klicken Sie auf Spalte und aktivieren Sie das Kontrollkästchen neben Breite. Eintreten 9 cm, und wählen Sie im Dropdown-Menü "Genau".  9 Überprüfen Sie die Tabelle. Sie haben einen Tisch erstellt, der 10 Visitenkarten derselben (Standard-)Größe aufnehmen kann. Passt die Tabelle nicht auf eine Seite, verkleinern Sie den unteren Seitenrand.
9 Überprüfen Sie die Tabelle. Sie haben einen Tisch erstellt, der 10 Visitenkarten derselben (Standard-)Größe aufnehmen kann. Passt die Tabelle nicht auf eine Seite, verkleinern Sie den unteren Seitenrand.  10 Klicken Sie mit der rechten Maustaste auf die Tabellenmarkierung und wählen Sie "AutoFit" - "Fixed Column Width". Dadurch wird vermieden, dass die Größe der Tabelle geändert wird, wenn Sie Informationen in die erste Zelle eingeben.
10 Klicken Sie mit der rechten Maustaste auf die Tabellenmarkierung und wählen Sie "AutoFit" - "Fixed Column Width". Dadurch wird vermieden, dass die Größe der Tabelle geändert wird, wenn Sie Informationen in die erste Zelle eingeben.  11 Geben Sie die Daten in die erste Zelle ein. Dabei können Sie alle Formatierungstools von Word verwenden. Sie können Textfelder und Bilder einfügen, Schriftart, Größe und Farbe ändern usw.
11 Geben Sie die Daten in die erste Zelle ein. Dabei können Sie alle Formatierungstools von Word verwenden. Sie können Textfelder und Bilder einfügen, Schriftart, Größe und Farbe ändern usw.  12 Überprüfen Sie, ob die von Ihnen eingegebenen Informationen korrekt sind. Bevor Sie die eingegebenen Informationen in andere Zellen der Tabelle kopieren, vergewissern Sie sich, dass die Daten keine Fehler oder Tippfehler enthalten, andernfalls müssen Sie Fehler in jeder Zelle der Tabelle korrigieren.
12 Überprüfen Sie, ob die von Ihnen eingegebenen Informationen korrekt sind. Bevor Sie die eingegebenen Informationen in andere Zellen der Tabelle kopieren, vergewissern Sie sich, dass die Daten keine Fehler oder Tippfehler enthalten, andernfalls müssen Sie Fehler in jeder Zelle der Tabelle korrigieren.  13 Nachdem Sie die Richtigkeit der eingegebenen Informationen überprüft haben, wählen Sie die gesamte Zelle aus; Sie können dies schnell tun, indem Sie den Cursor in die untere linke Ecke der Zelle bewegen (dadurch wird der Cursor zu einem diagonalen Pfeil). Klicken Sie auf und der Inhalt der Zelle wird hervorgehoben. Kopieren Sie den Inhalt der Zelle in die Zwischenablage.
13 Nachdem Sie die Richtigkeit der eingegebenen Informationen überprüft haben, wählen Sie die gesamte Zelle aus; Sie können dies schnell tun, indem Sie den Cursor in die untere linke Ecke der Zelle bewegen (dadurch wird der Cursor zu einem diagonalen Pfeil). Klicken Sie auf und der Inhalt der Zelle wird hervorgehoben. Kopieren Sie den Inhalt der Zelle in die Zwischenablage.  14 Setzen Sie den Cursor in die nächste Zelle und fügen Sie die kopierten Informationen ein. Klicken Sie dazu auf "Einfügen" (auf der Registerkarte "Start") oder drücken Sie einfach Strg + V. Wiederholen Sie diesen Vorgang, um die Daten in die verbleibenden Zellen der Tabelle zu kopieren.
14 Setzen Sie den Cursor in die nächste Zelle und fügen Sie die kopierten Informationen ein. Klicken Sie dazu auf "Einfügen" (auf der Registerkarte "Start") oder drücken Sie einfach Strg + V. Wiederholen Sie diesen Vorgang, um die Daten in die verbleibenden Zellen der Tabelle zu kopieren.  15 Klicken Sie mit der rechten Maustaste auf die Tabellenmarkierung und wählen Sie Tabelleneigenschaften. Klicken Sie auf Rahmen und Füllungen, und wählen Sie auf der Registerkarte Rahmen die Option Keine aus. Dadurch werden die Tischränder ausgeblendet, damit sie nicht auf ausgeschnittenen Karten erscheinen.
15 Klicken Sie mit der rechten Maustaste auf die Tabellenmarkierung und wählen Sie Tabelleneigenschaften. Klicken Sie auf Rahmen und Füllungen, und wählen Sie auf der Registerkarte Rahmen die Option Keine aus. Dadurch werden die Tischränder ausgeblendet, damit sie nicht auf ausgeschnittenen Karten erscheinen.  16 Drucken Sie Ihre Visitenkarten auf hochwertigem Papier. Stellen Sie beim Kauf von Papier sicher, dass Ihr Heimdrucker damit umgehen kann. Wenn Sie eine Visitenkarte in einer Druckerei drucken möchten, speichern Sie die erstellte Tabelle und bringen Sie sie zur Druckerei.
16 Drucken Sie Ihre Visitenkarten auf hochwertigem Papier. Stellen Sie beim Kauf von Papier sicher, dass Ihr Heimdrucker damit umgehen kann. Wenn Sie eine Visitenkarte in einer Druckerei drucken möchten, speichern Sie die erstellte Tabelle und bringen Sie sie zur Druckerei.  17 Verwenden Sie ein scharfes Schneidewerkzeug, um die gedruckten Visitenkarten zu schneiden. Verwenden Sie keine Schere oder andere Werkzeuge, die Sie daran hindern, eine gerade Schnittlinie zu erstellen. Verwenden Sie einen Papierschneider oder einen speziellen Papierschneider. Die Standardgröße einer Visitenkarte beträgt 9x5 cm.
17 Verwenden Sie ein scharfes Schneidewerkzeug, um die gedruckten Visitenkarten zu schneiden. Verwenden Sie keine Schere oder andere Werkzeuge, die Sie daran hindern, eine gerade Schnittlinie zu erstellen. Verwenden Sie einen Papierschneider oder einen speziellen Papierschneider. Die Standardgröße einer Visitenkarte beträgt 9x5 cm.