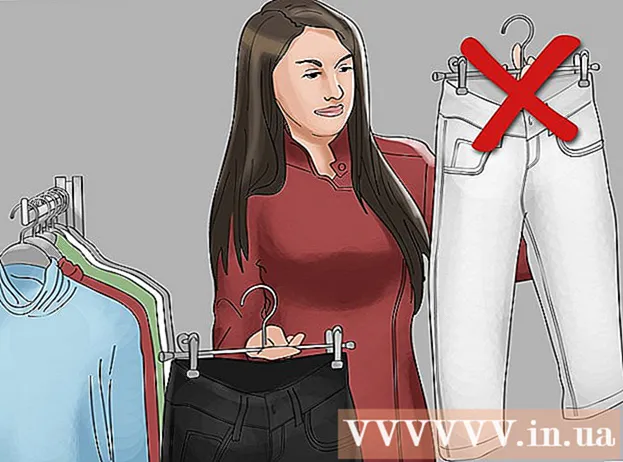Autor:
Ellen Moore
Erstelldatum:
13 Januar 2021
Aktualisierungsdatum:
29 Juni 2024

Inhalt
Die Kapazität neuer USB-Sticks (Flash-Laufwerke) nimmt ständig zu, daher ist es manchmal ratsam, mehrere Partitionen auf dem Flash-Laufwerk anzulegen. Dies erleichtert die Verwaltung von Dateien oder Sie können eine Bootpartition erstellen und die Daten auf einer anderen Partition speichern. Um Partitionen in Windows zu erstellen, müssen Sie Programme von Drittanbietern verwenden, und dieses System unterliegt einigen Einschränkungen. Unter Mac OS oder Linux können Partitionen mit den integrierten Dienstprogrammen erstellt werden.
Schritte
Methode 1 von 3: Windows
 1 Verstehen Sie die Einschränkungen, die Windows auferlegt. Partitionen auf einem USB-Stick können mit Programmen von Drittanbietern erstellt werden, aber Windows funktioniert nur mit einer Partition. In denselben Programmen können Sie den aktiven Abschnitt angeben, aber er ist der einzige. Es gibt keine Möglichkeit, diese Windows-Einschränkung zu umgehen.
1 Verstehen Sie die Einschränkungen, die Windows auferlegt. Partitionen auf einem USB-Stick können mit Programmen von Drittanbietern erstellt werden, aber Windows funktioniert nur mit einer Partition. In denselben Programmen können Sie den aktiven Abschnitt angeben, aber er ist der einzige. Es gibt keine Möglichkeit, diese Windows-Einschränkung zu umgehen. - Partitionen auf einem Flash-Laufwerk können nicht mit dem integrierten Dienstprogramm zur Datenträgerverwaltung erstellt werden - dafür müssen Sie ein Programm eines Drittanbieters verwenden.
- Unter Mac OS und Linux können Sie mit allen Abschnitten des Flash-Laufwerks arbeiten.
 2 Erstellen Sie eine Sicherungskopie wichtiger Dateien, die auf einem USB-Flash-Laufwerk gespeichert sind. Beim Erstellen von Partitionen werden alle auf dem Flash-Laufwerk gespeicherten Daten gelöscht, also kopieren Sie sie auf die Festplatte Ihres Computers.
2 Erstellen Sie eine Sicherungskopie wichtiger Dateien, die auf einem USB-Flash-Laufwerk gespeichert sind. Beim Erstellen von Partitionen werden alle auf dem Flash-Laufwerk gespeicherten Daten gelöscht, also kopieren Sie sie auf die Festplatte Ihres Computers.  3 Laden Sie Bootice herunter. Mit diesem Programm können Sie mehrere Partitionen auf einem USB-Stick erstellen und die aktive Partition angeben, mit der Windows arbeitet.
3 Laden Sie Bootice herunter. Mit diesem Programm können Sie mehrere Partitionen auf einem USB-Stick erstellen und die aktive Partition angeben, mit der Windows arbeitet. - Laden Sie Bootice von der Website herunter majorgeeks.com/files/details/bootice.html.
 4 Entpacken Sie die heruntergeladene Datei, um Bootice zu extrahieren. Dazu benötigen Sie einen Archiver, der das RAR-Format unterstützt.
4 Entpacken Sie die heruntergeladene Datei, um Bootice zu extrahieren. Dazu benötigen Sie einen Archiver, der das RAR-Format unterstützt. - 7-Zip ist ein kostenloser Archivierer, der das RAR-Format unterstützt. Dieser Archivierer kann von der Website heruntergeladen werden 7-zip.org... Klicken Sie nach der Installation von 7-Zip mit der rechten Maustaste auf das heruntergeladene Archiv (RAR-Datei) und wählen Sie "7-Zip" - "Hier entpacken".
- Testversion von WinRAR (rarlabs.com) unterstützt das RAR-Format, funktioniert aber nur für eine begrenzte Zeit.
 5 Starten Sie das Bootice-Programm. Es befindet sich in dem Ordner, der beim Entpacken des Archivs erstellt wurde. Höchstwahrscheinlich fordert Windows Sie auf, den Start des Programms zu bestätigen.
5 Starten Sie das Bootice-Programm. Es befindet sich in dem Ordner, der beim Entpacken des Archivs erstellt wurde. Höchstwahrscheinlich fordert Windows Sie auf, den Start des Programms zu bestätigen.  6 Wählen Sie den richtigen USB-Stick aus. Öffnen Sie das Menü "Ziellaufwerk" und wählen Sie den USB-Stick aus. Stellen Sie sicher, dass die Festplatte Ihres Computers nicht ausgewählt ist, um nicht alle darauf gespeicherten Daten zu verlieren. Lassen Sie sich bei der Auswahl eines Flash-Laufwerks von seiner Kapazität und dem Buchstaben leiten, der das Flash-Laufwerk bezeichnet.
6 Wählen Sie den richtigen USB-Stick aus. Öffnen Sie das Menü "Ziellaufwerk" und wählen Sie den USB-Stick aus. Stellen Sie sicher, dass die Festplatte Ihres Computers nicht ausgewählt ist, um nicht alle darauf gespeicherten Daten zu verlieren. Lassen Sie sich bei der Auswahl eines Flash-Laufwerks von seiner Kapazität und dem Buchstaben leiten, der das Flash-Laufwerk bezeichnet.  7 Klicken Sie in Bootice auf Teile verwalten. Das Fenster Partition Manager wird geöffnet.
7 Klicken Sie in Bootice auf Teile verwalten. Das Fenster Partition Manager wird geöffnet.  8 Klicken Sie auf Neupartitionierung. Das Fenster zum Neupartitionieren von Wechseldatenträgern wird geöffnet.
8 Klicken Sie auf Neupartitionierung. Das Fenster zum Neupartitionieren von Wechseldatenträgern wird geöffnet.  9 Wählen Sie „USB-HDD-Modus (Multi-Partitionen)“ und klicken Sie auf „OK“. Das Fenster Partitionseinstellungen wird geöffnet.
9 Wählen Sie „USB-HDD-Modus (Multi-Partitionen)“ und klicken Sie auf „OK“. Das Fenster Partitionseinstellungen wird geöffnet.  10 Legen Sie die Größe jedes Abschnitts fest. Standardmäßig wird der verfügbare Speicherplatz gleichmäßig auf die vier Partitionen verteilt. Sie können jedoch die Größe jeder Partition manuell festlegen. Wenn alle vier Partitionen nicht erforderlich sind, geben Sie 0 als zusätzliche Partitionsgröße an.
10 Legen Sie die Größe jedes Abschnitts fest. Standardmäßig wird der verfügbare Speicherplatz gleichmäßig auf die vier Partitionen verteilt. Sie können jedoch die Größe jeder Partition manuell festlegen. Wenn alle vier Partitionen nicht erforderlich sind, geben Sie 0 als zusätzliche Partitionsgröße an.  11 Weisen Sie den Abschnitten Beschriftungen zu. Sie helfen dabei, die verschiedenen Abschnitte zu identifizieren. Denken Sie daran, dass Windows nur eine Partition anzeigt, daher sind Partitions-(Volume-)Bezeichnungen besonders nützlich.
11 Weisen Sie den Abschnitten Beschriftungen zu. Sie helfen dabei, die verschiedenen Abschnitte zu identifizieren. Denken Sie daran, dass Windows nur eine Partition anzeigt, daher sind Partitions-(Volume-)Bezeichnungen besonders nützlich.  12 Geben Sie den Typ jedes Abschnitts an. Wählen Sie unten im Fenster "MBR" oder "GPT". MBR eignet sich zum Speichern von Daten oder zum Erstellen einer bootfähigen Partition für alte Systeme. GPT eignet sich zum Arbeiten mit UEFI oder zum Erstellen einer bootfähigen Partition für neue Systeme.
12 Geben Sie den Typ jedes Abschnitts an. Wählen Sie unten im Fenster "MBR" oder "GPT". MBR eignet sich zum Speichern von Daten oder zum Erstellen einer bootfähigen Partition für alte Systeme. GPT eignet sich zum Arbeiten mit UEFI oder zum Erstellen einer bootfähigen Partition für neue Systeme. - Wenn Sie eine bootfähige GPT-Partition erstellen möchten, aktivieren Sie das Kontrollkästchen neben "ESP-Partition erstellen".
 13 Klicken Sie auf "OK", um den Formatierungsvorgang zu starten. Das System benachrichtigt Sie, dass alle auf dem Flash-Laufwerk gespeicherten Daten gelöscht werden. Der Formatierungsvorgang wird einige Zeit in Anspruch nehmen.
13 Klicken Sie auf "OK", um den Formatierungsvorgang zu starten. Das System benachrichtigt Sie, dass alle auf dem Flash-Laufwerk gespeicherten Daten gelöscht werden. Der Formatierungsvorgang wird einige Zeit in Anspruch nehmen.  14 Beginnen Sie mit der aktiven Partition. Wenn die Formatierung abgeschlossen ist, zeigt Windows die erste Partition (als Wechseldatenträger) an. Sie können mit diesem Abschnitt wie mit jedem USB-Flash-Laufwerk arbeiten.
14 Beginnen Sie mit der aktiven Partition. Wenn die Formatierung abgeschlossen ist, zeigt Windows die erste Partition (als Wechseldatenträger) an. Sie können mit diesem Abschnitt wie mit jedem USB-Flash-Laufwerk arbeiten.  15 Geben Sie die aktive Partition in Bootice an. Da Windows nur eine Partition anzeigt, verwenden Sie Bootice, um sie anzugeben. Dies hat keinen Einfluss auf die in den Partitionen gespeicherten Daten und die aktive Partition kann jederzeit geändert werden.
15 Geben Sie die aktive Partition in Bootice an. Da Windows nur eine Partition anzeigt, verwenden Sie Bootice, um sie anzugeben. Dies hat keinen Einfluss auf die in den Partitionen gespeicherten Daten und die aktive Partition kann jederzeit geändert werden. - Wählen Sie im Fenster Partition Manager die Partition aus, die Sie aktivieren möchten.
- Klicken Sie auf Zugänglich einstellen. Nach einem Moment wird die aktive Partition geändert und Windows zeigt die neue Partition an.
Methode 2 von 3: Mac OS
 1 Erstellen Sie eine Sicherungskopie wichtiger Dateien, die auf einem USB-Flash-Laufwerk gespeichert sind. Beim Erstellen von Partitionen werden alle auf dem Flash-Laufwerk gespeicherten Daten gelöscht, kopieren Sie sie also auf die Festplatte Ihres Computers (oder auf ein anderes Speichermedium).
1 Erstellen Sie eine Sicherungskopie wichtiger Dateien, die auf einem USB-Flash-Laufwerk gespeichert sind. Beim Erstellen von Partitionen werden alle auf dem Flash-Laufwerk gespeicherten Daten gelöscht, kopieren Sie sie also auf die Festplatte Ihres Computers (oder auf ein anderes Speichermedium).  2 Öffnen Sie das Festplatten-Dienstprogramm. Es befindet sich im Ordner Programme / Dienstprogramme.
2 Öffnen Sie das Festplatten-Dienstprogramm. Es befindet sich im Ordner Programme / Dienstprogramme.  3 Wählen Sie Ihren USB-Stick aus. Tun Sie dies im linken Bereich.
3 Wählen Sie Ihren USB-Stick aus. Tun Sie dies im linken Bereich.  4 Klicken Sie auf Löschen. Ein neues Fenster wird geöffnet.
4 Klicken Sie auf Löschen. Ein neues Fenster wird geöffnet.  5 Wählen Sie im Menü Schema die Option GUID-Partitionszuordnung. Dadurch werden Partitionen auf dem USB-Stick erstellt.
5 Wählen Sie im Menü Schema die Option GUID-Partitionszuordnung. Dadurch werden Partitionen auf dem USB-Stick erstellt. - Wählen Sie im Menü Format die Option OS X Extended (Journaled). Dies macht es einfacher, die Größe von Partitionen zu ändern, aber das Flash-Laufwerk funktioniert nur auf Computern, auf denen Mac OS ausgeführt wird.
 6 Klicken Sie auf Löschen, um die Festplatte zu formatieren. Das neue Partitionsschema wird angewendet und die Schaltfläche Partition wird oben im Fenster des Festplatten-Dienstprogramms aktiviert.
6 Klicken Sie auf Löschen, um die Festplatte zu formatieren. Das neue Partitionsschema wird angewendet und die Schaltfläche Partition wird oben im Fenster des Festplatten-Dienstprogramms aktiviert.  7 Klicken Sie auf Abschnitt. Es öffnet sich ein neues Fenster mit Abschnitten.
7 Klicken Sie auf Abschnitt. Es öffnet sich ein neues Fenster mit Abschnitten.  8 Klicken Sie auf "+", um neue Abschnitte zu erstellen. Sie können eine unbegrenzte Anzahl von Abschnitten erstellen.
8 Klicken Sie auf "+", um neue Abschnitte zu erstellen. Sie können eine unbegrenzte Anzahl von Abschnitten erstellen.  9 Ziehen Sie die Ränder des Kreisdiagramms, um die Größe der Abschnitte zu ändern. Die Größe der Partition kann beliebig sein, und die Größe benachbarter Partitionen wird automatisch entsprechend angepasst.
9 Ziehen Sie die Ränder des Kreisdiagramms, um die Größe der Abschnitte zu ändern. Die Größe der Partition kann beliebig sein, und die Größe benachbarter Partitionen wird automatisch entsprechend angepasst.  10 Wählen Sie einen Abschnitt aus und weisen Sie ihm ein Label zu. Jedem Abschnitt kann ein eindeutiges Label zugewiesen werden, um die Abschnitte voneinander zu unterscheiden.
10 Wählen Sie einen Abschnitt aus und weisen Sie ihm ein Label zu. Jedem Abschnitt kann ein eindeutiges Label zugewiesen werden, um die Abschnitte voneinander zu unterscheiden.  11 Klicken Sie auf "Übernehmen", um Abschnitte zu erstellen. Dies wird einige Zeit dauern.
11 Klicken Sie auf "Übernehmen", um Abschnitte zu erstellen. Dies wird einige Zeit dauern.  12 Beginnen Sie mit Abschnitten. Unter Mac OS können Sie mit den erstellten Partitionen arbeiten, als ob jede Partition ein separates USB-Flash-Laufwerk wäre.
12 Beginnen Sie mit Abschnitten. Unter Mac OS können Sie mit den erstellten Partitionen arbeiten, als ob jede Partition ein separates USB-Flash-Laufwerk wäre. - Wenn Sie die Option "OS X Extended (Journaled)" ausgewählt haben, funktioniert das Flash-Laufwerk nur auf Computern mit OS X. Windows unterstützt nicht die Arbeit mit mehreren Partitionen auf einem Flash-Laufwerk (es sei denn, Sie verwenden spezielle Programme).
Methode 3 von 3: Linux
 1 Erstellen Sie eine Sicherungskopie wichtiger Dateien, die auf einem USB-Flash-Laufwerk gespeichert sind. Beim Erstellen von Partitionen werden alle auf dem Flash-Laufwerk gespeicherten Daten gelöscht, kopieren Sie sie also auf die Festplatte Ihres Computers (oder auf ein anderes Speichermedium).
1 Erstellen Sie eine Sicherungskopie wichtiger Dateien, die auf einem USB-Flash-Laufwerk gespeichert sind. Beim Erstellen von Partitionen werden alle auf dem Flash-Laufwerk gespeicherten Daten gelöscht, kopieren Sie sie also auf die Festplatte Ihres Computers (oder auf ein anderes Speichermedium).  2 Starten Sie das Programm GParted Partition Editor. Ubuntu wird als Beispiel mit vorinstalliertem GParted Partition Editor geliefert. Wenn Ihre Linux-Distribution nicht über GParted verfügt, laden Sie es von der Website herunter gparted.org/ oder über den Paketmanager Ihrer Distribution.
2 Starten Sie das Programm GParted Partition Editor. Ubuntu wird als Beispiel mit vorinstalliertem GParted Partition Editor geliefert. Wenn Ihre Linux-Distribution nicht über GParted verfügt, laden Sie es von der Website herunter gparted.org/ oder über den Paketmanager Ihrer Distribution. - Öffnen Sie unter Ubuntu das Hauptmenü (Dash) und geben Sie GParted ein; oder klicken Sie auf "System" - "Administration" - "GParted".
 3 Wählen Sie im Menü (in der oberen rechten Ecke) den USB-Stick aus. Identifizieren Sie das USB-Flash-Laufwerk anhand seiner Kapazität. Stellen Sie sicher, dass die Festplatte Ihres Computers nicht ausgewählt ist, um nicht alle darauf gespeicherten Daten zu verlieren.
3 Wählen Sie im Menü (in der oberen rechten Ecke) den USB-Stick aus. Identifizieren Sie das USB-Flash-Laufwerk anhand seiner Kapazität. Stellen Sie sicher, dass die Festplatte Ihres Computers nicht ausgewählt ist, um nicht alle darauf gespeicherten Daten zu verlieren.  4 Klicken Sie mit der rechten Maustaste auf das Lichtfeld oben auf dem Bildschirm und wählen Sie Unmount aus dem Menü. Durch das Aushängen des Flash-Laufwerks wird es deaktiviert, was zur Vorbereitung der Erstellung von Partitionen erforderlich ist.
4 Klicken Sie mit der rechten Maustaste auf das Lichtfeld oben auf dem Bildschirm und wählen Sie Unmount aus dem Menü. Durch das Aushängen des Flash-Laufwerks wird es deaktiviert, was zur Vorbereitung der Erstellung von Partitionen erforderlich ist.  5 Klicken Sie mit der rechten Maustaste auf das Feld und wählen Sie Löschen. Die aktuelle Partition (auf dem Flash-Laufwerk) wird gelöscht.
5 Klicken Sie mit der rechten Maustaste auf das Feld und wählen Sie Löschen. Die aktuelle Partition (auf dem Flash-Laufwerk) wird gelöscht.  6 Klicken Sie mit der rechten Maustaste auf das Feld (es wird das Wort "Nicht zugewiesen" angezeigt) und wählen Sie "Neu" aus dem Menü. Das Fenster "Neue Partition erstellen" wird geöffnet.
6 Klicken Sie mit der rechten Maustaste auf das Feld (es wird das Wort "Nicht zugewiesen" angezeigt) und wählen Sie "Neu" aus dem Menü. Das Fenster "Neue Partition erstellen" wird geöffnet.  7 Geben Sie die Größe des ersten Abschnitts an. Verwenden Sie dazu den Schieberegler oder geben Sie Zahlen in die entsprechenden Felder ein. Vergessen Sie nicht, Platz für zusätzliche Abschnitte zu lassen.
7 Geben Sie die Größe des ersten Abschnitts an. Verwenden Sie dazu den Schieberegler oder geben Sie Zahlen in die entsprechenden Felder ein. Vergessen Sie nicht, Platz für zusätzliche Abschnitte zu lassen.  8 Geben Sie dem Abschnitt ein Label. Etiketten sind eine einfache und zuverlässige Möglichkeit, Abschnitte voneinander zu unterscheiden.
8 Geben Sie dem Abschnitt ein Label. Etiketten sind eine einfache und zuverlässige Möglichkeit, Abschnitte voneinander zu unterscheiden.  9 Geben Sie das Dateisystem an. Wenn das Flash-Laufwerk nur auf Computern mit Linux funktioniert, wählen Sie "ext2". Wenn Windows von der ersten Partition bootet, wählen Sie "NTFS" (dies ist nur auf der ersten Partition möglich). Um Daten zu speichern und das Flash-Laufwerk auf Computern mit unterschiedlichen Betriebssystemen zu verwenden, wählen Sie "fat32" oder "exfat".
9 Geben Sie das Dateisystem an. Wenn das Flash-Laufwerk nur auf Computern mit Linux funktioniert, wählen Sie "ext2". Wenn Windows von der ersten Partition bootet, wählen Sie "NTFS" (dies ist nur auf der ersten Partition möglich). Um Daten zu speichern und das Flash-Laufwerk auf Computern mit unterschiedlichen Betriebssystemen zu verwenden, wählen Sie "fat32" oder "exfat".  10 Klicken Sie auf Hinzufügen. Basierend auf einem Teil des nicht zugewiesenen Speicherplatzes wird eine neue Partition erstellt.
10 Klicken Sie auf Hinzufügen. Basierend auf einem Teil des nicht zugewiesenen Speicherplatzes wird eine neue Partition erstellt.  11 Wiederholen Sie diesen Vorgang, um weitere Abschnitte zu erstellen. Beginnen Sie jedes Mal mit einem Rechtsklick auf den verbleibenden nicht zugewiesenen Speicherplatz. Neue Partitionen werden basierend auf dem nicht zugewiesenen Speicherplatz erstellt, der nach der Erstellung der vorherigen Partitionen verbleibt.
11 Wiederholen Sie diesen Vorgang, um weitere Abschnitte zu erstellen. Beginnen Sie jedes Mal mit einem Rechtsklick auf den verbleibenden nicht zugewiesenen Speicherplatz. Neue Partitionen werden basierend auf dem nicht zugewiesenen Speicherplatz erstellt, der nach der Erstellung der vorherigen Partitionen verbleibt.  12 Wenn Sie mit den Vorbereitungen zum Erstellen neuer Abschnitte fertig sind, klicken Sie auf das grüne Häkchen. Klicken Sie auf "Anwenden", um Ihre Entscheidung zu bestätigen. Auf dem Flash-Laufwerk werden neue Abschnitte erstellt. Dies wird einige Zeit dauern.
12 Wenn Sie mit den Vorbereitungen zum Erstellen neuer Abschnitte fertig sind, klicken Sie auf das grüne Häkchen. Klicken Sie auf "Anwenden", um Ihre Entscheidung zu bestätigen. Auf dem Flash-Laufwerk werden neue Abschnitte erstellt. Dies wird einige Zeit dauern.  13 Beginnen Sie mit Abschnitten. Unter Linux können Sie mit den erstellten Partitionen arbeiten, als ob jede Partition ein separater USB-Stick wäre.
13 Beginnen Sie mit Abschnitten. Unter Linux können Sie mit den erstellten Partitionen arbeiten, als ob jede Partition ein separater USB-Stick wäre.