Autor:
Florence Bailey
Erstelldatum:
20 Marsch 2021
Aktualisierungsdatum:
1 Juli 2024

Inhalt
Ermüdet vom Standardcursor? Ersetzen Sie es durch ein originelleres! Unter Windows ist das Ändern des Cursors recht einfach, aber unter Mac OS müssen Sie hart arbeiten, da dieses System keine Cursor von Drittanbietern unterstützt. Viele Cursor sind im Internet zu finden.
Schritte
Methode 1 von 2: Windows
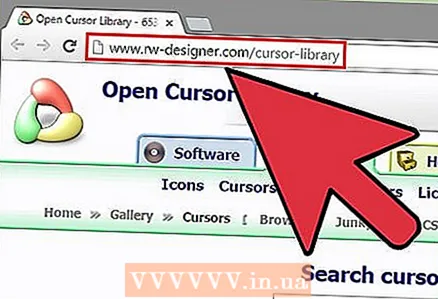 1 Finden Sie Cursor, die Sie herunterladen können. Es gibt viele Seiten im Internet, auf denen Sie Cursor herunterladen können. Sie können den Standardcursor durch einen beliebigen Drittanbieter-Cursor ersetzen.Cursor können von den folgenden Seiten heruntergeladen werden:
1 Finden Sie Cursor, die Sie herunterladen können. Es gibt viele Seiten im Internet, auf denen Sie Cursor herunterladen können. Sie können den Standardcursor durch einen beliebigen Drittanbieter-Cursor ersetzen.Cursor können von den folgenden Seiten heruntergeladen werden: - Cursorbibliothek öffnen - rw-designer.com/cursor-library
- Abweichende Kunst - deviantart.com/browse/all/customization/skins/windows/cursors/
- Anpassen.org - anpassen.org/cursor
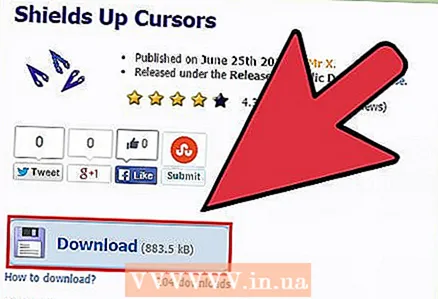 2 Archiv mit Cursor herunterladen. In den meisten Fällen werden Cursor als Archiv (ZIP-Datei) heruntergeladen. Laden Sie niemals Cursor im EXE-Format herunter, da Sie in diesem Fall riskieren, Ihren Computer mit Malware zu infizieren.
2 Archiv mit Cursor herunterladen. In den meisten Fällen werden Cursor als Archiv (ZIP-Datei) heruntergeladen. Laden Sie niemals Cursor im EXE-Format herunter, da Sie in diesem Fall riskieren, Ihren Computer mit Malware zu infizieren. - Es ist nicht erforderlich, das Archiv herunterzuladen, um den Cursor zu ändern - in Windows sind verschiedene Cursortypen vorinstalliert.
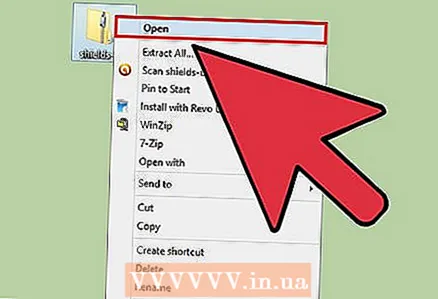 3 Entpacken Sie das heruntergeladene Archiv (ZIP-Datei). Doppelklicken Sie dazu auf die Zip-Datei. Einfache Cursors sind im CUR-Format und animierte Cursors sind im ANI-Format.
3 Entpacken Sie das heruntergeladene Archiv (ZIP-Datei). Doppelklicken Sie dazu auf die Zip-Datei. Einfache Cursors sind im CUR-Format und animierte Cursors sind im ANI-Format. 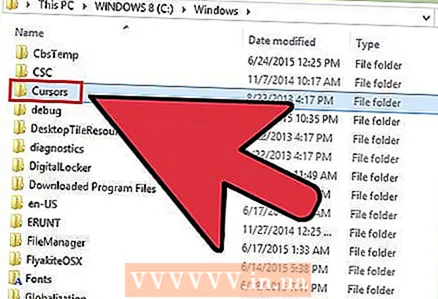 4 Öffnen Sie den Ordner.C: Windows Cursor... Dieser Ordner enthält alle auf diesem Computer installierten Cursor.
4 Öffnen Sie den Ordner.C: Windows Cursor... Dieser Ordner enthält alle auf diesem Computer installierten Cursor.  5 Ziehen Sie die heruntergeladenen Cursor in den Ordner.Cursor... Wenn Sie nach einem Administratorkennwort gefragt werden, klicken Sie auf Weiter und geben Sie Ihr Kennwort ein. Denken Sie daran, dass Administratorzugriff erforderlich ist, um neue Cursor zu installieren.
5 Ziehen Sie die heruntergeladenen Cursor in den Ordner.Cursor... Wenn Sie nach einem Administratorkennwort gefragt werden, klicken Sie auf Weiter und geben Sie Ihr Kennwort ein. Denken Sie daran, dass Administratorzugriff erforderlich ist, um neue Cursor zu installieren.  6 Öffnen Sie die Systemsteuerung. Sie können einen neuen Cursor über die Systemsteuerung auswählen.
6 Öffnen Sie die Systemsteuerung. Sie können einen neuen Cursor über die Systemsteuerung auswählen. - Klicken Sie unter Windows 7, Vista, XP auf "Start" - "Systemsteuerung".
- Klicken Sie in Windows 8.1 mit der rechten Maustaste auf Start und wählen Sie Systemsteuerung, oder klicken Sie auf Strg+x und wählen Sie "Systemsteuerung".
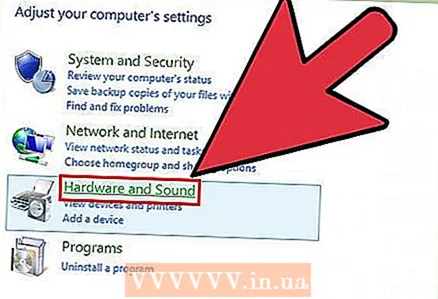 7 Klicken Sie auf Maus oder klicken Sie auf Hardware und Sound - Maus. Die verfügbare Option hängt von den Ansichtseinstellungen der Systemsteuerung ab.
7 Klicken Sie auf Maus oder klicken Sie auf Hardware und Sound - Maus. Die verfügbare Option hängt von den Ansichtseinstellungen der Systemsteuerung ab. 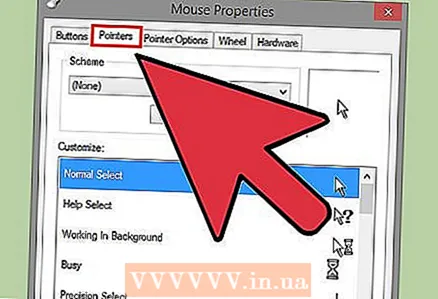 8 Klicken Sie auf die Registerkarte "Zeiger". Darauf finden Sie die aktuelle Schaltung und Cursoreinstellungen.
8 Klicken Sie auf die Registerkarte "Zeiger". Darauf finden Sie die aktuelle Schaltung und Cursoreinstellungen. - Öffnen Sie im Abschnitt "Schema" das Dropdown-Menü, um einen der voreingestellten Cursor auszuwählen.
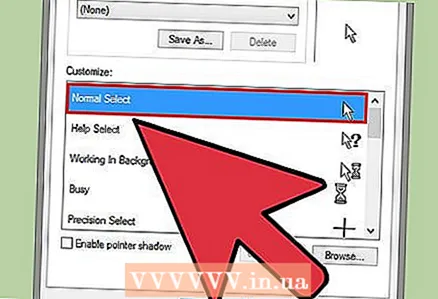 9 Markieren Sie den gewünschten Cursor. Sie können den aktuellen Cursor in einen der voreingestellten Cursor ändern. Der Standardcursor ist als "Main Mode" und der Cursor zum Auswählen von Text als "Highlight Text" gekennzeichnet.
9 Markieren Sie den gewünschten Cursor. Sie können den aktuellen Cursor in einen der voreingestellten Cursor ändern. Der Standardcursor ist als "Main Mode" und der Cursor zum Auswählen von Text als "Highlight Text" gekennzeichnet. 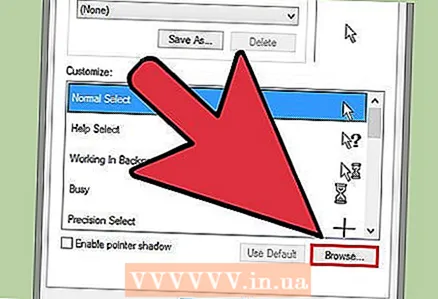 10 Klicken.Durchsuchen .... Das System Explorer-Fenster wird mit geöffnetem Cursor-Ordner angezeigt. Markieren Sie den gewünschten Cursor und klicken Sie auf Öffnen.
10 Klicken.Durchsuchen .... Das System Explorer-Fenster wird mit geöffnetem Cursor-Ordner angezeigt. Markieren Sie den gewünschten Cursor und klicken Sie auf Öffnen. - Ändern Sie jeden anderen Cursor auf die gleiche Weise.
 11 Klicken.Anwenden. Die Änderungen werden wirksam, dh ein neuer Cursor erscheint auf dem Bildschirm.
11 Klicken.Anwenden. Die Änderungen werden wirksam, dh ein neuer Cursor erscheint auf dem Bildschirm. - Um den Standardcursor wiederherzustellen, markieren Sie ihn in der Cursorliste und klicken Sie auf Standard.
Methode 2 von 2: Mac OS
 1 Größe des Cursors ändern. Unter OS X können Sie den Standardcursor nicht durch einen Drittanbieter-Cursor ersetzen; außerdem hängt bei diesem System das Cursordesign von einem bestimmten Programm ab, nicht vom System. Im Menü Systemeinstellungen können Sie die Größe des Cursors ändern. Um den Cursor selbst zu ändern, müssen Sie ein spezielles Programm verwenden (siehe unten).
1 Größe des Cursors ändern. Unter OS X können Sie den Standardcursor nicht durch einen Drittanbieter-Cursor ersetzen; außerdem hängt bei diesem System das Cursordesign von einem bestimmten Programm ab, nicht vom System. Im Menü Systemeinstellungen können Sie die Größe des Cursors ändern. Um den Cursor selbst zu ändern, müssen Sie ein spezielles Programm verwenden (siehe unten). - Öffnen Sie das Apple-Menü und klicken Sie auf Systemeinstellungen.
- Klicken Sie auf "Barrierefreiheit" und gehen Sie zur Registerkarte "Bildschirme".
- Verwenden Sie im Abschnitt Cursorgröße den Schieberegler, um die Cursorgröße zu ändern.
 2 Laden Sie Mousecape herunter und installieren Sie es, damit Sie Cursors von Drittanbietern verwenden können. Es ist ein kostenloses Programm zum Installieren von Cursorpaketen von Drittanbietern in OS X. Mousecape ist bei weitem die einfachste Möglichkeit, den Cursor in OS X zu ändern.
2 Laden Sie Mousecape herunter und installieren Sie es, damit Sie Cursors von Drittanbietern verwenden können. Es ist ein kostenloses Programm zum Installieren von Cursorpaketen von Drittanbietern in OS X. Mousecape ist bei weitem die einfachste Möglichkeit, den Cursor in OS X zu ändern. - Mousecape kann von der Website heruntergeladen werden github.com/alexzielenski/Mousecape/releases... Laden Sie die neueste Version der Datei Mousecape.zip herunter und ziehen Sie den .app-Ordner in Ihren Anwendungsordner.
 3 Suchen Sie die gewünschten Cursor. Verwenden Sie Mousecape, um CAPE-Cursorpakete herunterzuladen. Diese Pakete können auf vielen Websites gefunden werden, einschließlich der DeviantArt-Website. Ziehen Sie außerdem ein Bild in das Mousecape-Fenster, um einen Cursor zu erstellen, dh Sie können Windows-Cursor-Grafikdateien verwenden, um neue Cursor unter Mac OS zu erstellen.
3 Suchen Sie die gewünschten Cursor. Verwenden Sie Mousecape, um CAPE-Cursorpakete herunterzuladen. Diese Pakete können auf vielen Websites gefunden werden, einschließlich der DeviantArt-Website. Ziehen Sie außerdem ein Bild in das Mousecape-Fenster, um einen Cursor zu erstellen, dh Sie können Windows-Cursor-Grafikdateien verwenden, um neue Cursor unter Mac OS zu erstellen.  4 Starten Sie Mousecape. Eine Liste der verfügbaren Cursor wird angezeigt und ist höchstwahrscheinlich leer.
4 Starten Sie Mousecape. Eine Liste der verfügbaren Cursor wird angezeigt und ist höchstwahrscheinlich leer. 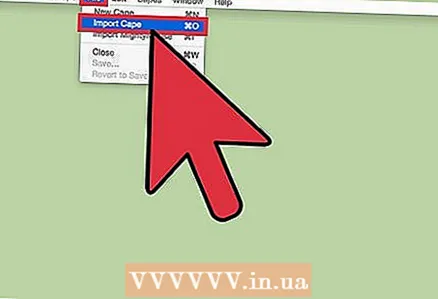 5 Fügen Sie CAPE-Dateien hinzu (falls vorhanden). Wenn Sie die CAPE-Dateien bereits heruntergeladen haben, fügen Sie sie zu Mousecape hinzu, indem Sie die Dateien per Drag & Drop direkt in das Programmfenster ziehen.
5 Fügen Sie CAPE-Dateien hinzu (falls vorhanden). Wenn Sie die CAPE-Dateien bereits heruntergeladen haben, fügen Sie sie zu Mousecape hinzu, indem Sie die Dateien per Drag & Drop direkt in das Programmfenster ziehen.  6 Drücken Sie , um einen neuen Cursor zu erstellen.⌘ Befehl+n... Markieren Sie in der sich öffnenden Liste den gewünschten Cursor und drücken Sie ⌘ Befehl+Eum es zu ändern. Geben Sie einen Namen für den neuen Cursor ein.
6 Drücken Sie , um einen neuen Cursor zu erstellen.⌘ Befehl+n... Markieren Sie in der sich öffnenden Liste den gewünschten Cursor und drücken Sie ⌘ Befehl+Eum es zu ändern. Geben Sie einen Namen für den neuen Cursor ein. - Wenn Sie ein Retina-Display verwenden, aktivieren Sie das Kontrollkästchen neben der Option Retina.
 7 Klicken.+. Dadurch wird ein neues Objekt in einer neuen CAPE-Datei erstellt.
7 Klicken.+. Dadurch wird ein neues Objekt in einer neuen CAPE-Datei erstellt. 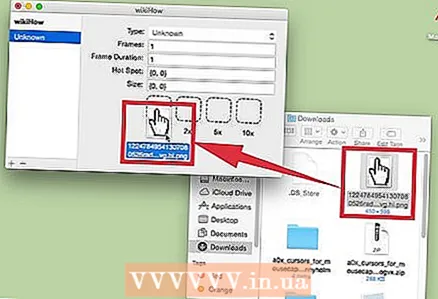 8 Ziehen Sie das gewünschte Bild in das erste Feld. Wenn Sie den vergrößerten Cursor verwenden möchten, ziehen Sie weitere Kopien des Bildes in benachbarte Felder.
8 Ziehen Sie das gewünschte Bild in das erste Feld. Wenn Sie den vergrößerten Cursor verwenden möchten, ziehen Sie weitere Kopien des Bildes in benachbarte Felder.  9 Wählen Sie im Drop-Down-Menü "Typ" den gewünschten Cursortyp aus. Der Standard-Systemcursor wird als "Pfeil" bezeichnet.
9 Wählen Sie im Drop-Down-Menü "Typ" den gewünschten Cursortyp aus. Der Standard-Systemcursor wird als "Pfeil" bezeichnet.  10 Ändern Sie die Werte für den Hotspot-Parameter. Er bestimmt die tatsächliche Position des Zeigers im Bild. Der Hotspot beginnt in der oberen linken Ecke des Bildes. Der erste Wert ist die Anzahl der Pixel, wenn sich der Hotspot nach rechts bewegt, und der zweite Wert ist die Anzahl der Pixel, wenn er sich nach unten bewegt. Durch Eingabe der neuen Werte wird die Position des neuen Hotspots angezeigt.
10 Ändern Sie die Werte für den Hotspot-Parameter. Er bestimmt die tatsächliche Position des Zeigers im Bild. Der Hotspot beginnt in der oberen linken Ecke des Bildes. Der erste Wert ist die Anzahl der Pixel, wenn sich der Hotspot nach rechts bewegt, und der zweite Wert ist die Anzahl der Pixel, wenn er sich nach unten bewegt. Durch Eingabe der neuen Werte wird die Position des neuen Hotspots angezeigt.  11 Speichern Sie den erstellten Cursor. Klicken Sie dazu auf "Datei" - "Speichern" oder klicken Sie einfach auf ⌘ Befehl+S... Jetzt können Sie das Cursor-Erstellungsfenster schließen.
11 Speichern Sie den erstellten Cursor. Klicken Sie dazu auf "Datei" - "Speichern" oder klicken Sie einfach auf ⌘ Befehl+S... Jetzt können Sie das Cursor-Erstellungsfenster schließen.  12 Doppelklicken Sie auf den erstellten Cursor, der in der Liste angezeigt wird. Eine Vorschau des neuen Cursors wird geöffnet. Doppelklicken Sie auf den Cursor, um den aktuellen Cursor durch ihn zu ersetzen.
12 Doppelklicken Sie auf den erstellten Cursor, der in der Liste angezeigt wird. Eine Vorschau des neuen Cursors wird geöffnet. Doppelklicken Sie auf den Cursor, um den aktuellen Cursor durch ihn zu ersetzen.
Warnungen
- Klicken Sie nicht auf Werbebanner und Pop-ups, die für Cursor werben. Dadurch besteht die Gefahr, dass Sie Ihren Computer mit Malware infizieren. Laden Sie Cursor aus bekannten und vertrauenswürdigen Quellen herunter.



