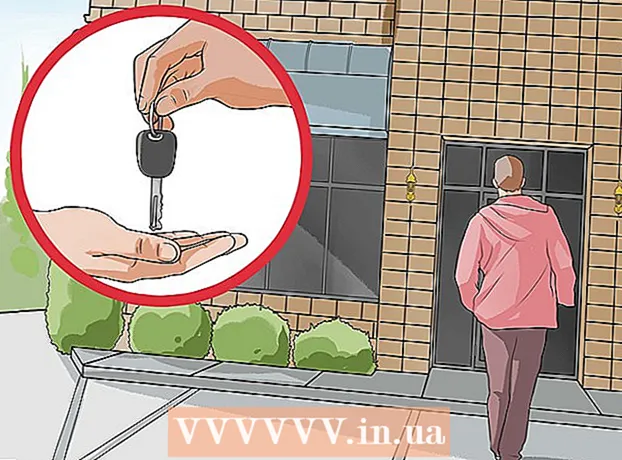Autor:
Frank Hunt
Erstelldatum:
13 Marsch 2021
Aktualisierungsdatum:
27 Juni 2024

Inhalt
- Schreiten
- Methode 1 von 3: Ändern Sie eine öffentliche IP-Adresse
- Methode 2 von 3: Ändern einer privaten IP-Adresse in Windows
- Methode 3 von 3: Ändern einer privaten IP-Adresse auf einem Mac
- Tipps
- Warnungen
In diesem Artikel erfahren Sie, wie Sie die öffentliche IP-Adresse Ihres Computers ändern, indem Sie Ihren Router neu starten. Wenn Sie Ihre private IP-Adresse ändern möchten (die Ihrem Computer zugewiesen ist, wenn Sie mit einem lokalen Netzwerk verbunden sind), geben Sie einen Befehl in die Windows-Eingabeaufforderung ein oder passen Sie Ihre Verbindungseinstellungen auf Ihrem Mac an.
Schreiten
Methode 1 von 3: Ändern Sie eine öffentliche IP-Adresse
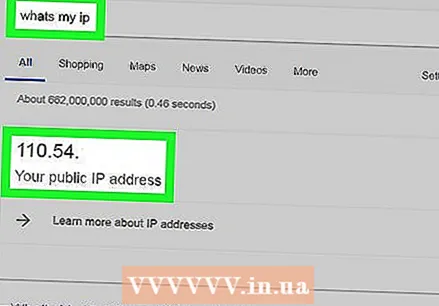 Suchen Sie die aktuelle IP-Adresse Ihres Geräts. Um festzustellen, ob die Änderung erfolgreich war, müssen Sie zunächst die aktuelle IP-Adresse Ihres Geräts kennen.
Suchen Sie die aktuelle IP-Adresse Ihres Geräts. Um festzustellen, ob die Änderung erfolgreich war, müssen Sie zunächst die aktuelle IP-Adresse Ihres Geräts kennen. 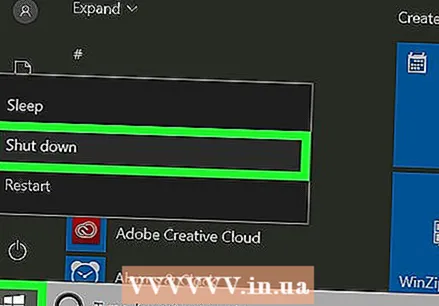 Schalten Sie Ihr Gerät aus. Dies ist der Computer, das Telefon oder das Tablet, dessen IP-Adresse Sie ändern möchten.
Schalten Sie Ihr Gerät aus. Dies ist der Computer, das Telefon oder das Tablet, dessen IP-Adresse Sie ändern möchten.  Trennen Sie Ihr Modem und Ihren Router vom Internet und der Stromversorgung. Dadurch wird Ihre Wi-Fi-Verbindung grundsätzlich zurückgesetzt.
Trennen Sie Ihr Modem und Ihren Router vom Internet und der Stromversorgung. Dadurch wird Ihre Wi-Fi-Verbindung grundsätzlich zurückgesetzt. - Wenn sich Modem und Router in einem Gerät befinden, ziehen Sie den Stecker aus der Steckdose.
 Warten Sie fünf Minuten. Dies ist normalerweise genug Zeit für Ihren ISP, um Ihrem Netzwerk eine neue öffentliche IP-Adresse zu geben.
Warten Sie fünf Minuten. Dies ist normalerweise genug Zeit für Ihren ISP, um Ihrem Netzwerk eine neue öffentliche IP-Adresse zu geben.  Schließen Sie das Modem wieder an. Die Lichter gehen jetzt nacheinander an. Warten Sie, bis alle Anzeigen leuchten oder blinken, bevor Sie fortfahren.
Schließen Sie das Modem wieder an. Die Lichter gehen jetzt nacheinander an. Warten Sie, bis alle Anzeigen leuchten oder blinken, bevor Sie fortfahren.  Schließen Sie den Router wieder an. Nach einer Weile blinkt das Licht des Routers zuerst und bleibt dann an.
Schließen Sie den Router wieder an. Nach einer Weile blinkt das Licht des Routers zuerst und bleibt dann an. 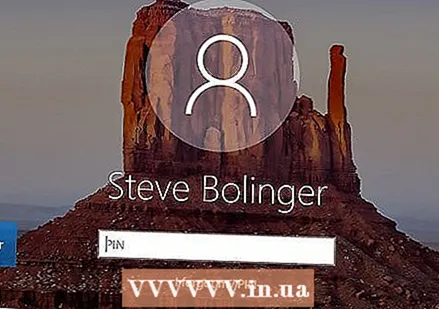 Schalten Sie Ihr Gerät ein. Nach dem Start sollte Ihr Gerät sofort eine Verbindung zum Internet herstellen. Möglicherweise müssen Sie jedoch ein Netzwerk auswählen, zu dem eine Verbindung hergestellt werden soll.
Schalten Sie Ihr Gerät ein. Nach dem Start sollte Ihr Gerät sofort eine Verbindung zum Internet herstellen. Möglicherweise müssen Sie jedoch ein Netzwerk auswählen, zu dem eine Verbindung hergestellt werden soll. 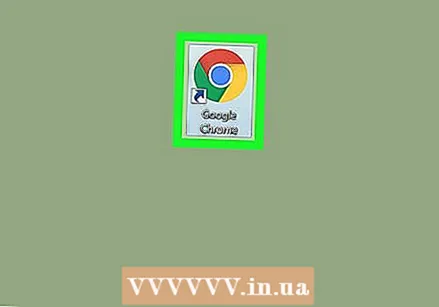 Öffnen Sie einen Internetbrowser. Sie können den Browser verwenden, um Ihre neue IP-Adresse anzuzeigen.
Öffnen Sie einen Internetbrowser. Sie können den Browser verwenden, um Ihre neue IP-Adresse anzuzeigen. 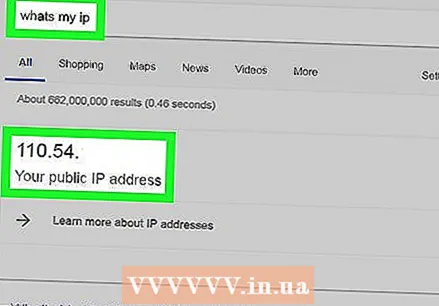 Geben Sie "Was ist meine IP-Adresse" in den Browser ein. Wenn sich diese IP-Adresse von der zuvor angezeigten unterscheidet, haben Sie die IP-Adresse Ihres Geräts erfolgreich geändert.
Geben Sie "Was ist meine IP-Adresse" in den Browser ein. Wenn sich diese IP-Adresse von der zuvor angezeigten unterscheidet, haben Sie die IP-Adresse Ihres Geräts erfolgreich geändert. - Wenn Sie keine andere IP-Adresse sehen, können Sie versuchen, Ihren Router länger als 5 Minuten ausgeschaltet zu lassen. Versuchen Sie beispielsweise, den Router die ganze Nacht ausgeschaltet zu lassen und ihn am nächsten Morgen neu zu starten.
Methode 2 von 3: Ändern einer privaten IP-Adresse in Windows
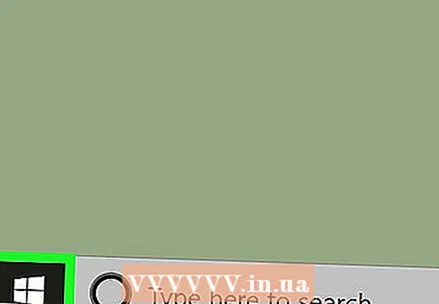 Öffnen Sie das Startmenü
Öffnen Sie das Startmenü 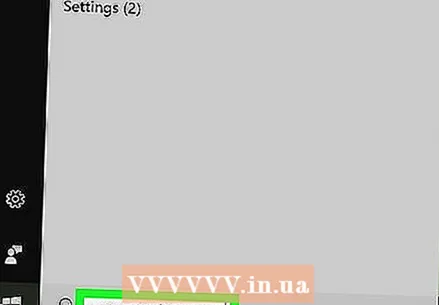 Geben Sie unter Start "Eingabeaufforderung" ein. Sie sehen nun eine Liste der Suchergebnisse im Startfenster.
Geben Sie unter Start "Eingabeaufforderung" ein. Sie sehen nun eine Liste der Suchergebnisse im Startfenster. 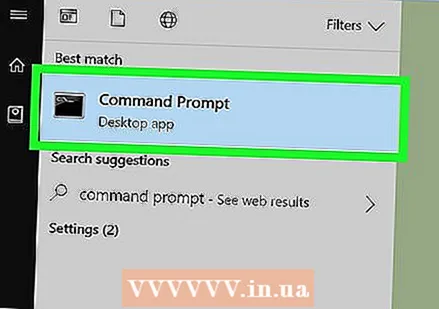 Klicken Sie mit der rechten Maustaste auf das Eingabeaufforderungssymbol
Klicken Sie mit der rechten Maustaste auf das Eingabeaufforderungssymbol 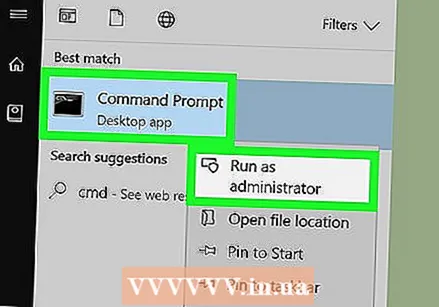 klicke auf Als Administrator ausführen. Dies ist irgendwo am Ende des Menüs.
klicke auf Als Administrator ausführen. Dies ist irgendwo am Ende des Menüs. 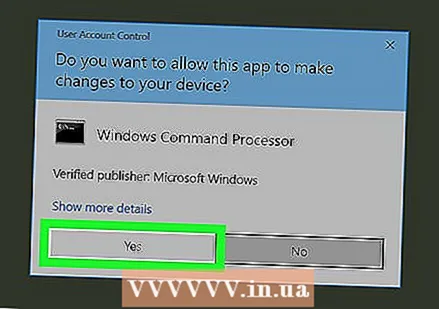 klicke auf Ja im Dialogfeld. Dies bestätigt, dass Sie die Eingabeaufforderung öffnen möchten.
klicke auf Ja im Dialogfeld. Dies bestätigt, dass Sie die Eingabeaufforderung öffnen möchten. 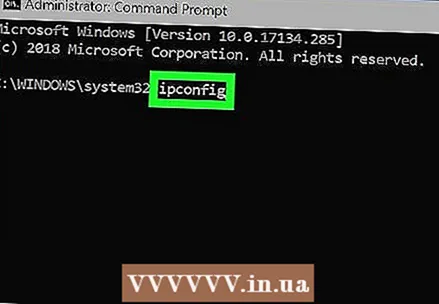 Art ipconfig und drücke ↵ Geben Sie ein. Sie sehen nun Informationen zu Ihrer aktuellen IP.
Art ipconfig und drücke ↵ Geben Sie ein. Sie sehen nun Informationen zu Ihrer aktuellen IP. 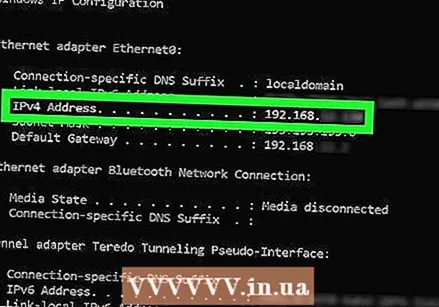 Zeigen Sie Ihre aktuelle IP-Adresse an. Dies ist rechts von "IPv4". Diese Nummer gehört zu Ihrem spezifischen Gerät im lokalen Netzwerk.
Zeigen Sie Ihre aktuelle IP-Adresse an. Dies ist rechts von "IPv4". Diese Nummer gehört zu Ihrem spezifischen Gerät im lokalen Netzwerk. 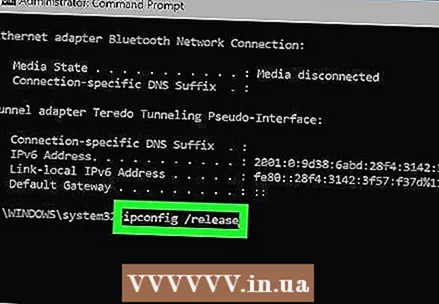 Art ipconfig / release und drücke ↵ Geben Sie ein. Dadurch wird Ihre IP-Adresse freigegeben.
Art ipconfig / release und drücke ↵ Geben Sie ein. Dadurch wird Ihre IP-Adresse freigegeben. 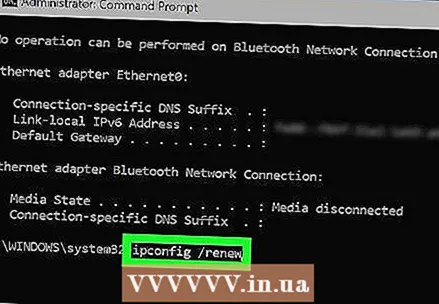 Art ipconfig / erneuern und drücke ↵ Geben Sie ein. Dadurch erhält Ihr Gerät eine neue IP-Adresse.
Art ipconfig / erneuern und drücke ↵ Geben Sie ein. Dadurch erhält Ihr Gerät eine neue IP-Adresse. 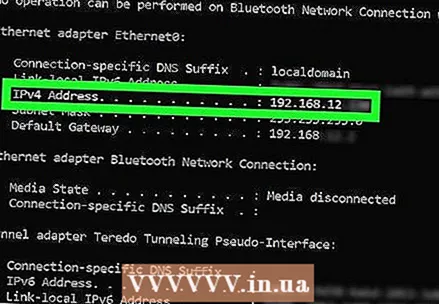 Zeigen Sie Ihre neue IP-Adresse an. Dies ist wieder rechts von "IPv4". Wenn diese Nummer anders ist als zuvor, haben Sie Ihre private IP-Adresse (auch als lokale IP-Adresse bezeichnet) erfolgreich geändert.
Zeigen Sie Ihre neue IP-Adresse an. Dies ist wieder rechts von "IPv4". Wenn diese Nummer anders ist als zuvor, haben Sie Ihre private IP-Adresse (auch als lokale IP-Adresse bezeichnet) erfolgreich geändert. - Dieser Vorgang funktioniert nur, wenn Ihr Gerät über eine Ethernet-Verbindung mit anderen Geräten verbunden ist. Mit dieser Methode können Sie Ihre öffentliche IP-Adresse nicht ändern.
Methode 3 von 3: Ändern einer privaten IP-Adresse auf einem Mac
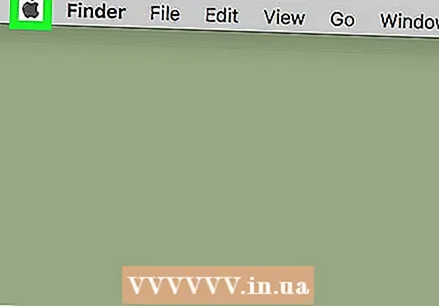 Klicken Sie auf das Apple-Menü
Klicken Sie auf das Apple-Menü  klicke auf Systemeinstellungen. Diese Option befindet sich im Dropdown-Menü.
klicke auf Systemeinstellungen. Diese Option befindet sich im Dropdown-Menü.  klicke auf Netzwerk. Dadurch wird der Bildschirm mit den Netzwerkoptionen geöffnet.
klicke auf Netzwerk. Dadurch wird der Bildschirm mit den Netzwerkoptionen geöffnet. 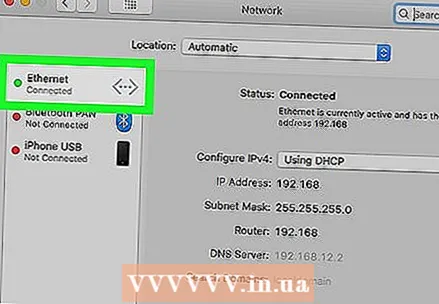 Wählen Sie Ihre aktuelle Verbindung. Sie können dies im linken Bereich des Bildschirms tun.
Wählen Sie Ihre aktuelle Verbindung. Sie können dies im linken Bereich des Bildschirms tun. 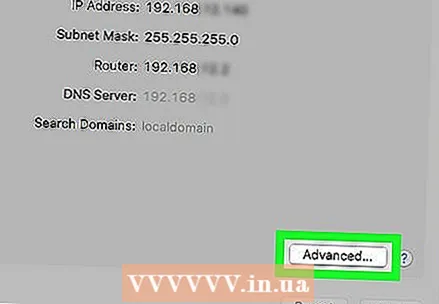 klicke auf Fortgeschrittene. Es ist in der unteren rechten Ecke des Fensters.
klicke auf Fortgeschrittene. Es ist in der unteren rechten Ecke des Fensters. 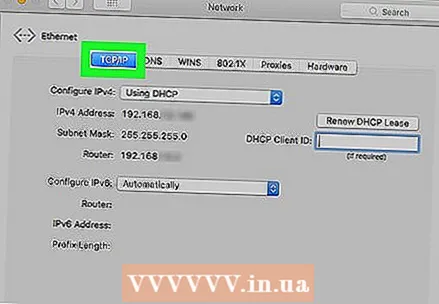 Klicken Sie auf die Registerkarte TCP / IP Diese Registerkarte befindet sich oben im Fenster.
Klicken Sie auf die Registerkarte TCP / IP Diese Registerkarte befindet sich oben im Fenster.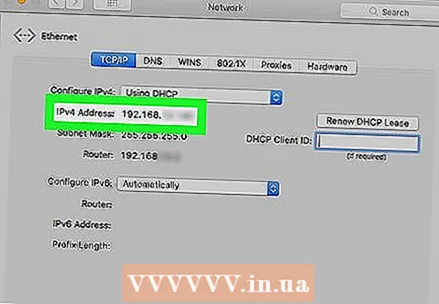 Zeigen Sie den Wert unter "IPv4-Adresse" an. Dies ist die aktuelle IP-Adresse Ihres Mac.
Zeigen Sie den Wert unter "IPv4-Adresse" an. Dies ist die aktuelle IP-Adresse Ihres Mac. 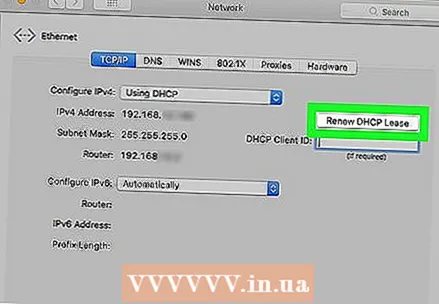 klicke auf DHCP-Lease erneuern. Dies ist rechts von der IP-Adresse. Dadurch wird die IP-Adresse Ihres Geräts erneuert.
klicke auf DHCP-Lease erneuern. Dies ist rechts von der IP-Adresse. Dadurch wird die IP-Adresse Ihres Geräts erneuert. 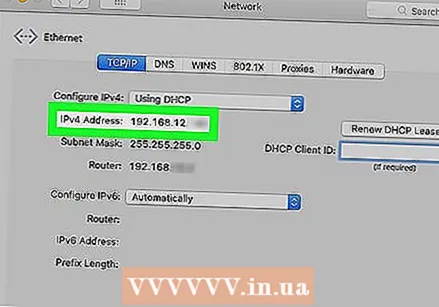 Zeigen Sie Ihre neue IP-Adresse an. Dies ist wieder rechts von "IPv4". Wenn diese Nummer anders ist als zuvor, haben Sie Ihre private IP-Adresse (auch als lokale IP-Adresse bezeichnet) erfolgreich geändert.
Zeigen Sie Ihre neue IP-Adresse an. Dies ist wieder rechts von "IPv4". Wenn diese Nummer anders ist als zuvor, haben Sie Ihre private IP-Adresse (auch als lokale IP-Adresse bezeichnet) erfolgreich geändert. - Dieser Vorgang funktioniert nur, wenn Ihr Gerät über eine Ethernet-Verbindung mit anderen Geräten verbunden ist. Mit dieser Methode können Sie Ihre öffentliche IP-Adresse nicht ändern.
Tipps
- Wenn Sie Ihre IP-Adresse nicht in etwas ändern können, mit dem Sie zufrieden sind, können Sie auch ein VPN verwenden.
Warnungen
- Das Ändern Ihrer IP-Adresse zum Besuchen privater Seiten kann illegal sein.