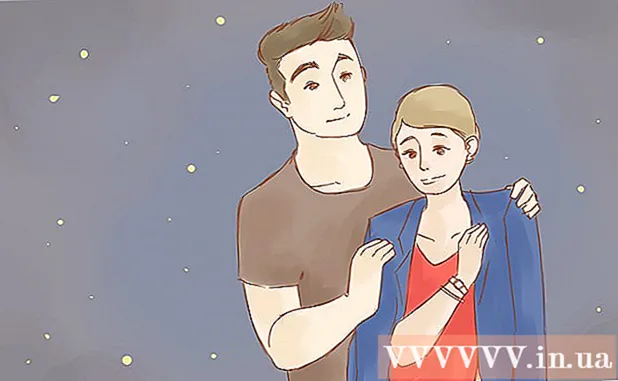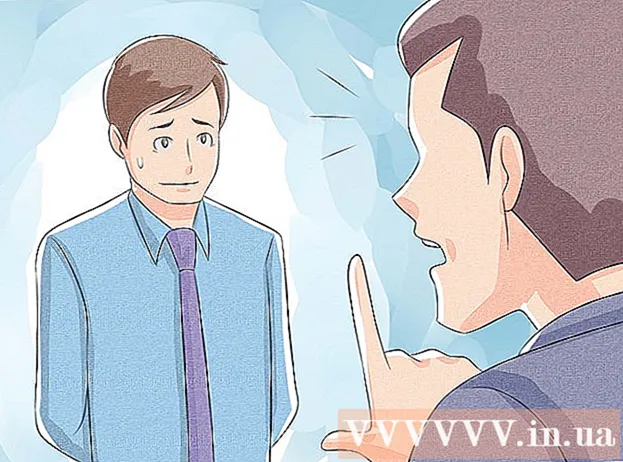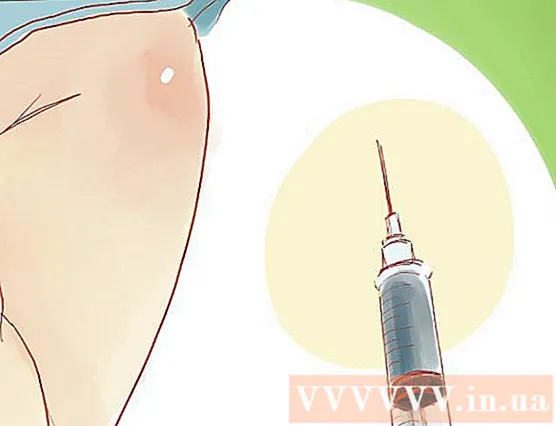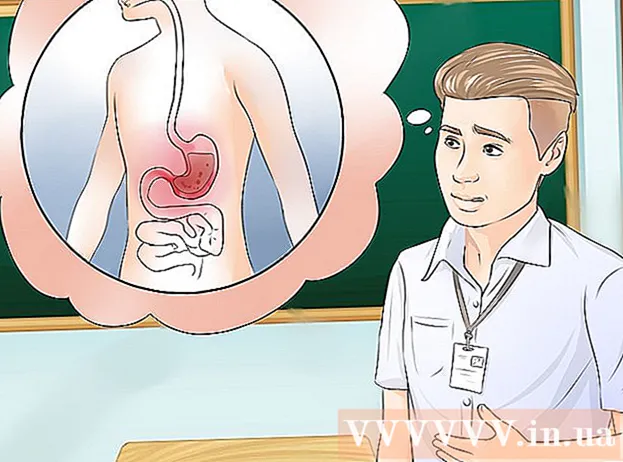Autor:
Ellen Moore
Erstelldatum:
20 Januar 2021
Aktualisierungsdatum:
29 Juni 2024

Inhalt
- Schritte
- Teil 1 von 2: So erstellen Sie ein iCloud-Konto
- Teil 2 von 2: So richten Sie ein iCloud-Konto ein
In diesem Artikel erfahren Sie, wie Sie ein iCloud-Konto unter iOS erstellen. Dazu müssen Sie eine neue Apple-ID erstellen. Melden Sie sich beim Erstellen eines neuen Kontos mit Ihrer neuen Apple-ID an und konfigurieren Sie dann Ihre iCloud-Einstellungen.
Schritte
Teil 1 von 2: So erstellen Sie ein iCloud-Konto
 1 Starten Sie die Einstellungen-App. Klicken Sie auf dem Startbildschirm auf das graue Zahnradsymbol (⚙️).
1 Starten Sie die Einstellungen-App. Klicken Sie auf dem Startbildschirm auf das graue Zahnradsymbol (⚙️).  2 Tippen Sie auf Anmelden bei (Gerät). Es steht ganz oben auf der Einstellungsseite.
2 Tippen Sie auf Anmelden bei (Gerät). Es steht ganz oben auf der Einstellungsseite. - Wenn du derzeit mit einer anderen Apple-ID angemeldet bist, aber eine andere erstellen möchtest, tippe auf die Apple-ID und dann unten im Menü auf Abmelden und befolge die Anweisungen auf dem Bildschirm.
- Wenn Sie eine ältere iOS-Version verwenden, tippen Sie stattdessen auf iCloud > Neue Apple-ID erstellen.
 3 Tippen Sie auf Sie haben keine Apple-ID oder haben Sie sie vergessen?". Diese Option befindet sich unterhalb der Passworteingabezeile.
3 Tippen Sie auf Sie haben keine Apple-ID oder haben Sie sie vergessen?". Diese Option befindet sich unterhalb der Passworteingabezeile.  4 Tippen Sie auf Apple-ID erstellen.
4 Tippen Sie auf Apple-ID erstellen. 5 Geben Sie Ihr Geburtsdatum ein und tippen Sie dann auf Weiter.
5 Geben Sie Ihr Geburtsdatum ein und tippen Sie dann auf Weiter.- Wischen Sie in den Feldern Monat, Tag und Jahr nach oben oder unten, um Ihr Geburtsdatum auszuwählen.
 6 Geben Sie Ihren Vor- und Nachnamen ein und klicken Sie dann auf Weiter.
6 Geben Sie Ihren Vor- und Nachnamen ein und klicken Sie dann auf Weiter. 7 Geben Sie Ihre E-Mail-Adresse ein oder erstellen Sie eine neue iCloud-E-Mail-Adresse.
7 Geben Sie Ihre E-Mail-Adresse ein oder erstellen Sie eine neue iCloud-E-Mail-Adresse.- Um eine vorhandene E-Mail-Adresse zu verwenden, klicken Sie auf Aktuelle E-Mail-Adresse verwenden und geben Sie Ihre E-Mail-Adresse ein. Klicken Sie dann auf Weiter.
- Um eine neue iCloud-E-Mail-Adresse zu erstellen, klicken Sie auf Kostenlose iCloud-E-Mail-Adresse erstellen und geben Sie eine neue E-Mail-Adresse ein. Klicken Sie dann auf Weiter> Weiter.
 8 Geben Sie Ihr neues Passwort ein und klicken Sie auf Weiter.
8 Geben Sie Ihr neues Passwort ein und klicken Sie auf Weiter.- Stellen Sie sicher, dass das Passwort lautet:
- besteht aus mindestens 8 Zeichen;
- enthält mindestens eine Ziffer;
- enthält mindestens einen Großbuchstaben;
- enthält mindestens einen Kleinbuchstaben.
- Stellen Sie sicher, dass das Passwort lautet:
 9 Trage deine Telefonnummer ein. Wählen Sie das entsprechende Land und die Methode zur Verifizierung Ihrer Nummer aus - per SMS oder Telefonanruf. Klicken Sie dann auf Weiter.
9 Trage deine Telefonnummer ein. Wählen Sie das entsprechende Land und die Methode zur Verifizierung Ihrer Nummer aus - per SMS oder Telefonanruf. Klicken Sie dann auf Weiter. - Aktivieren Sie das Kontrollkästchen neben der erforderlichen Bestätigungsmethode.
 10 Bestätigen Sie Ihre Telefonnummer. Wenn Sie sich für die Bestätigung per SMS entschieden haben, kann der Vorgang auf dem iPhone automatisch erfolgen.
10 Bestätigen Sie Ihre Telefonnummer. Wenn Sie sich für die Bestätigung per SMS entschieden haben, kann der Vorgang auf dem iPhone automatisch erfolgen. - Wenn Sie die Bestätigung per SMS gewählt haben, wird eine Nachricht mit einem 6-stelligen Code an Ihre Telefonnummer gesendet, die in der entsprechenden Zeile eingegeben werden muss.
- Wenn Sie sich für die Bestätigung mit einem Telefonanruf entschieden haben, ruft der Bot Sie an und diktiert zweimal einen 6-stelligen Code, der in die entsprechende Zeile eingegeben werden muss.
 11 Stimmen Sie den iCloud-Nutzungsbedingungen zu. Lesen Sie sie und klicken Sie auf Akzeptieren.
11 Stimmen Sie den iCloud-Nutzungsbedingungen zu. Lesen Sie sie und klicken Sie auf Akzeptieren. - Stimmen Sie auch den Bedingungen von Apple zu.
 12 Geben Sie Ihr Passwort ein, um Ihr Gerät zu entsperren. Sie haben es installiert, als Sie Ihr Gerät zum ersten Mal eingerichtet haben. Dies meldet sich mit deiner neuen Apple-ID an.
12 Geben Sie Ihr Passwort ein, um Ihr Gerät zu entsperren. Sie haben es installiert, als Sie Ihr Gerät zum ersten Mal eingerichtet haben. Dies meldet sich mit deiner neuen Apple-ID an.  13 Kombinieren Sie die Daten. Um Kalendereinträge, Erinnerungen, Kontakte, Notizen und andere auf Ihrem Gerät gespeicherte Daten mit Ihrem neuen iCloud-Konto zusammenzuführen, klicken Sie auf Zusammenführen; Klicken Sie andernfalls auf Nicht zusammenführen.
13 Kombinieren Sie die Daten. Um Kalendereinträge, Erinnerungen, Kontakte, Notizen und andere auf Ihrem Gerät gespeicherte Daten mit Ihrem neuen iCloud-Konto zusammenzuführen, klicken Sie auf Zusammenführen; Klicken Sie andernfalls auf Nicht zusammenführen.
Teil 2 von 2: So richten Sie ein iCloud-Konto ein
 1 Tippen Sie auf iCloud. Es befindet sich im zweiten Abschnitt der Apple-ID-Seite in der App "Einstellungen".
1 Tippen Sie auf iCloud. Es befindet sich im zweiten Abschnitt der Apple-ID-Seite in der App "Einstellungen".  2 Wählen Sie den Datentyp aus, den Sie in iCloud speichern möchten. Verschieben Sie im Abschnitt Anwendungen, die iCloud verwenden, die Schieberegler für den Datentyp auf Ein (grün) oder Aus (weiß).
2 Wählen Sie den Datentyp aus, den Sie in iCloud speichern möchten. Verschieben Sie im Abschnitt Anwendungen, die iCloud verwenden, die Schieberegler für den Datentyp auf Ein (grün) oder Aus (weiß). - Scrollen Sie nach unten, um die gesamte Liste der Apps anzuzeigen, die auf iCloud zugreifen können.
 3 Tippen Sie auf Fotos. Es befindet sich ganz oben im Abschnitt Apps, die iCloud verwenden.
3 Tippen Sie auf Fotos. Es befindet sich ganz oben im Abschnitt Apps, die iCloud verwenden. - Aktivieren Sie die iCloud-Fotomediathek, um Fotos von Ihrer Kamerarolle automatisch in iCloud hochzuladen und zu speichern. Wenn diese Option aktiviert ist, sind Ihre Fotos und Videos auf allen Ihren mobilen Geräten und Computern verfügbar.
- Aktivieren Sie Mein Fotostream, um jedes Mal, wenn Sie sich mit Ihrem drahtlosen Netzwerk verbinden, automatisch neue Fotos in iCloud hochzuladen.
- Aktivieren Sie die iCloud-Fotofreigabe, um Fotoalben für Ihre Freunde zu erstellen.
 4 Tippen Sie auf iCloud. Es ist eine Option in der oberen linken Ecke des Bildschirms. Sie kehren zur Hauptseite der iCloud-Einstellungen zurück.
4 Tippen Sie auf iCloud. Es ist eine Option in der oberen linken Ecke des Bildschirms. Sie kehren zur Hauptseite der iCloud-Einstellungen zurück.  5 Scrollen Sie nach unten und tippen Sie auf Schlüsselbundzugriff. Es befindet sich am unteren Rand des Abschnitts „Programme, die iCloud verwenden“.
5 Scrollen Sie nach unten und tippen Sie auf Schlüsselbundzugriff. Es befindet sich am unteren Rand des Abschnitts „Programme, die iCloud verwenden“.  6 Bewegen Sie den Schieberegler neben dem iCloud-Schlüsselbund auf die Position Ein. Es wird grün. Ihre gespeicherten Passwörter und Rechnungsinformationen sind jetzt auf jedem Gerät verfügbar, auf dem Sie sich mit Ihrer Apple-ID anmelden.
6 Bewegen Sie den Schieberegler neben dem iCloud-Schlüsselbund auf die Position Ein. Es wird grün. Ihre gespeicherten Passwörter und Rechnungsinformationen sind jetzt auf jedem Gerät verfügbar, auf dem Sie sich mit Ihrer Apple-ID anmelden. - Apple hat keinen Zugriff auf diese verschlüsselten Informationen.
 7 Tippen Sie auf iCloud. Es befindet sich in der oberen linken Ecke des Bildschirms; Sie werden zurück zur Hauptseite der iCloud-Einstellungen geleitet.
7 Tippen Sie auf iCloud. Es befindet sich in der oberen linken Ecke des Bildschirms; Sie werden zurück zur Hauptseite der iCloud-Einstellungen geleitet.  8 Scrollen Sie nach unten und klicken Sie auf iPhone suchen. Es befindet sich am unteren Rand des Abschnitts „Programme, die iCloud verwenden“.
8 Scrollen Sie nach unten und klicken Sie auf iPhone suchen. Es befindet sich am unteren Rand des Abschnitts „Programme, die iCloud verwenden“. - Bewegen Sie den Schieberegler neben Mein iPhone suchen auf die Position Ein. Um Ihr Gerät zu finden, melden Sie sich jetzt auf Ihrem Computer oder Mobilgerät bei iCloud an und klicken Sie dann auf iPhone suchen.
- Aktivieren Sie Letzter Standort, damit das Gerät seinen Standort an Apple senden kann, wenn der Akku fast leer ist.
 9 Tippen Sie auf iCloud. Es befindet sich in der oberen linken Ecke des Bildschirms; Sie werden zurück zur Hauptseite der iCloud-Einstellungen geleitet.
9 Tippen Sie auf iCloud. Es befindet sich in der oberen linken Ecke des Bildschirms; Sie werden zurück zur Hauptseite der iCloud-Einstellungen geleitet.  10 Scrollen Sie nach unten und tippen Sie auf iCloud-Kopie. Es befindet sich am unteren Rand des Abschnitts „Programme, die iCloud verwenden“.
10 Scrollen Sie nach unten und tippen Sie auf iCloud-Kopie. Es befindet sich am unteren Rand des Abschnitts „Programme, die iCloud verwenden“.  11 Bewegen Sie den Schieberegler neben iCloud Copy auf die Position Ein. Tun Sie dies, um alle Dateien, Einstellungen, App-Daten, Bilder und Musik automatisch in iCloud zu speichern, wenn Ihr Gerät angeschlossen, gesperrt und mit einem drahtlosen Netzwerk verbunden ist.
11 Bewegen Sie den Schieberegler neben iCloud Copy auf die Position Ein. Tun Sie dies, um alle Dateien, Einstellungen, App-Daten, Bilder und Musik automatisch in iCloud zu speichern, wenn Ihr Gerät angeschlossen, gesperrt und mit einem drahtlosen Netzwerk verbunden ist. - Mit einer Kopie von iCloud können Sie Ihre Daten aus iCloud wiederherstellen, wenn Sie alle Daten auf Ihrem Gerät ändern oder löschen.
 12 Tippen Sie auf iCloud. Es befindet sich in der oberen linken Ecke des Bildschirms; Sie werden zurück zur Hauptseite der iCloud-Einstellungen geleitet.
12 Tippen Sie auf iCloud. Es befindet sich in der oberen linken Ecke des Bildschirms; Sie werden zurück zur Hauptseite der iCloud-Einstellungen geleitet.  13 Bewegen Sie den Schieberegler neben "iCloud Drive" auf die Position "Ein". Es befindet sich direkt unter dem Abschnitt Programme, die iCloud verwenden.
13 Bewegen Sie den Schieberegler neben "iCloud Drive" auf die Position "Ein". Es befindet sich direkt unter dem Abschnitt Programme, die iCloud verwenden. - Apps greifen jetzt auf Daten in Ihrem iCloud Drive zu und speichern diese.
- Apps, die sich im Abschnitt „iCloud Drive“ befinden und deren Schieberegler auf „Ein“ (grün) eingestellt sind, können Dokumente und Daten in iCloud speichern. Bewegen Sie die Schieberegler neben den Apps, mit denen Sie Ihr iCloud Drive teilen möchten.
 14 Tippen Sie auf Apple-ID. Es befindet sich in der oberen linken Ecke des Bildschirms; Sie kehren zur Seite mit den Apple-ID-Einstellungen zurück.
14 Tippen Sie auf Apple-ID. Es befindet sich in der oberen linken Ecke des Bildschirms; Sie kehren zur Seite mit den Apple-ID-Einstellungen zurück. - Sie haben also einen neuen iCloud-Account mit Ihrer Apple-ID erstellt und eingerichtet.