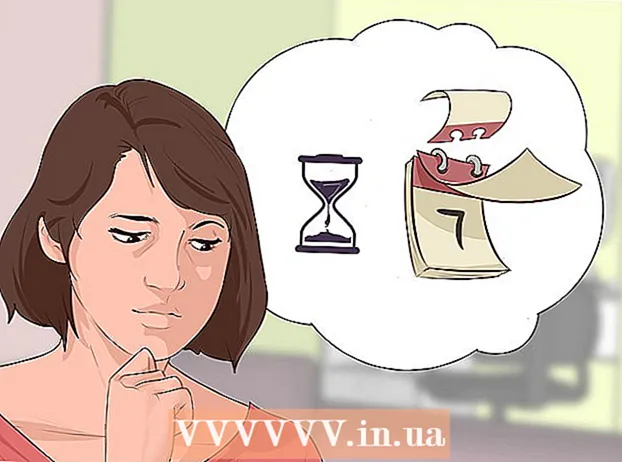Autor:
William Ramirez
Erstelldatum:
20 September 2021
Aktualisierungsdatum:
1 Juli 2024

Inhalt
Vielleicht möchten Sie aus Sicherheitsgründen, für Backups oder zum späteren Teilen eines Tages Ihre E-Mails oder Anhänge in der Cloud speichern. Wenn Sie Gmail verwenden, haben Sie Glück. Da diese beiden Dienste im Besitz von Google sind, ist Google Drive in Gmail integriert. Gmail-E-Mails oder -Anhänge können direkt in Google Drive gespeichert werden, ohne die E-Mail-Seite zu verlassen. E-Mails und Anhänge können mit wenigen Klicks an Google Drive gesendet werden. Sie müssen nicht mehr den Postdienst durchsuchen, um nach den benötigten Briefen und Akten zu suchen. All dies kann bequem in Google Drive organisiert und organisiert werden.
Schritte
Methode 1 von 2: So speichern Sie E-Mails
 1 Gehen Sie zu Google Mail. Öffnen Sie einen neuen Browser-Tab, geben Sie https://www.gmail.com in die Adressleiste ein und drücken Sie die Eingabetaste. Sie werden zur Gmail-Anmeldeseite weitergeleitet.
1 Gehen Sie zu Google Mail. Öffnen Sie einen neuen Browser-Tab, geben Sie https://www.gmail.com in die Adressleiste ein und drücken Sie die Eingabetaste. Sie werden zur Gmail-Anmeldeseite weitergeleitet.  2 Melde dich in deinem Konto an. Geben Sie Ihre E-Mail-Adresse und Ihr Passwort in die dafür vorgesehenen Felder ein und klicken Sie dann auf die Schaltfläche "Anmelden".
2 Melde dich in deinem Konto an. Geben Sie Ihre E-Mail-Adresse und Ihr Passwort in die dafür vorgesehenen Felder ein und klicken Sie dann auf die Schaltfläche "Anmelden". - Standardmäßig werden Sie zu Ihrem Posteingang weitergeleitet. Hier finden Sie alle erhaltenen Briefe.
 3 Wählen Sie einen Buchstaben aus. Durchsuchen Sie Ihre E-Mail-Ordner und wählen Sie den Ordner aus, den Sie in Google Drive speichern möchten. Klicken Sie auf den Brief, um ihn zu öffnen.
3 Wählen Sie einen Buchstaben aus. Durchsuchen Sie Ihre E-Mail-Ordner und wählen Sie den Ordner aus, den Sie in Google Drive speichern möchten. Klicken Sie auf den Brief, um ihn zu öffnen.  4 Starten Sie die Funktion zum Drucken eines Briefes. In der Betreffzeile (ganz rechts) befindet sich ein Drucksymbol. Klicken Sie darauf und eine neue Druckvorbereitungsseite wird geöffnet.
4 Starten Sie die Funktion zum Drucken eines Briefes. In der Betreffzeile (ganz rechts) befindet sich ein Drucksymbol. Klicken Sie darauf und eine neue Druckvorbereitungsseite wird geöffnet. - Das Dialogfeld Drucken wird angezeigt. Hier können Sie Druckoptionen einstellen.
 5 Wählen Sie Ihren Drucker aus. Im Druckfenster können Sie einen anderen Drucker oder ein anderes Druckgerät auswählen. Dies kann im Feld "Ziel" erfolgen. Klicken Sie unter dem Standarddrucker auf die Schaltfläche "Ändern".
5 Wählen Sie Ihren Drucker aus. Im Druckfenster können Sie einen anderen Drucker oder ein anderes Druckgerät auswählen. Dies kann im Feld "Ziel" erfolgen. Klicken Sie unter dem Standarddrucker auf die Schaltfläche "Ändern".  6 Richten Sie "Google Cloud Print" ein. Scrollen Sie auf der Seite mit verfügbaren und angeschlossenen Druckern oder Druckgeräten nach unten, bis Sie „Google Cloud Print“ finden. Wählen Sie die Option "Auf Google Drive speichern".
6 Richten Sie "Google Cloud Print" ein. Scrollen Sie auf der Seite mit verfügbaren und angeschlossenen Druckern oder Druckgeräten nach unten, bis Sie „Google Cloud Print“ finden. Wählen Sie die Option "Auf Google Drive speichern". - Das Ziel wird im Druckfenster „Auf Google Drive speichern“ lauten.
 7 Speichern. Klicken Sie oben im Fenster auf die Schaltfläche Speichern, um die E-Mail in eine digitale Datei zu senden und in Google Drive zu speichern.
7 Speichern. Klicken Sie oben im Fenster auf die Schaltfläche Speichern, um die E-Mail in eine digitale Datei zu senden und in Google Drive zu speichern.  8 Öffnen Sie Google Drive. Die E-Mail wird im PDF-Format gespeichert. Es wird sofort in Google Drive geöffnet. Jetzt können Sie mit dieser E-Mail wie mit jeder anderen Datei auf Google Drive arbeiten. Rufen Sie einfach https://drive.google.com in Ihrem Browser auf.
8 Öffnen Sie Google Drive. Die E-Mail wird im PDF-Format gespeichert. Es wird sofort in Google Drive geöffnet. Jetzt können Sie mit dieser E-Mail wie mit jeder anderen Datei auf Google Drive arbeiten. Rufen Sie einfach https://drive.google.com in Ihrem Browser auf.
Methode 2 von 2: So speichern Sie Anhänge
 1 Gehen Sie zu Google Mail. Öffnen Sie einen neuen Browser-Tab, geben Sie https://www.gmail.com in die Adressleiste ein und drücken Sie die Eingabetaste. Sie werden zur Gmail-Anmeldeseite weitergeleitet.
1 Gehen Sie zu Google Mail. Öffnen Sie einen neuen Browser-Tab, geben Sie https://www.gmail.com in die Adressleiste ein und drücken Sie die Eingabetaste. Sie werden zur Gmail-Anmeldeseite weitergeleitet.  2 Melde dich in deinem Konto an. Geben Sie Ihre E-Mail-Adresse und Ihr Passwort in die dafür vorgesehenen Felder ein und klicken Sie anschließend auf die Schaltfläche "Anmelden".
2 Melde dich in deinem Konto an. Geben Sie Ihre E-Mail-Adresse und Ihr Passwort in die dafür vorgesehenen Felder ein und klicken Sie anschließend auf die Schaltfläche "Anmelden". - Standardmäßig befinden Sie sich im Ordner Posteingang, der alle E-Mails enthält, die Sie erhalten.
 3 Wählen Sie einen Buchstaben aus. Durchsuchen Sie Ihre E-Mail-Ordner und wählen Sie den Ordner aus, den Sie in Google Drive speichern möchten. Klicken Sie auf den Brief, um ihn zu öffnen.
3 Wählen Sie einen Buchstaben aus. Durchsuchen Sie Ihre E-Mail-Ordner und wählen Sie den Ordner aus, den Sie in Google Drive speichern möchten. Klicken Sie auf den Brief, um ihn zu öffnen.  4 Speichern Sie den Anhang. Anhänge befinden sich am Ende des Schreibens. Bewegen Sie den Mauszeiger über den Anhang, den Sie in Google Drive speichern möchten, und zwei Symbole werden angezeigt.
4 Speichern Sie den Anhang. Anhänge befinden sich am Ende des Schreibens. Bewegen Sie den Mauszeiger über den Anhang, den Sie in Google Drive speichern möchten, und zwei Symbole werden angezeigt. - Das erste Symbol heißt "Download" und Sie können es verwenden, um die Datei auf Ihren Computer herunterzuladen.
- Das zweite Symbol heißt "Auf Datenträger speichern". Wenn Sie darauf klicken, wird die Datei an Google Drive gesendet.
- Klicken Sie auf das zweite Symbol mit dem Google Drive-Logo. Die Anhangsdatei wird sofort in Google Drive kopiert.
 5 Speichern Sie alle Anhänge. Wenn Sie alle Anhänge im Brief sofort speichern möchten, gehen Sie zum Ende des Briefes, wo sie sich befinden. Direkt über der Linie, die den Text der E-Mail vom Anhang trennt, befinden sich zwei Symbole.
5 Speichern Sie alle Anhänge. Wenn Sie alle Anhänge im Brief sofort speichern möchten, gehen Sie zum Ende des Briefes, wo sie sich befinden. Direkt über der Linie, die den Text der E-Mail vom Anhang trennt, befinden sich zwei Symbole. - Das erste Symbol heißt Alle Anhänge herunterladen. Wenn Sie darauf klicken, laden Sie alle Dateien als Archiv herunter.
- Das zweite Symbol heißt "Alles auf Datenträger speichern". Wenn Sie darauf klicken, werden alle Dateien an Google Drive gesendet.
- Klicken Sie auf das zweite Symbol mit dem Google Drive-Logo. Alle Anhänge werden sofort in Google Drive kopiert.
 6 Öffnen Sie Google Drive. Ihre E-Mail wird im PDF-Format gespeichert. Es wird sofort in Google Drive geöffnet. Jetzt können Sie mit dieser E-Mail wie mit jeder anderen Datei auf Google Drive arbeiten. Rufen Sie einfach https://drive.google.com in Ihrem Browser auf.
6 Öffnen Sie Google Drive. Ihre E-Mail wird im PDF-Format gespeichert. Es wird sofort in Google Drive geöffnet. Jetzt können Sie mit dieser E-Mail wie mit jeder anderen Datei auf Google Drive arbeiten. Rufen Sie einfach https://drive.google.com in Ihrem Browser auf.