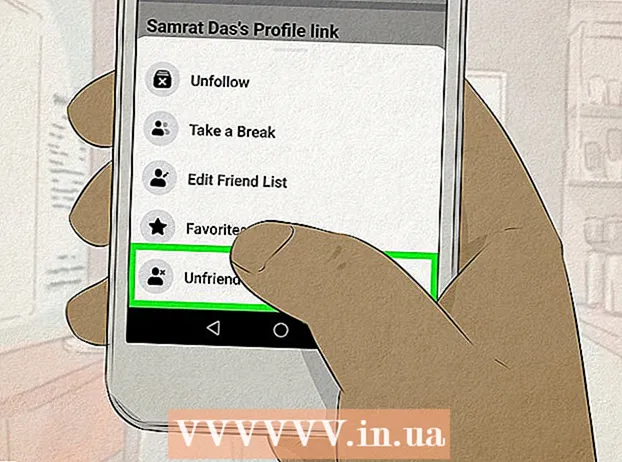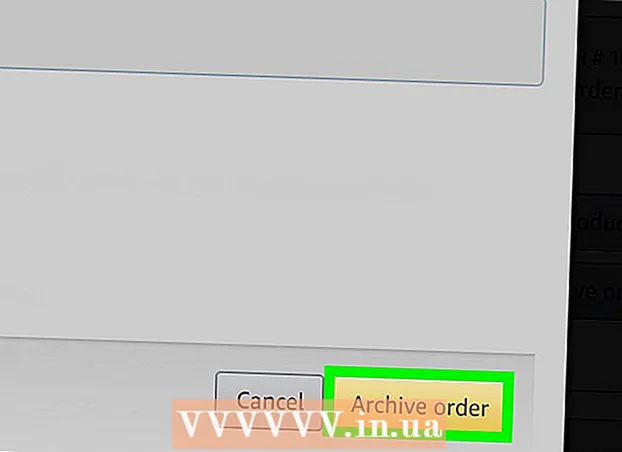Autor:
Sara Rhodes
Erstelldatum:
11 Februar 2021
Aktualisierungsdatum:
1 Juli 2024

Inhalt
- Schritte
- Teil 1 von 3: Vorbereitung auf das Downgrade
- Teil 2 von 3: Downgrade auf Windows 7
- Teil 3 von 3: Aktivieren des Systems
- Warnungen
Um Windows 8 auf Windows 7 herunterzustufen, können Sie zwei ähnliche und unterschiedliche Methoden gleichzeitig verwenden. Wenn Sie einen Schlüssel für Windows 8 Professional besitzen und eine Reihe weiterer Bedingungen erfüllen können, laden Sie Windows 7 Professional kostenlos herunter. Andernfalls benötigen Sie einen unbenutzten Schlüssel für Windows 7. Der Downgrade-Prozess ist der gleiche, unabhängig davon, ob Sie einen unbenutzten Schlüssel benötigen oder nicht.
Schritte
Teil 1 von 3: Vorbereitung auf das Downgrade
 1 Bestimmen Sie Ihre Windows 8-Version, um sicherzustellen, dass sie heruntergestuft werden kann. Das Recht, frühere Produktversionen zu verwenden (Downgrade-Recht), ermöglicht Ihnen ein kostenloses Downgrade auf Windows 7; juristische Personen haben dieses Recht. Um dieses Recht auszuüben, müssen Sie jedoch einige Voraussetzungen erfüllen. Die erste Voraussetzung ist, dass Windows 8 Professional auf dem Computer installiert sein muss, dh der Computer muss mit vorinstalliertem Windows 8 Professional erworben werden.
1 Bestimmen Sie Ihre Windows 8-Version, um sicherzustellen, dass sie heruntergestuft werden kann. Das Recht, frühere Produktversionen zu verwenden (Downgrade-Recht), ermöglicht Ihnen ein kostenloses Downgrade auf Windows 7; juristische Personen haben dieses Recht. Um dieses Recht auszuüben, müssen Sie jedoch einige Voraussetzungen erfüllen. Die erste Voraussetzung ist, dass Windows 8 Professional auf dem Computer installiert sein muss, dh der Computer muss mit vorinstalliertem Windows 8 Professional erworben werden. - Klicke auf ⊞ Gewinnen und geben Sie ein winverum Ihre Windows-Version zu überprüfen. Wenn Sie eine andere Version von Windows 8 als Professional verwenden, haben Sie kein Downgrade-Recht.In diesem Fall benötigen Sie zum Downgrade einen nicht verwendeten Windows 7-Schlüssel.
- Wenn Windows 8 auf Windows 8 Pro aktualisiert wurde, verfügen Sie nicht über das Downgrade-Recht. In diesem Fall benötigen Sie zum Downgrade einen nicht verwendeten Windows 7-Schlüssel.
- Wenn Windows 8 von einem Datenträger oder einem anderen Medium auf einem Computer mit Windows 7 (oder früher) installiert wurde, verfügen Sie nicht über das Downgrade-Recht. In diesem Fall benötigen Sie zum Downgrade einen nicht verwendeten Windows 7-Schlüssel.
 2 Holen (kaufen) Sie einen gültigen Schlüssel für Windows 7 Professional. Ein solcher Schlüssel muss unbenutzt sein oder kann verwendet werden (je nachdem, ob Sie Downgrade-Rechte haben):
2 Holen (kaufen) Sie einen gültigen Schlüssel für Windows 7 Professional. Ein solcher Schlüssel muss unbenutzt sein oder kann verwendet werden (je nachdem, ob Sie Downgrade-Rechte haben): - Wenn Sie keine Downgrade-Rechte haben, benötigen Sie einen gültigen Windows 7-Schlüssel, mit dem das System auf keinem Computer aktiviert wurde. Wenn Sie von Windows 7 auf Windows 8 aktualisiert haben und jetzt wieder zu Windows 7 wechseln möchten, verwenden Sie Ihren ursprünglichen Windows 7-Schlüssel.Wenn Sie Ihren Computer mit vorinstalliertem Windows 8 gekauft haben, kaufen Sie einen günstigen Windows 7-Schlüssel von einem der vielen online Ressourcen.
- Wenn Sie über das Downgrade-Recht verfügen, benötigen Sie einen gültigen Schlüssel für Windows 7 Professional, der jedoch verwendet werden kann (d. h. das System auf einem beliebigen Computer aktiviert wird) oder einen nicht originalen Schlüssel für das auf dem Computer installierte System. Dieser Schlüssel wird auf dem Aktivierungsbildschirm verwendet.
 3 Stellen Sie sicher, dass Ihr Computer über Treiber für Windows 7 verfügt. Wenn Sie Ihren Computer mit vorinstalliertem Windows 8 gekauft haben, funktionieren einige Hardware und Zubehörteile möglicherweise nicht mit Windows 7. Laden Sie daher die Treiber für alle Komponenten für Windows 7 im Voraus herunter, um sicherzustellen, dass Ihr Computer nach einem System-Downgrade funktioniert.
3 Stellen Sie sicher, dass Ihr Computer über Treiber für Windows 7 verfügt. Wenn Sie Ihren Computer mit vorinstalliertem Windows 8 gekauft haben, funktionieren einige Hardware und Zubehörteile möglicherweise nicht mit Windows 7. Laden Sie daher die Treiber für alle Komponenten für Windows 7 im Voraus herunter, um sicherzustellen, dass Ihr Computer nach einem System-Downgrade funktioniert. - Wenn der Computer von einem seriösen Hersteller (HP, Dell, Acer usw.) gebaut wurde, öffnen Sie die Website des Unternehmens und suchen Sie das Modell des Computers darauf. Normalerweise ist das Modell auf der Laptop-Tastatur oder auf einem Aufkleber auf der Rückseite oder Unterseite des Computers angegeben. Gehen Sie zur Seite Treiber oder Downloads und suchen Sie die Treiber für Windows 7; Wenn solche Treiber nicht vorhanden sind, kommt es nach dem Downgrade des Systems zu Fehlfunktionen einiger Hardware.
- Wenn Ihr Computer von Ihnen oder einer anderen Person gebaut wurde, finden Sie den richtigen Treiber für jede Komponente. Klicke auf ⊞ Gewinnen und geben Sie ein devmgmt.mscum den Geräte-Manager zu öffnen. Suchen Sie das Modell jeder Komponente, öffnen Sie die Website des Herstellers und suchen Sie nach einem Treiber für Windows 7. Wenn kein solcher Treiber vorhanden ist, kommt es nach dem System-Downgrade zu einer Fehlfunktion der Hardware.
 4 Kopieren Sie die Treiber auf ein externes Speichermedium (falls gewünscht). Um nach dem Downgrade Zeit zu sparen, schreiben Sie alle Treiber auf ein USB-Flash-Laufwerk (Flash-Laufwerk) oder eine DVD. Auf diese Weise können Sie die erforderlichen Treiber schnell installieren. Das Wichtigste ist, dass der Netzwerkadapter funktioniert, um eine Verbindung zum Internet herzustellen und andere Treiber herunterzuladen.
4 Kopieren Sie die Treiber auf ein externes Speichermedium (falls gewünscht). Um nach dem Downgrade Zeit zu sparen, schreiben Sie alle Treiber auf ein USB-Flash-Laufwerk (Flash-Laufwerk) oder eine DVD. Auf diese Weise können Sie die erforderlichen Treiber schnell installieren. Das Wichtigste ist, dass der Netzwerkadapter funktioniert, um eine Verbindung zum Internet herzustellen und andere Treiber herunterzuladen.  5 Erstellen Sie eine Windows 7 Professional-Installations-CD. Diese Disc ist für das Downgrade auf Windows 7 erforderlich. Denken Sie daran, dass jede Installations-CD mit Windows 7 Professional funktioniert. Wenn kein solcher Datenträger vorhanden ist, erstellen Sie ihn mit der kostenlosen Software, die von der Microsoft-Website heruntergeladen werden kann:
5 Erstellen Sie eine Windows 7 Professional-Installations-CD. Diese Disc ist für das Downgrade auf Windows 7 erforderlich. Denken Sie daran, dass jede Installations-CD mit Windows 7 Professional funktioniert. Wenn kein solcher Datenträger vorhanden ist, erstellen Sie ihn mit der kostenlosen Software, die von der Microsoft-Website heruntergeladen werden kann: - Öffnen Sie diese Seite und geben Sie Ihren Produktschlüssel ein, um die ISO-Datei herunterzuladen.
- Schließen Sie nach dem Herunterladen der ISO-Datei ein USB-Flash-Laufwerk an Ihren Computer an oder legen Sie eine leere DVD ein.
- Laden Sie das Windows USB / DVD Download Tool herunter und installieren Sie es.
- Starten Sie das Programm und wählen Sie die heruntergeladene Windows 7 Professional ISO-Datei aus dem Quellmenü. Wählen Sie im Menü „Ziel“ eine DVD oder ein USB-Flash-Laufwerk aus. Das Programm brennt die ISO-Datei auf eine DVD / ein Flash-Laufwerk und erstellt eine Installations-CD.
 6 Sichern Sie wichtige Dateien. Das Downgrade eines Systems ähnelt einer Neuinstallation, bei der alle auf der Festplatte gespeicherten Daten gelöscht werden. Kopieren Sie daher vor dem Downgrade des Systems wichtige Dateien auf ein externes Speichermedium oder einen Cloud-Speicher. Weitere Informationen zum Sichern Ihrer Daten finden Sie in diesem Artikel.
6 Sichern Sie wichtige Dateien. Das Downgrade eines Systems ähnelt einer Neuinstallation, bei der alle auf der Festplatte gespeicherten Daten gelöscht werden. Kopieren Sie daher vor dem Downgrade des Systems wichtige Dateien auf ein externes Speichermedium oder einen Cloud-Speicher. Weitere Informationen zum Sichern Ihrer Daten finden Sie in diesem Artikel.
Teil 2 von 3: Downgrade auf Windows 7
 1 Wählen Sie in den UEFI-Einstellungen den Legacy-Startmodus aus. Tun Sie dies, wenn der Computer mit vorinstalliertem Windows 8 gekauft wurde (wenn das System auf Windows 8 aktualisiert wurde, wird der Legacy-Modus nicht benötigt). UEFI ist die Schnittstelle, die Computerkomponenten steuert und ist die aktuelle Version des BIOS. Windows 7 unterstützt kein UEFI, daher muss die BIOS-Kompatibilität in den UEFI-Einstellungen aktiviert werden. Der Vorgang variiert je nach Computermodell, aber in den meisten Fällen gehen Sie wie folgt vor:
1 Wählen Sie in den UEFI-Einstellungen den Legacy-Startmodus aus. Tun Sie dies, wenn der Computer mit vorinstalliertem Windows 8 gekauft wurde (wenn das System auf Windows 8 aktualisiert wurde, wird der Legacy-Modus nicht benötigt). UEFI ist die Schnittstelle, die Computerkomponenten steuert und ist die aktuelle Version des BIOS. Windows 7 unterstützt kein UEFI, daher muss die BIOS-Kompatibilität in den UEFI-Einstellungen aktiviert werden. Der Vorgang variiert je nach Computermodell, aber in den meisten Fällen gehen Sie wie folgt vor: - Klicke auf ⊞ Gewinnen+C oder wischen Sie von rechts nach links, um die Charms-Leiste zu öffnen.
- Klicken Sie auf "Einstellungen" - "Computereinstellungen ändern".
- Klicken Sie auf Update & Wiederherstellung – Wiederherstellung. Klicken Sie im Abschnitt Download auf Jetzt neu starten.
- Wenn der Computer neu gestartet wird, wählen Sie "Problembehandlung" - "Erweiterte Optionen".
- Klicken Sie auf „UEFI-Einstellungen“ – „Neustart“.
- Suchen Sie in den UEFI-Einstellungen die Option "Legacy-Boot" oder "BIOS-Modus" und aktivieren Sie sie. Die Position dieser Option hängt vom Hersteller des Computers oder des Motherboards ab.
 2 Legen Sie Ihre Windows 7-Installations-CD oder Ihr USB-Flash-Laufwerk ein und starten Sie Ihren Computer neu. Der Standard-BIOS-Startbildschirm wird angezeigt (da er in den UEFI-Einstellungen aktiviert wurde).
2 Legen Sie Ihre Windows 7-Installations-CD oder Ihr USB-Flash-Laufwerk ein und starten Sie Ihren Computer neu. Der Standard-BIOS-Startbildschirm wird angezeigt (da er in den UEFI-Einstellungen aktiviert wurde).  3 Booten Sie von Diskette oder Flash-Laufwerk. Dieser Vorgang hängt von Ihrem Computermodell ab. In den meisten Fällen zeigt der Bildschirm eine Taste an, die Sie drücken müssen, um von einer Diskette oder einem Flash-Laufwerk zu booten. Wenn eine solche Taste nicht angezeigt wird, drücken Sie die entsprechende Taste, um das BIOS aufzurufen. Die BIOS / UEFI-Einstellungen werden geöffnet. Suchen Sie das Boot-Menü und wählen Sie DVD oder USB als erstes Boot-Gerät aus.
3 Booten Sie von Diskette oder Flash-Laufwerk. Dieser Vorgang hängt von Ihrem Computermodell ab. In den meisten Fällen zeigt der Bildschirm eine Taste an, die Sie drücken müssen, um von einer Diskette oder einem Flash-Laufwerk zu booten. Wenn eine solche Taste nicht angezeigt wird, drücken Sie die entsprechende Taste, um das BIOS aufzurufen. Die BIOS / UEFI-Einstellungen werden geöffnet. Suchen Sie das Boot-Menü und wählen Sie DVD oder USB als erstes Boot-Gerät aus.  4 Starten Sie den Setup-Prozess von Windows 7. Drücken Sie dazu eine beliebige Taste auf Ihrer Tastatur (wenn Sie dazu aufgefordert werden). Das Herunterladen der Installationsdateien dauert einige Zeit.
4 Starten Sie den Setup-Prozess von Windows 7. Drücken Sie dazu eine beliebige Taste auf Ihrer Tastatur (wenn Sie dazu aufgefordert werden). Das Herunterladen der Installationsdateien dauert einige Zeit.  5 Installieren Sie Windows 7. Wählen Sie zunächst die entsprechende Sprache und die regionalen Einstellungen aus.
5 Installieren Sie Windows 7. Wählen Sie zunächst die entsprechende Sprache und die regionalen Einstellungen aus.  6 Wählen Sie das Laufwerk aus, auf dem Windows 8 installiert ist. Während der Installation von Windows 7 müssen Sie das Ziellaufwerk angeben; Wählen Sie das Laufwerk aus, auf dem Windows 8 installiert ist Beachten Sie, dass alle Informationen auf dem ausgewählten Laufwerk gelöscht werden.
6 Wählen Sie das Laufwerk aus, auf dem Windows 8 installiert ist. Während der Installation von Windows 7 müssen Sie das Ziellaufwerk angeben; Wählen Sie das Laufwerk aus, auf dem Windows 8 installiert ist Beachten Sie, dass alle Informationen auf dem ausgewählten Laufwerk gelöscht werden.  7 Geben Sie den Schlüssel für Windows 7 Professional ein. Dies muss in den letzten Phasen des Systeminstallationsprozesses erfolgen. Geben Sie den gefundenen oder gekauften Schlüssel ein (lesen Sie den vorherigen Abschnitt). Wenn Sie über Downgrade-Berechtigungen verfügen, kann dieser Schlüssel verwendet werden.
7 Geben Sie den Schlüssel für Windows 7 Professional ein. Dies muss in den letzten Phasen des Systeminstallationsprozesses erfolgen. Geben Sie den gefundenen oder gekauften Schlüssel ein (lesen Sie den vorherigen Abschnitt). Wenn Sie über Downgrade-Berechtigungen verfügen, kann dieser Schlüssel verwendet werden.  8 Warten Sie, bis der Installationsvorgang abgeschlossen ist. Nach Eingabe des Schlüssels ist der Installationsvorgang abgeschlossen und der Desktop erscheint auf dem Bildschirm. Wenn Sie das Downgrade-Recht verwendet haben, wird höchstwahrscheinlich eine Aktivierungsfehlermeldung auf dem Bildschirm angezeigt.
8 Warten Sie, bis der Installationsvorgang abgeschlossen ist. Nach Eingabe des Schlüssels ist der Installationsvorgang abgeschlossen und der Desktop erscheint auf dem Bildschirm. Wenn Sie das Downgrade-Recht verwendet haben, wird höchstwahrscheinlich eine Aktivierungsfehlermeldung auf dem Bildschirm angezeigt.
Teil 3 von 3: Aktivieren des Systems
 1 Öffnen Sie das Aktivierungsfenster (falls es nicht automatisch geöffnet wurde). Wenn Ihr Computer mit dem Internet verbunden ist und Sie Windows 7 zum ersten Mal gestartet haben, versucht das System, sich automatisch zu aktivieren. Wenn während der Installation von Windows 7 ein nicht verwendeter Schlüssel eingegeben wurde, gelingt die automatische Aktivierung. Wenn Sie das Downgrade-Recht verwendet haben, schlägt die automatische Aktivierung höchstwahrscheinlich fehl.
1 Öffnen Sie das Aktivierungsfenster (falls es nicht automatisch geöffnet wurde). Wenn Ihr Computer mit dem Internet verbunden ist und Sie Windows 7 zum ersten Mal gestartet haben, versucht das System, sich automatisch zu aktivieren. Wenn während der Installation von Windows 7 ein nicht verwendeter Schlüssel eingegeben wurde, gelingt die automatische Aktivierung. Wenn Sie das Downgrade-Recht verwendet haben, schlägt die automatische Aktivierung höchstwahrscheinlich fehl. - Wenn das Aktivierungsfenster nicht geöffnet wird, klicken Sie auf "Start", geben Sie "Aktivierung" (ohne Anführungszeichen) ein und klicken Sie dann auf "Windows aktivieren".
 2 Wenn die Aktivierung fehlschlägt, rufen Sie die angegebene Telefonnummer an. Wenn Sie Ihre Downgrade-Rechte ausüben möchten, müssen Sie die Microsoft-Hotline anrufen und den Windows 8 Professional-Schlüssel diktieren, um nachzuweisen, dass Sie für ein kostenloses Downgrade berechtigt sind.
2 Wenn die Aktivierung fehlschlägt, rufen Sie die angegebene Telefonnummer an. Wenn Sie Ihre Downgrade-Rechte ausüben möchten, müssen Sie die Microsoft-Hotline anrufen und den Windows 8 Professional-Schlüssel diktieren, um nachzuweisen, dass Sie für ein kostenloses Downgrade berechtigt sind.  3 Geben Sie den von Microsoft bereitgestellten Code ein, um Windows zu aktivieren. Wenn Microsoft überprüft hat, dass Sie über die Downgrade-Berechtigung verfügen, wird ein spezieller Code bereitgestellt, um das Aktivierungsfenster zu öffnen und Windows 7 zu aktivieren.
3 Geben Sie den von Microsoft bereitgestellten Code ein, um Windows zu aktivieren. Wenn Microsoft überprüft hat, dass Sie über die Downgrade-Berechtigung verfügen, wird ein spezieller Code bereitgestellt, um das Aktivierungsfenster zu öffnen und Windows 7 zu aktivieren. - Wenn das System auf mehreren Computern heruntergestuft wird, können Sie denselben Schlüssel verwenden, müssen jedoch jedes Mal, wenn Sie das nächste System aktivieren, Microsoft anrufen.
 4 Installieren Sie die Treiber. Tun Sie dies, nachdem Sie das System aktiviert haben. Wenn zuvor eine Disc (oder ein Flash-Laufwerk) mit Treibern erstellt wurde, schließen Sie sie an und installieren Sie die Treiber. Führen Sie andernfalls Windows Update aus und lassen Sie es alle verfügbaren Updates überprüfen und herunterladen.Öffnen Sie dann den Geräte-Manager und installieren Sie die fehlenden Treiber manuell; Klicken Sie dazu mit der rechten Maustaste auf die entsprechende Hardware und wählen Sie im Menü Treiber aktualisieren.
4 Installieren Sie die Treiber. Tun Sie dies, nachdem Sie das System aktiviert haben. Wenn zuvor eine Disc (oder ein Flash-Laufwerk) mit Treibern erstellt wurde, schließen Sie sie an und installieren Sie die Treiber. Führen Sie andernfalls Windows Update aus und lassen Sie es alle verfügbaren Updates überprüfen und herunterladen.Öffnen Sie dann den Geräte-Manager und installieren Sie die fehlenden Treiber manuell; Klicken Sie dazu mit der rechten Maustaste auf die entsprechende Hardware und wählen Sie im Menü Treiber aktualisieren.
Warnungen
- Führen Sie kein Downgrade auf Windows 7 aus einer einfachen Laune durch. Bitte beachten Sie, dass einige Hardwarefunktionen ausschließlich auf Windows 8-Treibern basieren.