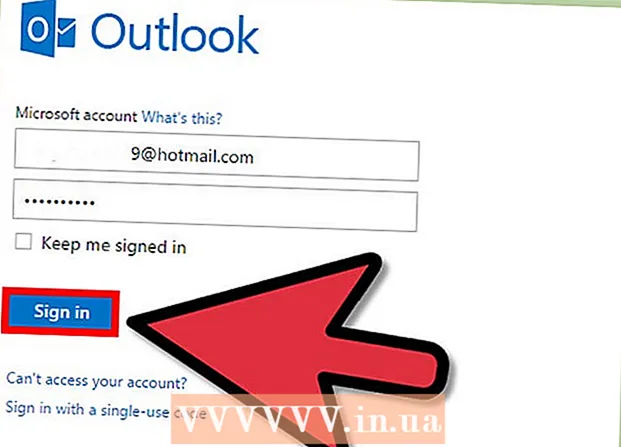Autor:
William Ramirez
Erstelldatum:
18 September 2021
Aktualisierungsdatum:
1 Juli 2024

Inhalt
- Schritte
- Teil 1 von 3: So richten Sie einen Server ein
- Teil 2 von 3: So verbinden Sie sich über ein lokales Netzwerk mit einem Server
- Teil 3 von 3: So verbinden Sie sich über das Internet mit dem Server
Wenn Sie einen Minecraft-Server auf einem Mac-Computer einrichten, können Sie sich von jedem Computer aus mit ihm verbinden, der Zugriff auf ein lokales Netzwerk oder das Internet hat.
Schritte
Teil 1 von 3: So richten Sie einen Server ein
 1 Laden Sie die Minecraft-Serverdateien herunter. Dies kann auf der offiziellen Minecraft-Website erfolgen:
1 Laden Sie die Minecraft-Serverdateien herunter. Dies kann auf der offiziellen Minecraft-Website erfolgen: - Zur Adresse gehen https://www.minecraft.net/ru-ru/download/server im Safari-Modus.
- Laden Sie die Server-JAR-Datei herunter.
 2 Erstellen Sie einen neuen Ordner für Serverdateien. Der Server wird darin gespeichert. Der Ordner sollte an einer leicht zugänglichen Stelle erstellt werden, beispielsweise auf dem Desktop. Der Ordner kann beliebig benannt werden, zum Beispiel "Minecraft Server".
2 Erstellen Sie einen neuen Ordner für Serverdateien. Der Server wird darin gespeichert. Der Ordner sollte an einer leicht zugänglichen Stelle erstellt werden, beispielsweise auf dem Desktop. Der Ordner kann beliebig benannt werden, zum Beispiel "Minecraft Server".  3 Ziehen Sie die heruntergeladene JAR-Datei in einen neuen Ordner. Wenn Sie diese Datei ausführen, werden verschiedene Serverkonfigurationsdateien im Ordner angezeigt. Ziehen Sie vorerst einfach die heruntergeladene JAR-Datei in den erstellten Serverordner.
3 Ziehen Sie die heruntergeladene JAR-Datei in einen neuen Ordner. Wenn Sie diese Datei ausführen, werden verschiedene Serverkonfigurationsdateien im Ordner angezeigt. Ziehen Sie vorerst einfach die heruntergeladene JAR-Datei in den erstellten Serverordner.  4 Benennen Sie die Datei in "minecraft_server.jar" um. Die Versionsnummer am Ende des Dateinamens kann entfernt werden, um die Eingabe von Befehlen zu erleichtern.
4 Benennen Sie die Datei in "minecraft_server.jar" um. Die Versionsnummer am Ende des Dateinamens kann entfernt werden, um die Eingabe von Befehlen zu erleichtern.  5 Starten Sie die TextEdit-Anwendung. Sie finden es im Ordner Anwendungen. Klicken Sie auf Ihrem Desktop auf das Menü Gehe zu und wählen Sie Programme.
5 Starten Sie die TextEdit-Anwendung. Sie finden es im Ordner Anwendungen. Klicken Sie auf Ihrem Desktop auf das Menü Gehe zu und wählen Sie Programme.  6 Öffnen Sie das Menü Format und wählen Sie Nur-Text. Es wird ein Textdokument erstellt.
6 Öffnen Sie das Menü Format und wählen Sie Nur-Text. Es wird ein Textdokument erstellt.  7 Fügen Sie die folgenden Befehle in eine Textdatei ein. Dieser Befehlssatz wird verwendet, um den Server zu starten. Anstatt -Xms1G -Xmx1G kann betreten -Xms2G -Xmx2Gum den dem Server zugewiesenen RAM von 1 GB auf 2 GB zu erhöhen:
7 Fügen Sie die folgenden Befehle in eine Textdatei ein. Dieser Befehlssatz wird verwendet, um den Server zu starten. Anstatt -Xms1G -Xmx1G kann betreten -Xms2G -Xmx2Gum den dem Server zugewiesenen RAM von 1 GB auf 2 GB zu erhöhen: #! / bin / bash cd "$ (dirname" $ 0 ")" exec java -Xms1G -Xmx1G -jar minecraft_server.jar
 8 Speichern Sie die Datei unter.start.befehlim gleichen Ordner wie die JAR-Datei. Klicken Sie im TextEdit-Fenster auf Datei> Speichern und speichern Sie die Datei im selben Ordner wie die Serverdatei, die von der Minecraft-Website heruntergeladen wurde.
8 Speichern Sie die Datei unter.start.befehlim gleichen Ordner wie die JAR-Datei. Klicken Sie im TextEdit-Fenster auf Datei> Speichern und speichern Sie die Datei im selben Ordner wie die Serverdatei, die von der Minecraft-Website heruntergeladen wurde.  9 Öffnen Sie ein Terminal. Es befindet sich im Ordner Dienstprogramme. Öffnen Sie auf Ihrem Desktop das Menü Gehe zu und wählen Sie Dienstprogramme.
9 Öffnen Sie ein Terminal. Es befindet sich im Ordner Dienstprogramme. Öffnen Sie auf Ihrem Desktop das Menü Gehe zu und wählen Sie Dienstprogramme.  10 Eintreten.chmod a + x in einem Terminalfenster. Denken Sie daran, ein Leerzeichen nach zu setzen a + x.
10 Eintreten.chmod a + x in einem Terminalfenster. Denken Sie daran, ein Leerzeichen nach zu setzen a + x.  11 Ziehen Sie die Datei.start.befehlin ein Terminalfenster. Nach dem Befehl chmod a + x der Dateipfad wird angezeigt.
11 Ziehen Sie die Datei.start.befehlin ein Terminalfenster. Nach dem Befehl chmod a + x der Dateipfad wird angezeigt.  12 Klicke auf ⏎ Zurückum den Befehl auszuführen. Dadurch werden die Berechtigungen für die Datei "start.command" geändert und der Server kann gestartet werden.
12 Klicke auf ⏎ Zurückum den Befehl auszuführen. Dadurch werden die Berechtigungen für die Datei "start.command" geändert und der Server kann gestartet werden.  13 Doppelklicken Sie auf die Datei.start.befehles laufen zu lassen. Der Server wird gestartet. Es werden Fehlermeldungen angezeigt, dies ist jedoch nur beim ersten Start des Servers der Fall. Es wird mehrere Dateien in seinem Ordner generieren.
13 Doppelklicken Sie auf die Datei.start.befehles laufen zu lassen. Der Server wird gestartet. Es werden Fehlermeldungen angezeigt, dies ist jedoch nur beim ersten Start des Servers der Fall. Es wird mehrere Dateien in seinem Ordner generieren. - Der Server stoppt automatisch nach dem ersten Start.
 14 Öffnen Sie die im Ordner erstellte Datei "EULA.txt". Sie müssen einige geringfügige Änderungen an dieser Datei vornehmen.
14 Öffnen Sie die im Ordner erstellte Datei "EULA.txt". Sie müssen einige geringfügige Änderungen an dieser Datei vornehmen.  15 Ändern Sie die Zeile "eula = false" in "eula = true". Dies bedeutet, dass Sie den Nutzungsbedingungen für die Minecraft-Serversoftware zustimmen. Speichern Sie die Änderungen an der Datei und schließen Sie sie.
15 Ändern Sie die Zeile "eula = false" in "eula = true". Dies bedeutet, dass Sie den Nutzungsbedingungen für die Minecraft-Serversoftware zustimmen. Speichern Sie die Änderungen an der Datei und schließen Sie sie.  16 Doppelklick auf die Datei start.befehl. Der Server wird gestartet und die Server-Eingabeaufforderung wird geöffnet. Außerdem werden zusätzliche Dateien heruntergeladen und die Serverwelt erstellt; das alles dauert ein paar minuten.
16 Doppelklick auf die Datei start.befehl. Der Server wird gestartet und die Server-Eingabeaufforderung wird geöffnet. Außerdem werden zusätzliche Dateien heruntergeladen und die Serverwelt erstellt; das alles dauert ein paar minuten.  17 Eintreten / op Benutzername> in der Server-Befehlszeile. Ersetzen Benutzername> Ihr Minecraft-Benutzername. Dadurch erhalten Sie Administratorrechte, wenn Sie sich mit Ihrem Minecraft-Konto mit dem Server verbinden.
17 Eintreten / op Benutzername> in der Server-Befehlszeile. Ersetzen Benutzername> Ihr Minecraft-Benutzername. Dadurch erhalten Sie Administratorrechte, wenn Sie sich mit Ihrem Minecraft-Konto mit dem Server verbinden.  18 Ändern Sie die Servereigenschaften, indem Sie die Datei bearbeiten.server.eigenschaften. Doppelklicken Sie auf diese Datei und wählen Sie dann im sich öffnenden Fenster TextEdit. Ändern Sie die Werte der folgenden Einträge, um die Funktionsweise des Servers zu ändern, aber denken Sie daran, dass falsche Werte zu einer Fehlfunktion des Servers führen können. Starten Sie den Server neu, wenn Sie alle Änderungen vorgenommen haben.
18 Ändern Sie die Servereigenschaften, indem Sie die Datei bearbeiten.server.eigenschaften. Doppelklicken Sie auf diese Datei und wählen Sie dann im sich öffnenden Fenster TextEdit. Ändern Sie die Werte der folgenden Einträge, um die Funktionsweise des Servers zu ändern, aber denken Sie daran, dass falsche Werte zu einer Fehlfunktion des Servers führen können. Starten Sie den Server neu, wenn Sie alle Änderungen vorgenommen haben. - Aufzeichnung Spielmodus hat folgende Bedeutungen: 0 - Überleben, 1 - Schaffung, 2 - Abenteuer, 3 - der Beobachter.
- In Aufnahme Level-Seed Sie können den Schlüssel zum Generieren der gewünschten Welt eingeben.
Teil 2 von 3: So verbinden Sie sich über ein lokales Netzwerk mit einem Server
 1 Bestimmen Sie die lokale IP-Adresse des Servers. Es wird benötigt, um sich von einem anderen Computer im selben lokalen Netzwerk mit dem Server zu verbinden.
1 Bestimmen Sie die lokale IP-Adresse des Servers. Es wird benötigt, um sich von einem anderen Computer im selben lokalen Netzwerk mit dem Server zu verbinden. - Klicke auf einem Mac, auf dem der Server ausgeführt wird, auf das Apple-Menü und wähle dann „Systemeinstellungen“ > „Netzwerk“.
- Wählen Sie Ihre Netzwerkverbindung aus, suchen Sie die Zeile "IP-Adresse" und notieren Sie die Adresse, die in dieser Zeile angezeigt wird.
 2 Öffnen Sie Minecraft auf einem anderen Computer in Ihrem lokalen Netzwerk. Es ist nicht erforderlich, Ports umzuleiten oder andere Parameter zu ändern, wenn sich der andere Computer im selben lokalen Netzwerk wie der Servercomputer befindet. Wenn der Servercomputer leistungsstark genug ist, kann er auch Minecraft ausführen, dies wird jedoch für die meisten Computer nicht empfohlen.
2 Öffnen Sie Minecraft auf einem anderen Computer in Ihrem lokalen Netzwerk. Es ist nicht erforderlich, Ports umzuleiten oder andere Parameter zu ändern, wenn sich der andere Computer im selben lokalen Netzwerk wie der Servercomputer befindet. Wenn der Servercomputer leistungsstark genug ist, kann er auch Minecraft ausführen, dies wird jedoch für die meisten Computer nicht empfohlen. - Wenn Sie möchten, dass sich Ihre Freunde über das Internet mit Ihrem Server verbinden, lesen Sie den nächsten Abschnitt.
 3 Wählen Sie auf dem zweiten Computer "Multiplayer". Die Suche nach verfügbaren Spielen beginnt. Es besteht eine hohe Wahrscheinlichkeit, dass Ihr Server nicht auf der Liste der verfügbaren Server steht.
3 Wählen Sie auf dem zweiten Computer "Multiplayer". Die Suche nach verfügbaren Spielen beginnt. Es besteht eine hohe Wahrscheinlichkeit, dass Ihr Server nicht auf der Liste der verfügbaren Server steht.  4 Klicken Sie auf "Direktverbindung". Es öffnet sich ein Fenster, in dem Sie die Adresse eingeben können.
4 Klicken Sie auf "Direktverbindung". Es öffnet sich ein Fenster, in dem Sie die Adresse eingeben können.  5 Geben Sie die lokale IP-Adresse des Servers ein. Sie werden sich mit dem Server verbinden und Minecraft spielen können. Wenn die Verbindung fehlschlägt, stellen Sie sicher, dass sich beide Computer im selben lokalen Netzwerk befinden.
5 Geben Sie die lokale IP-Adresse des Servers ein. Sie werden sich mit dem Server verbinden und Minecraft spielen können. Wenn die Verbindung fehlschlägt, stellen Sie sicher, dass sich beide Computer im selben lokalen Netzwerk befinden. - Mehrere Computer können sich über seine IP-Adresse mit einem Server verbinden, wenn sich die Computer im selben lokalen Netzwerk befinden.
- Wenn Sie auf einem Server-Computer spielen, geben Sie localhost.
Teil 3 von 3: So verbinden Sie sich über das Internet mit dem Server
 1 Ermitteln Sie die lokale IP-Adresse des Servers. Sie benötigen es, um Ports korrekt weiterzuleiten, damit andere Spieler sich mit Ihrem Server verbinden können.
1 Ermitteln Sie die lokale IP-Adresse des Servers. Sie benötigen es, um Ports korrekt weiterzuleiten, damit andere Spieler sich mit Ihrem Server verbinden können. - Öffnen Sie das Apple-Menü auf Ihrem Server-Mac und wählen Sie Systemeinstellungen.
- Klicken Sie auf "Netzwerk" und wählen Sie eine aktive Verbindung aus.
- Notieren Sie sich die Adresse, die Sie in der Zeile "IP-Adresse" finden.
 2 Öffnen Sie die Konfigurationsseite Ihres Routers. Damit andere Benutzer über das Internet eine Verbindung zu Ihrem Server herstellen können, müssen Sie Ihren Router so konfigurieren, dass eingehende Verbindungen zugelassen werden. Dies kann auf der Konfigurationsseite des Routers erfolgen. Wenn Sie einen Netgear- oder Belkin-Router verwenden, können Sie über Ihren Webbrowser auf die Konfigurationsseite zugreifen. Wenn Sie einen Apple AirPort-Router haben, verwenden Sie das AirPort-Dienstprogramm aus dem Ordner Dienstprogramme.
2 Öffnen Sie die Konfigurationsseite Ihres Routers. Damit andere Benutzer über das Internet eine Verbindung zu Ihrem Server herstellen können, müssen Sie Ihren Router so konfigurieren, dass eingehende Verbindungen zugelassen werden. Dies kann auf der Konfigurationsseite des Routers erfolgen. Wenn Sie einen Netgear- oder Belkin-Router verwenden, können Sie über Ihren Webbrowser auf die Konfigurationsseite zugreifen. Wenn Sie einen Apple AirPort-Router haben, verwenden Sie das AirPort-Dienstprogramm aus dem Ordner Dienstprogramme. - In diesem Artikel erfahren Sie, wie Sie die Konfigurationsseite des Routers öffnen.
 3 Öffnen Sie den Abschnitt Portweiterleitung. Der Standort hängt vom Routermodell ab.Normalerweise befindet sich dieser Abschnitt unter dem Menü WAN oder Erweitert. Dieser Abschnitt kann "Anwendungen und Spiele" oder "Virtuelle Server" heißen.
3 Öffnen Sie den Abschnitt Portweiterleitung. Der Standort hängt vom Routermodell ab.Normalerweise befindet sich dieser Abschnitt unter dem Menü WAN oder Erweitert. Dieser Abschnitt kann "Anwendungen und Spiele" oder "Virtuelle Server" heißen.  4 Öffnen Sie den TCP-Port 25565 für die IP-Adresse Ihres Servers. Geben Sie in der Zeile „IP-Adresse“ die IP-Adresse und in der Zeile „Port“ „25565“ ein. Stellen Sie sicher, dass "TCP" als Protokoll ausgewählt ist. Speichern Sie nun Ihre Änderungen.
4 Öffnen Sie den TCP-Port 25565 für die IP-Adresse Ihres Servers. Geben Sie in der Zeile „IP-Adresse“ die IP-Adresse und in der Zeile „Port“ „25565“ ein. Stellen Sie sicher, dass "TCP" als Protokoll ausgewählt ist. Speichern Sie nun Ihre Änderungen.  5 Finden Sie Ihre öffentliche IP-Adresse. Ihre Freunde müssen Ihre öffentliche IP-Adresse eingeben, um sich mit Ihrem Minecraft-Server zu verbinden. Um Ihre öffentliche IP-Adresse zu finden, öffnen Sie Yandex im Webbrowser des Servercomputers und geben Sie „meine IP-Adresse“ ein. Ihre öffentliche IP-Adresse wird oben in den Suchergebnissen angezeigt.
5 Finden Sie Ihre öffentliche IP-Adresse. Ihre Freunde müssen Ihre öffentliche IP-Adresse eingeben, um sich mit Ihrem Minecraft-Server zu verbinden. Um Ihre öffentliche IP-Adresse zu finden, öffnen Sie Yandex im Webbrowser des Servercomputers und geben Sie „meine IP-Adresse“ ein. Ihre öffentliche IP-Adresse wird oben in den Suchergebnissen angezeigt.  6 Geben Sie die öffentliche IP-Adresse des Servers im Menü Direktverbindung auf dem anderen Computer ein. Starten Sie dazu Minecraft auf einem anderen Computer, klicken Sie auf „Network Play“ > „Direct Connection“ und geben Sie dann die Serveradresse ein.
6 Geben Sie die öffentliche IP-Adresse des Servers im Menü Direktverbindung auf dem anderen Computer ein. Starten Sie dazu Minecraft auf einem anderen Computer, klicken Sie auf „Network Play“ > „Direct Connection“ und geben Sie dann die Serveradresse ein.  7 Überprüfen Sie regelmäßig die öffentliche und lokale IP-Adresse des Servers. Bei jedem Neustart des Servercomputers erhält er eine neue lokale IP-Adresse vom Router. In diesem Fall müssen Sie die Portweiterleitungsregeln so ändern, dass sie die neue Adresse enthalten (sonst kann sich niemand über das Internet mit dem Server verbinden). Darüber hinaus kann Ihr ISP von Zeit zu Zeit Ihre öffentliche IP-Adresse ändern, die von Ihren Freunden eingegeben wird, um sich mit Ihrem Server zu verbinden.
7 Überprüfen Sie regelmäßig die öffentliche und lokale IP-Adresse des Servers. Bei jedem Neustart des Servercomputers erhält er eine neue lokale IP-Adresse vom Router. In diesem Fall müssen Sie die Portweiterleitungsregeln so ändern, dass sie die neue Adresse enthalten (sonst kann sich niemand über das Internet mit dem Server verbinden). Darüber hinaus kann Ihr ISP von Zeit zu Zeit Ihre öffentliche IP-Adresse ändern, die von Ihren Freunden eingegeben wird, um sich mit Ihrem Server zu verbinden.