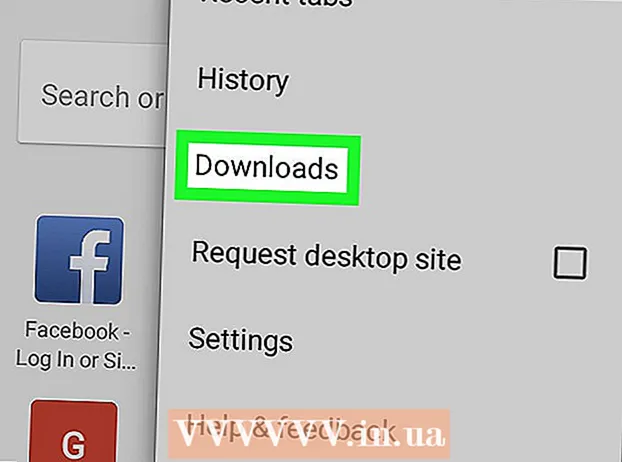Autor:
Helen Garcia
Erstelldatum:
14 April 2021
Aktualisierungsdatum:
1 Juli 2024

Inhalt
- Schritte
- Teil 1 von 5: So öffnen Sie die Sperrbildschirmeinstellungen
- Teil 2 von 5: So ändern Sie den Hintergrund des Sperrbildschirms
- Teil 3 von 5: So ändern Sie den Hintergrund des Sperrbildschirms
- Teil 4 von 5: So ändern Sie Apps auf dem Sperrbildschirm
- Teil 5 von 5: So deaktivieren Sie den Sperrbildschirm
- Tipps
- Warnungen
Der Sperrbildschirm in Windows 8 ist ein Hub für den Schnellzugriff, daher sollten die hier angezeigten Apps Ihren Anforderungen entsprechen. In den PC-Einstellungen können Sie die auf dem Sperrbildschirm angezeigten Apps sowie das Hintergrundbild ändern. Wenn Sie möchten, können Sie den Sperrbildschirm selbst im Registrierungseditor deaktivieren. Beachten Sie, dass das Ändern der Bildschirmschoner- und Kennworteinstellungen unterschiedliche Prozesse sind.
Schritte
Teil 1 von 5: So öffnen Sie die Sperrbildschirmeinstellungen
 1 Drücken Sie die Taste ⊞ Gewinnen. Das Startmenü wird mit einer Suchleiste geöffnet.
1 Drücken Sie die Taste ⊞ Gewinnen. Das Startmenü wird mit einer Suchleiste geöffnet. - Wenn die Schlüssel ⊞ Gewinnen kein halt Strg und drücke Esc.
 2 Geben Sie "Bildschirm sperren" in die Suchleiste "Start" ein. Die Option Bildschirmsperrenoptionen wird angezeigt – suchen Sie in den Suchergebnissen auf der linken Seite des Bildschirms danach.
2 Geben Sie "Bildschirm sperren" in die Suchleiste "Start" ein. Die Option Bildschirmsperrenoptionen wird angezeigt – suchen Sie in den Suchergebnissen auf der linken Seite des Bildschirms danach. - Geben Sie Ihre Anfrage ohne Anführungszeichen ein.
 3 Tippen Sie auf Sperrbildschirmoptionen. Das Einstellungsmenü für den Sperrbildschirm wird geöffnet.
3 Tippen Sie auf Sperrbildschirmoptionen. Das Einstellungsmenü für den Sperrbildschirm wird geöffnet.  4 Überprüfen Sie Ihre Sperrbildschirmeinstellungen. Sie können die folgenden Parameter ändern:
4 Überprüfen Sie Ihre Sperrbildschirmeinstellungen. Sie können die folgenden Parameter ändern: - Hintergrund - Ändern Sie das Hintergrundbild des Sperrbildschirms.
- Apps - Ändern Sie die auf dem Sperrbildschirm angezeigten Apps.
 5 Passen Sie Ihren Sperrbildschirm an. Jetzt können Sie damit beginnen, Ihre Sperrbildschirmeinstellungen zu ändern.
5 Passen Sie Ihren Sperrbildschirm an. Jetzt können Sie damit beginnen, Ihre Sperrbildschirmeinstellungen zu ändern.
Teil 2 von 5: So ändern Sie den Hintergrund des Sperrbildschirms
 1 Klicken Sie auf die Schaltfläche Durchsuchen. Es befindet sich unterhalb der Liste der voreingestellten Hintergründe.
1 Klicken Sie auf die Schaltfläche Durchsuchen. Es befindet sich unterhalb der Liste der voreingestellten Hintergründe. - Sie können auch auf einen der voreingestellten Hintergründe klicken, um ihn anzuwenden.
 2 Wählen Sie die Quelle der Bilder aus. Das Bild kann aus folgenden Quellen ausgewählt werden:
2 Wählen Sie die Quelle der Bilder aus. Das Bild kann aus folgenden Quellen ausgewählt werden: - Festplatte;
- Bing;
- Eine Fahrt;
- Kamera (nämlich Webcam).
 3 Klicken Sie auf das gewünschte Bild, um es zum Hintergrundbild des Sperrbildschirms zu machen.
3 Klicken Sie auf das gewünschte Bild, um es zum Hintergrundbild des Sperrbildschirms zu machen.- Wenn Sie die Option Kamera ausgewählt haben, nehmen Sie ein Foto auf.
 4 Klicken Sie auf "OK", um die Änderungen zu bestätigen. Sie haben den Hintergrund Ihres Sperrbildschirms geändert.
4 Klicken Sie auf "OK", um die Änderungen zu bestätigen. Sie haben den Hintergrund Ihres Sperrbildschirms geändert.
Teil 3 von 5: So ändern Sie den Hintergrund des Sperrbildschirms
 1 Klicken Sie auf die Schaltfläche Durchsuchen. Es befindet sich unterhalb der Liste der voreingestellten Hintergründe.
1 Klicken Sie auf die Schaltfläche Durchsuchen. Es befindet sich unterhalb der Liste der voreingestellten Hintergründe. - Sie können auch auf einen der voreingestellten Hintergründe klicken, um ihn anzuwenden.
 2 Wählen Sie die Quelle der Bilder aus. Das Bild kann aus folgenden Quellen ausgewählt werden:
2 Wählen Sie die Quelle der Bilder aus. Das Bild kann aus folgenden Quellen ausgewählt werden: - Festplatte;
- Bing;
- Eine Fahrt;
- Kamera (nämlich Webcam).
 3 Klicken Sie auf das gewünschte Bild, um es zum Hintergrundbild des Sperrbildschirms zu machen.
3 Klicken Sie auf das gewünschte Bild, um es zum Hintergrundbild des Sperrbildschirms zu machen.- Wenn Sie die Option Kamera ausgewählt haben, nehmen Sie ein Foto auf.
 4 Klicken Sie auf "OK", um die Änderungen zu bestätigen. Sie haben den Hintergrund Ihres Sperrbildschirms geändert.
4 Klicken Sie auf "OK", um die Änderungen zu bestätigen. Sie haben den Hintergrund Ihres Sperrbildschirms geändert.
Teil 4 von 5: So ändern Sie Apps auf dem Sperrbildschirm
 1 Suchen Sie die Option "Bildschirm sperren". Es befindet sich unter den Hintergründen des Sperrbildschirms.
1 Suchen Sie die Option "Bildschirm sperren". Es befindet sich unter den Hintergründen des Sperrbildschirms.  2 Aktuelle Anwendungen anzeigen. Unterhalb des Lock Screen Apps befinden sich eine Reihe von Slots, von denen einige von Anwendungen (zB Mail) belegt werden sollen, während andere ein +-Symbol anzeigen sollten.
2 Aktuelle Anwendungen anzeigen. Unterhalb des Lock Screen Apps befinden sich eine Reihe von Slots, von denen einige von Anwendungen (zB Mail) belegt werden sollen, während andere ein +-Symbol anzeigen sollten.  3 Ändern Sie den belegten Slot der Anwendung. So ändern Sie eine vorhandene Anwendung:
3 Ändern Sie den belegten Slot der Anwendung. So ändern Sie eine vorhandene Anwendung: - Klicken Sie auf einen belegten App-Slot.
- Klicken Sie auf „Schnellstatus nicht anzeigen“, um die App zu deaktivieren.
- Klicken Sie im Menü Anwendung auswählen auf Neue Anwendung.
 4 Fügen Sie die App zum Bildschirm hinzu. Klicken Sie dazu auf das „+“ und wählen Sie dann im Menü „Anwendung auswählen“ eine Anwendung aus.
4 Fügen Sie die App zum Bildschirm hinzu. Klicken Sie dazu auf das „+“ und wählen Sie dann im Menü „Anwendung auswählen“ eine Anwendung aus.  5 Klicken Sie auf Details. Diese Option befindet sich unter "Eine Anwendung auswählen, um den detaillierten Status anzuzeigen"; Jede in diesem Abschnitt angezeigte Anwendung bietet erweiterte Informationen (z. B. Ihren vollständigen Zeitplan oder die Wettervorhersage für den Tag).
5 Klicken Sie auf Details. Diese Option befindet sich unter "Eine Anwendung auswählen, um den detaillierten Status anzuzeigen"; Jede in diesem Abschnitt angezeigte Anwendung bietet erweiterte Informationen (z. B. Ihren vollständigen Zeitplan oder die Wettervorhersage für den Tag).  6 Wählen Sie eine neue Anwendung aus. Klicken Sie dazu im Menü „Anwendung auswählen“ auf die gewünschte Anwendung.
6 Wählen Sie eine neue Anwendung aus. Klicken Sie dazu im Menü „Anwendung auswählen“ auf die gewünschte Anwendung. - Um die Anwendung zu deaktivieren, klicken Sie auf "Status nicht anzeigen".
Teil 5 von 5: So deaktivieren Sie den Sperrbildschirm
 1 Öffnen Sie das Startmenü. Sie können den Sperrbildschirm im Registrierungseditor deaktivieren. Dies ist ziemlich riskant, also sichern Sie zuerst Ihre Daten auf Ihrem Computer.
1 Öffnen Sie das Startmenü. Sie können den Sperrbildschirm im Registrierungseditor deaktivieren. Dies ist ziemlich riskant, also sichern Sie zuerst Ihre Daten auf Ihrem Computer. - Um das Startmenü zu öffnen, klicken Sie auf das Startsymbol in der unteren linken Ecke des Bildschirms oder drücken Sie ⊞ Gewinnen.
 2 Öffnen Sie das Dienstprogramm Ausführen. Geben Sie dazu „Ausführen“ in die Suchleiste des Startmenüs ein und klicken Sie dann in den Suchergebnissen auf „Ausführen“.
2 Öffnen Sie das Dienstprogramm Ausführen. Geben Sie dazu „Ausführen“ in die Suchleiste des Startmenüs ein und klicken Sie dann in den Suchergebnissen auf „Ausführen“. - Du kannst auch halten ⊞ Gewinnen und drücke xum das Kontextmenü zu öffnen - darin finden Sie die Option "Ausführen".
 3 Starten Sie den Registrierungseditor über das Dienstprogramm Ausführen. Der Registrierungseditor ist eine Anwendung, mit der Sie die Windows-Systemeinstellungen ändern können. Um den Registrierungseditor zu öffnen, geben Sie "regedit" in das Fenster des Dienstprogramms ausführen ein und klicken Sie auf "OK".
3 Starten Sie den Registrierungseditor über das Dienstprogramm Ausführen. Der Registrierungseditor ist eine Anwendung, mit der Sie die Windows-Systemeinstellungen ändern können. Um den Registrierungseditor zu öffnen, geben Sie "regedit" in das Fenster des Dienstprogramms ausführen ein und klicken Sie auf "OK".  4 Wechseln Sie in den Ordner "Personalisierung". Es speichert eine Reihe von Systemeinstellungen, einschließlich Sperrbildschirmeinstellungen. Bitte beachten Sie, dass Sie zum Öffnen eines Ordners auf den Pfeil links neben dem Ordner klicken müssen, nicht auf den Ordner selbst. So gehen Sie zum angegebenen Ordner:
4 Wechseln Sie in den Ordner "Personalisierung". Es speichert eine Reihe von Systemeinstellungen, einschließlich Sperrbildschirmeinstellungen. Bitte beachten Sie, dass Sie zum Öffnen eines Ordners auf den Pfeil links neben dem Ordner klicken müssen, nicht auf den Ordner selbst. So gehen Sie zum angegebenen Ordner: - Erweitern Sie den Zweig HKEY_LOCAL_MACHINE im linken Bereich.
- Öffnen Sie den Ordner "SOFTWARE".
- Öffnen Sie den Ordner "Richtlinien".
- Öffnen Sie den Microsoft-Ordner.
- Öffnen Sie den Windows-Ordner.
- Klicken Sie auf den Ordner Personalisierung.
 5 Erstellen Sie einen DWORD-Wert. Im rechten Bereich erscheint der Inhalt des Ordners "Personalisierung" - dort finden Sie nur den Eintrag "(Standard)". So erstellen Sie einen Parameter:
5 Erstellen Sie einen DWORD-Wert. Im rechten Bereich erscheint der Inhalt des Ordners "Personalisierung" - dort finden Sie nur den Eintrag "(Standard)". So erstellen Sie einen Parameter: - Klicken Sie mit der rechten Maustaste unter den Eintrag "(Standard)".
- Bewegen Sie den Mauszeiger über Erstellen.
- Klicken Sie auf DWORD (32-Bit)-Wert.
- Geben Sie "NoLockScreen" in das Feld Name ein.
- Klicke auf ↵ Betreten.
 6 Doppelklicken Sie auf "NoLockScreen", um es zu öffnen. Es öffnet sich ein Fenster mit den Attributen des erstellten Parameters.
6 Doppelklicken Sie auf "NoLockScreen", um es zu öffnen. Es öffnet sich ein Fenster mit den Attributen des erstellten Parameters.  7 Ändern Sie den Wert "NoLockScreen" in "1". Geben Sie dazu in der Zeile "Wert" "1" (ohne Anführungszeichen) ein. Klicken Sie nun auf "OK".
7 Ändern Sie den Wert "NoLockScreen" in "1". Geben Sie dazu in der Zeile "Wert" "1" (ohne Anführungszeichen) ein. Klicken Sie nun auf "OK".  8 Schließen Sie den Registrierungseditor. Sie haben den Sperrbildschirm deaktiviert. Um es wieder zu aktivieren, gehen Sie zum Ordner Personalisierung und entfernen Sie die Option NoLockScreen.
8 Schließen Sie den Registrierungseditor. Sie haben den Sperrbildschirm deaktiviert. Um es wieder zu aktivieren, gehen Sie zum Ordner Personalisierung und entfernen Sie die Option NoLockScreen.
Tipps
- Wenn Sie den Sperrbildschirm deaktivieren, wird das Passwort nicht gelöscht.
Warnungen
- Achten Sie darauf, keine anderen als die hier genannten Werte im Registrierungseditor zu ändern.