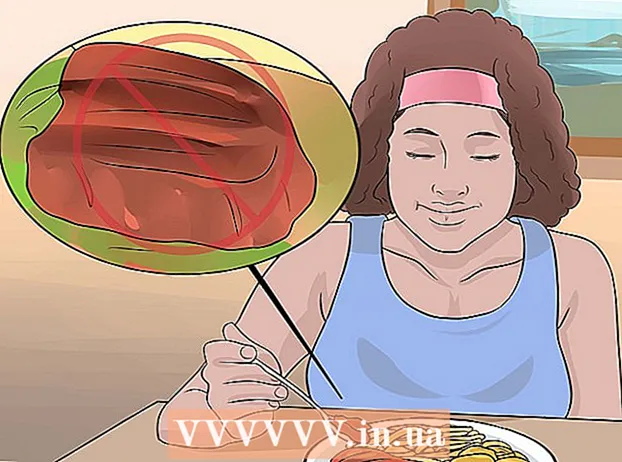Autor:
Gregory Harris
Erstelldatum:
15 April 2021
Aktualisierungsdatum:
26 Juni 2024
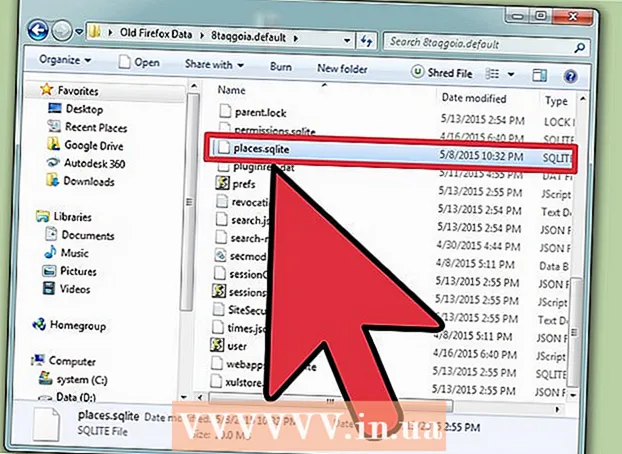
Inhalt
- Schritte
- Methode 1 von 3: Firefox zurücksetzen
- Methode 2 von 3: Firefox zurücksetzen, wenn der Browser nicht startet
- Methode 3 von 3: Datenwiederherstellung
- Tipps
Sehr oft kommt es nach der Installation von Add-Ons oder Änderungen an den Einstellungen zu Fehlfunktionen des Firefox-Browsers. Um das Problem zu beheben, müssen Sie Firefox auf die Standardeinstellungen zurücksetzen. Danach können Sie einige Daten wiederherstellen oder die Einstellungen manuell ändern.
Schritte
Methode 1 von 3: Firefox zurücksetzen
 1 Öffnen Sie die entsprechende Seite mit den Firefox-Einstellungen. Öffnen Sie in Firefox einen leeren Tab und geben Sie in die Adressleiste ein zum Thema: Unterstützung... Die Seite Informationen zur Fehlerbehebung wird angezeigt.
1 Öffnen Sie die entsprechende Seite mit den Firefox-Einstellungen. Öffnen Sie in Firefox einen leeren Tab und geben Sie in die Adressleiste ein zum Thema: Unterstützung... Die Seite Informationen zur Fehlerbehebung wird angezeigt. - Sie können diese Seite auch öffnen, indem Sie ≡ drücken (in der oberen rechten Ecke des Bildschirms) -? (unten rechts) - Informationen zur Problemlösung.
- Wenn das nicht funktioniert, gehen Sie zu diesem Link und klicken Sie auf Lösung 1.
 2 Klicken Sie auf die Schaltfläche Firefox aktualisieren. Diese Schaltfläche befindet sich in der oberen rechten Ecke des Bildschirms.
2 Klicken Sie auf die Schaltfläche Firefox aktualisieren. Diese Schaltfläche befindet sich in der oberen rechten Ecke des Bildschirms.  3 Bestätigen Sie Ihre Entscheidung. Klicken Sie dazu im sich öffnenden Fenster erneut auf Firefox aktualisieren und dann im nächsten Fenster, das sich öffnet, auf Fertig stellen. Dadurch wird der Browser neu gestartet und die folgenden Änderungen vorgenommen:
3 Bestätigen Sie Ihre Entscheidung. Klicken Sie dazu im sich öffnenden Fenster erneut auf Firefox aktualisieren und dann im nächsten Fenster, das sich öffnet, auf Fertig stellen. Dadurch wird der Browser neu gestartet und die folgenden Änderungen vorgenommen: - Die von Ihnen installierten Erweiterungen, Themes und Suchmaschinen werden entfernt.
- Die Standardeinstellungen werden wiederhergestellt. Dazu gehören die Position der Kontrollsymbole und die Liste der enthaltenen Plugins.
- Der Downloadverlauf wird gelöscht. Notieren Sie sich daher die Quellen, von denen Sie die Dateien heruntergeladen haben.
 4 Entfernen Sie veraltete Daten. Dazu wird empfohlen, den Ordner „Old Firefox Data“ auf dem Desktop zu löschen. Wenn Sie jedoch versuchen möchten, einige Daten wiederherzustellen, lesen Sie bitte zuerst diese Anweisungen.
4 Entfernen Sie veraltete Daten. Dazu wird empfohlen, den Ordner „Old Firefox Data“ auf dem Desktop zu löschen. Wenn Sie jedoch versuchen möchten, einige Daten wiederherzustellen, lesen Sie bitte zuerst diese Anweisungen.
Methode 2 von 3: Firefox zurücksetzen, wenn der Browser nicht startet
 1 Starten Sie Firefox im abgesicherten Modus. In diesem Fall können Sie Firefox zurücksetzen, auch wenn es nicht geöffnet wird.
1 Starten Sie Firefox im abgesicherten Modus. In diesem Fall können Sie Firefox zurücksetzen, auch wenn es nicht geöffnet wird. - Halten Sie in Windows gedrückt ⇧ Umschaltenund klicken Sie dann auf das Firefox-Symbol. Wenn dies nicht funktioniert, suchen Sie auf Ihrem Computer nach einer Verknüpfung namens "Mozilla Firefox (abgesicherter Modus)".
- Halten Sie unter Mac OS gedrückt ⌥ Wahlund klicken Sie dann auf das Firefox-Symbol.
- Geben Sie unter Linux im Terminal den Befehl ein / Pfad / zu / firefox / firefox -abgesicherter Modus.
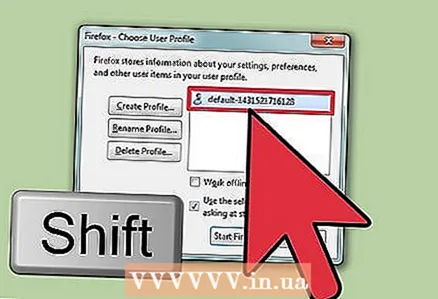 2 Halten Sie beim Auswählen eines Profils die entsprechende Taste gedrückt. Wenn eine Liste mit Profilen angezeigt wird, halten Sie die Taste gedrückt, die Sie beim Starten des Browsers gedrückt haben. Die Liste wird nur geöffnet, wenn im Browser mehrere Benutzerprofile gespeichert sind.
2 Halten Sie beim Auswählen eines Profils die entsprechende Taste gedrückt. Wenn eine Liste mit Profilen angezeigt wird, halten Sie die Taste gedrückt, die Sie beim Starten des Browsers gedrückt haben. Die Liste wird nur geöffnet, wenn im Browser mehrere Benutzerprofile gespeichert sind. 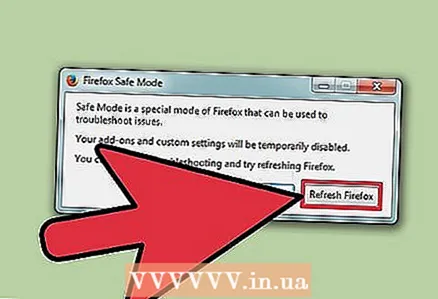 3 Klicken Sie auf Firefox aktualisieren. Bevor das System ein Browserfenster öffnet, wird ein Fenster mit zwei Optionen auf dem Bildschirm angezeigt. Klicken Sie in diesem Fenster auf Firefox aktualisieren, um die Browsereinstellungen und Add-ons zurückzusetzen.
3 Klicken Sie auf Firefox aktualisieren. Bevor das System ein Browserfenster öffnet, wird ein Fenster mit zwei Optionen auf dem Bildschirm angezeigt. Klicken Sie in diesem Fenster auf Firefox aktualisieren, um die Browsereinstellungen und Add-ons zurückzusetzen. - Oder wählen Sie die Option "Im abgesicherten Modus ausführen", um zu überprüfen, ob der Browser funktioniert oder nicht. Wenn Ihr Browser im abgesicherten Modus normal funktioniert, deaktivieren Sie einige Add-Ons und starten Sie Firefox neu. Wenn dies nicht funktioniert, starten Sie Ihren Browser erneut im abgesicherten Modus und klicken Sie auf Firefox aktualisieren.
Methode 3 von 3: Datenwiederherstellung
 1 Stellen Sie fest, welche Daten gelöscht wurden. Mit dieser Methode können Sie gelöschte Suchmaschinen und Site- und Download-Einstellungen wiederherstellen. Denken Sie daran, dass Passwörter, Lesezeichen, Liste der besuchten Websites und Cookies automatisch wiederhergestellt werden; Wenn nicht, können Sie diese Daten mit der hier beschriebenen Methode wiederherstellen.
1 Stellen Sie fest, welche Daten gelöscht wurden. Mit dieser Methode können Sie gelöschte Suchmaschinen und Site- und Download-Einstellungen wiederherstellen. Denken Sie daran, dass Passwörter, Lesezeichen, Liste der besuchten Websites und Cookies automatisch wiederhergestellt werden; Wenn nicht, können Sie diese Daten mit der hier beschriebenen Methode wiederherstellen. - Add-ons und andere Einstellungen sollten manuell wiederhergestellt werden. Stellen Sie keine Daten aus Backups wieder her, da dies höchstwahrscheinlich dazu führt, dass das Problem erneut auftritt.
 2 Öffnen Sie die Seite Informationen zur Fehlerbehebung. Geben Sie dazu in der Adressleiste Ihres Browsers zum Thema: Unterstützung oder drücke ≡ -? - Informationen zur Lösung von Problemen.
2 Öffnen Sie die Seite Informationen zur Fehlerbehebung. Geben Sie dazu in der Adressleiste Ihres Browsers zum Thema: Unterstützung oder drücke ≡ -? - Informationen zur Lösung von Problemen.  3 Öffnen Sie Ihre Profildaten, die in einem bestimmten Ordner enthalten sind. Klicken Sie dazu auf die Schaltfläche oben auf der Seite. Je nach Betriebssystem und Browserversion hat diese Schaltfläche folgenden Namen:
3 Öffnen Sie Ihre Profildaten, die in einem bestimmten Ordner enthalten sind. Klicken Sie dazu auf die Schaltfläche oben auf der Seite. Je nach Betriebssystem und Browserversion hat diese Schaltfläche folgenden Namen: - Klicken Sie unter Windows auf "Ordner öffnen"
- Klicken Sie unter Mac OS auf "In Ordner öffnen".
- Klicken Sie unter Linux auf "Verzeichnis öffnen".
- Klicken Sie in Firefox 13 und früheren Versionen dieses Browsers (auf jedem Betriebssystem) auf "Ordner mit Dateien öffnen".
 4 Suchen Sie die Daten, die Sie wiederherstellen möchten. Vor dem Zurücksetzen von Einstellungen und Add-Ons werden Benutzerdaten in einem Ordner auf dem Desktop gespeichert. Wenn sich der entsprechende Ordner nicht auf Ihrem Desktop befindet, suchen Sie den Ordner "Old Firefox Data" auf Ihrem Computer.
4 Suchen Sie die Daten, die Sie wiederherstellen möchten. Vor dem Zurücksetzen von Einstellungen und Add-Ons werden Benutzerdaten in einem Ordner auf dem Desktop gespeichert. Wenn sich der entsprechende Ordner nicht auf Ihrem Desktop befindet, suchen Sie den Ordner "Old Firefox Data" auf Ihrem Computer. - Unter Windows müssen Sie möglicherweise versteckte Dateien und Ordner anzeigen.
 5 Schließen Sie Firefox. Nur so können Sie Änderungen an Ihren Profileinstellungen vornehmen.
5 Schließen Sie Firefox. Nur so können Sie Änderungen an Ihren Profileinstellungen vornehmen.  6 Kopieren Sie die gewünschten Dateien in Ihr aktuelles Profil. Öffnen Sie dazu den Ordner Old Firefox Data und wählen Sie die entsprechenden Dateien aus (siehe unten, wie Sie die richtigen Dateien auswählen). Klicken Sie mit der rechten Maustaste auf die ausgewählten Dateien und wählen Sie Kopieren... Öffnen Sie Ihren Profilordner. Klicken Sie mit der rechten Maustaste auf eine leere Stelle in diesem Ordner und wählen Sie Einfügung.
6 Kopieren Sie die gewünschten Dateien in Ihr aktuelles Profil. Öffnen Sie dazu den Ordner Old Firefox Data und wählen Sie die entsprechenden Dateien aus (siehe unten, wie Sie die richtigen Dateien auswählen). Klicken Sie mit der rechten Maustaste auf die ausgewählten Dateien und wählen Sie Kopieren... Öffnen Sie Ihren Profilordner. Klicken Sie mit der rechten Maustaste auf eine leere Stelle in diesem Ordner und wählen Sie Einfügung. - Halten Sie unter Mac OS die Strg-Taste gedrückt und wählen Sie Dateien mit der rechten Maustaste aus.
- Wenn ein Fenster auf dem Bildschirm erscheint, wählen Sie darin die Option "Bestehende Dateien überschreiben".
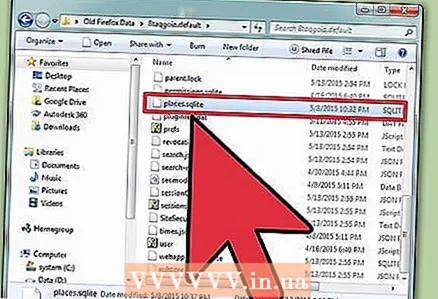 7 Wählen Sie die gewünschten Dateien aus. Es empfiehlt sich, so wenige Dateien wie möglich in das neue Profil zu kopieren, um die Wahrscheinlichkeit eines erneuten Auftretens des Problems zu verringern. Im Folgenden finden Sie eine Liste der Dateien, die kopiert werden können.
7 Wählen Sie die gewünschten Dateien aus. Es empfiehlt sich, so wenige Dateien wie möglich in das neue Profil zu kopieren, um die Wahrscheinlichkeit eines erneuten Auftretens des Problems zu verringern. Im Folgenden finden Sie eine Liste der Dateien, die kopiert werden können. - Die Suchmaschinen befinden sich in der Datei search.json.
- Site-Einstellungen (Speichern von Cookies, Starten von Pop-ups usw.) befinden sich in der Datei permissions.sqlite.
- Download-Einstellungen (d. h. eine Liste von Programmen, die für das Öffnen bestimmter heruntergeladener Dateien verantwortlich sind) befinden sich in der Datei mimeTypes.rdf.
- Die folgenden Daten werden automatisch wiederhergestellt. Wenn der Browser jedoch während des Zurücksetzens abstürzt, stellen Sie diese Daten manuell wieder her.
- Lesezeichen und Browserverlauf werden in der Datei places.sqlite gespeichert.
- Passwörter werden in key3.db-Dateien gespeichert und logins.json.
- Daten zur automatischen Vervollständigung von Formularen werden in der Datei formhistory.sqlite gespeichert.
Tipps
- Wenn Sie während der Verwendung von Firefox ständig Werbung auf Ihrem Bildschirm sehen, entfernen Sie die Malware.