Autor:
Joan Hall
Erstelldatum:
26 Februar 2021
Aktualisierungsdatum:
1 Juli 2024
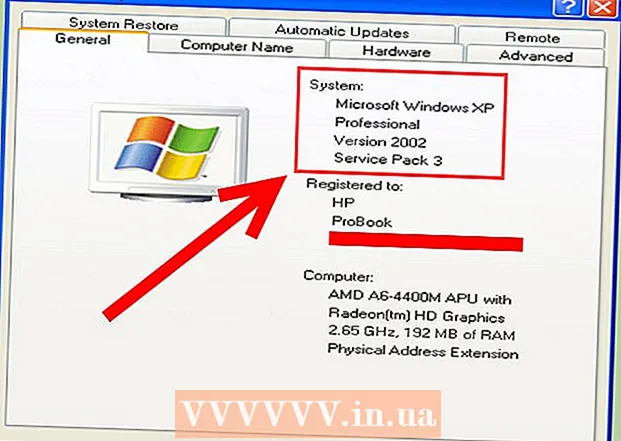
Inhalt
Ein Betriebssystem (OS) ist eine Reihe von Programmen, die die Interaktion zwischen Hardwareressourcen und auf einem Computer installierten Programmen steuern. Auf den meisten Computern wird das Windows-Betriebssystem ausgeführt, aber es gibt auch andere gängige Betriebssysteme wie Mac OS und Linux. Neben der Überprüfung der Version des Betriebssystems (z. B. Windows 7) finden Sie weitere nützliche Informationen, z. B. die Systembitness (32-Bit oder 64-Bit).
Schritte
 1 Schalten Sie Ihren Computer ein und beobachten Sie den Bildschirm beim Hochfahren.
1 Schalten Sie Ihren Computer ein und beobachten Sie den Bildschirm beim Hochfahren.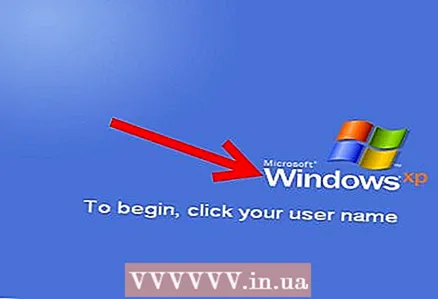 2 Der Name des installierten Betriebssystems sollte auf dem Bildschirm angezeigt werden, z. B. Windows Vista. Wenn Sie den Betriebssystemnamen nicht sehen oder weitere Details benötigen, lesen Sie weiter.
2 Der Name des installierten Betriebssystems sollte auf dem Bildschirm angezeigt werden, z. B. Windows Vista. Wenn Sie den Betriebssystemnamen nicht sehen oder weitere Details benötigen, lesen Sie weiter.  3 Klicken Sie auf "Start" (untere linke Ecke).
3 Klicken Sie auf "Start" (untere linke Ecke).- Wenn Sie keinen Start-Button haben, achten Sie auf das Logo dieses oder jenes Betriebssystems.
- Das Microsoft Windows-Logo oder das Flag-Symbol weist darauf hin, dass Sie über eine frühere Windows-Version als Windows 95 verfügen, z. B. Windows 3.11.
- Eine rote Kappe in der Ecke des Bildschirms zeigt an, dass Sie das Red Hat Linux-Betriebssystem ausführen.
- Wenn Sie in der Ecke Ihres Bildschirms ein grünes oder blaues "L" sehen, läuft auf Ihrem Computer Lindows oder Linspire.
- Ein graues oder schwarzes Footprint-Symbol in der Ecke des Bildschirms bedeutet, dass Sie eine grafische Benutzeroberfläche (GUI) namens GNU Network Object Model Environment (GNOME) unter Linux oder UNIX verwenden.
- Wenn die Worte "Sun" oder "Solaris" auf violettem Hintergrund stehen, handelt es sich um das Betriebssystem Sun Solaris.
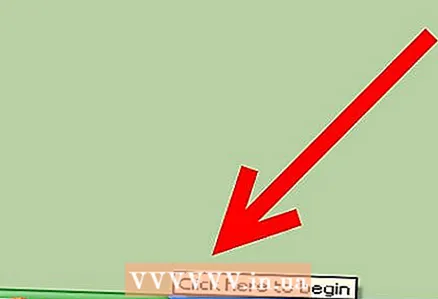 4 Sehen Sie sich den Text am Ende des Startmenüs an, der Sie möglicherweise über den Namen und die Version des installierten Betriebssystems informiert, z. B. Windows 95, Windows 2000 Professional, Windows XP Home usw.etc.
4 Sehen Sie sich den Text am Ende des Startmenüs an, der Sie möglicherweise über den Namen und die Version des installierten Betriebssystems informiert, z. B. Windows 95, Windows 2000 Professional, Windows XP Home usw.etc. - Wenn Sie den Namen des Betriebssystems nicht sehen oder weitere Informationen benötigen, lesen Sie weiter.
 5 Geben Sie in der Suchleiste des Startmenüs winver ein und drücken Sie dann die Eingabetaste.
5 Geben Sie in der Suchleiste des Startmenüs winver ein und drücken Sie dann die Eingabetaste.- Oder klicken Sie auf Start - Ausführen, geben Sie winver ein und drücken Sie dann die Eingabetaste.
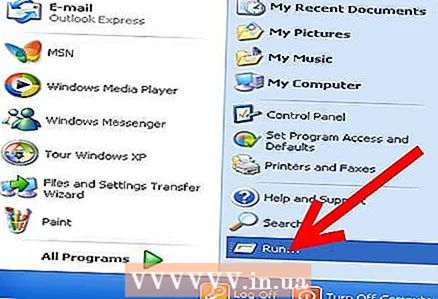
- Oder klicken Sie auf Start - Ausführen, geben Sie winver ein und drücken Sie dann die Eingabetaste.
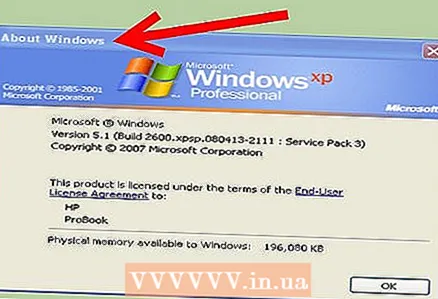 6 Das Fenster "Über Windows" wird geöffnet. Der Betriebssystemname wird oben im Fenster angezeigt.
6 Das Fenster "Über Windows" wird geöffnet. Der Betriebssystemname wird oben im Fenster angezeigt. - Die Versionsnummer des Betriebssystems wird in der Zeile Version angezeigt, und Service Packs sind in Klammern angegeben. Beispiel: Version 6.0 (Build 6001: Service Pack 1).
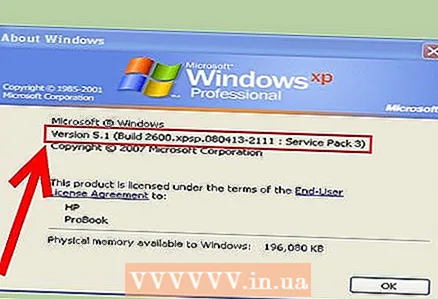
- Die Versionsnummer des Betriebssystems wird in der Zeile Version angezeigt, und Service Packs sind in Klammern angegeben. Beispiel: Version 6.0 (Build 6001: Service Pack 1).
 7 Alternativ klicken Sie mit der rechten Maustaste auf das Symbol Arbeitsplatz (auf dem Desktop oder im Startmenü).
7 Alternativ klicken Sie mit der rechten Maustaste auf das Symbol Arbeitsplatz (auf dem Desktop oder im Startmenü).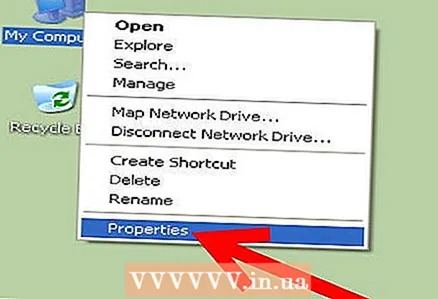 8 Wählen Sie Eigenschaften aus dem Menü.
8 Wählen Sie Eigenschaften aus dem Menü.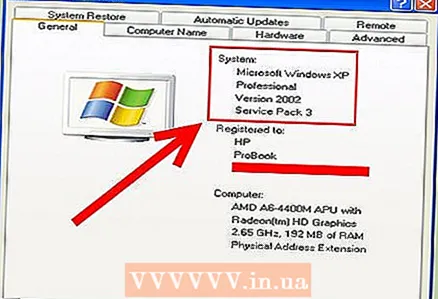 9 Informationen zum System werden auf der Registerkarte "Allgemein" angezeigt, wo Sie den Namen des Betriebssystems und seine Bittiefe finden.
9 Informationen zum System werden auf der Registerkarte "Allgemein" angezeigt, wo Sie den Namen des Betriebssystems und seine Bittiefe finden.- Der Name und die Version des Betriebssystems werden im Abschnitt System angezeigt, z. B. Windows XP Home.
- Wenn Sie eine 64-Bit-Version von Windows XP haben, finden Sie die Worte "x64 Edition". Wenn diese Wörter nicht vorhanden sind, haben Sie eine 32-Bit-Version des Betriebssystems.
- In Windows Vista oder Windows 7 wird in der Zeile "Systemtyp" "64-Bit-Betriebssystem" oder "32-Bit-Betriebssystem" angezeigt.
Tipps
- Ein Service Pack ist eine einzelne Datei mit Updates zur Verbesserung des Betriebssystems, der Computerprogramme oder anderer Produkte.
- Das Apfelsymbol in der oberen linken Ecke des Bildschirms zeigt an, dass Sie Mac OS verwenden. Detaillierte Informationen zum Mac OS finden Sie, indem Sie auf das Apfelsymbol klicken und im Menü "Über diesen Computer" oder "Über diesen Mac" auswählen.
- Wenn Sie nicht wissen, welches Linux- oder UNIX-Distributionskit auf Ihrem Computer installiert ist, geben Sie im Terminal den Befehl uname oder uname –à ein, um Informationen über die Systemversion abzurufen.
- Wenn der vorherige Befehl nicht funktioniert hat, geben Sie cat / etc / Issue ein
- Versuchen Sie, im Ausführen-Fenster ver statt winver einzugeben.
Was brauchst du
- Maus
- Startmenü
- Fenster ausführen
- Symbol "Mein Computer"



