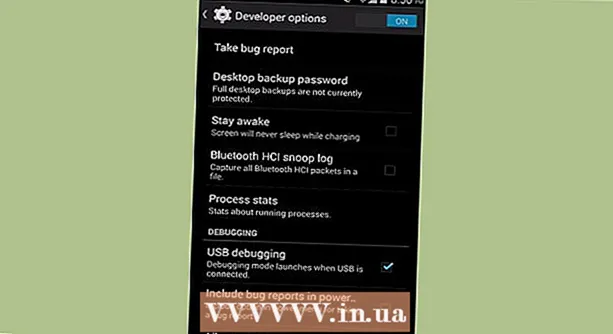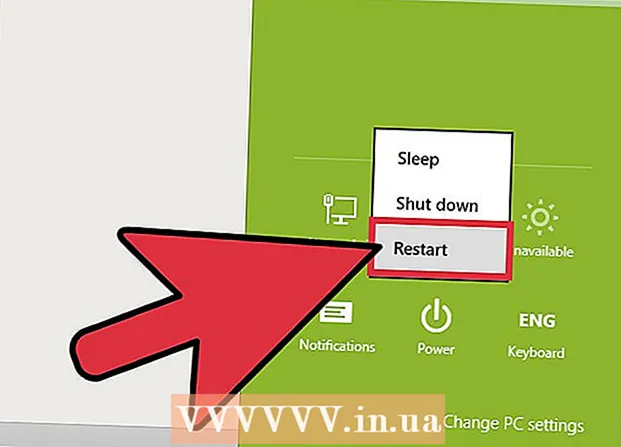
Inhalt
- Schritte
- Methode 1 von 4: Radiergummi (Windows)
- Methode 2 von 4: Papierkorb leeren kann nicht rückgängig gemacht werden (macOS)
- Methode 3 von 4: Formatieren Ihrer Festplatte (macOS)
- Methode 4 von 4: Formatieren der Festplatte mit DBAN (Windows)
- Tipps
Um Dateien dauerhaft von Ihrer Festplatte zu löschen, müssen Sie den von ihnen belegten Speicherplatz vor dem Löschen überschreiben. Wenn Sie eine Datei auswählen, die Entf-Taste drücken und dann den Papierkorb leeren, wird die Datei nicht dauerhaft gelöscht - Hacker und Sicherheitsexperten können sie wiederherstellen. Mac-Computer verfügen über eine integrierte Funktion zum vollständigen Löschen von Dateien von der Festplatte, während Windows-Benutzer Software von Drittanbietern installieren müssen. Erfahren Sie, wie Sie mit Irreversible Empty Trash (Mac) und Radiergummi (Windows) gelöschte Dateien dauerhaft entfernen.
Schritte
Methode 1 von 4: Radiergummi (Windows)
 1 Laden Sie das Programm herunter Radiergummi auf der Website des Entwicklers. Dieses Programm wird von Sicherheitsexperten empfohlen; Es fügt dem Kontextmenü eine Option hinzu, mit der Sie jede Datei oder jeden Ordner mit einem Klick sicher löschen (löschen) können. Außerdem können Sie mit Hilfe von Eraser den Speicherplatz (mit zufälligen Daten) überschreiben, der vor dem Löschen von Dateien belegt wurde.
1 Laden Sie das Programm herunter Radiergummi auf der Website des Entwicklers. Dieses Programm wird von Sicherheitsexperten empfohlen; Es fügt dem Kontextmenü eine Option hinzu, mit der Sie jede Datei oder jeden Ordner mit einem Klick sicher löschen (löschen) können. Außerdem können Sie mit Hilfe von Eraser den Speicherplatz (mit zufälligen Daten) überschreiben, der vor dem Löschen von Dateien belegt wurde. - Die Installationsdatei des Programms wird in den Download-Ordner heruntergeladen (standardmäßig ist dies der Ordner Downloads).
 2 Führen Sie das Installationsprogramm aus. Doppelklicken Sie auf die heruntergeladene Datei und akzeptieren Sie dann die Lizenzvereinbarung. Wählen Sie als Installationstyp „Complete“, klicken Sie auf „Next“ und dann auf „Install“. Wenn ein Fenster mit einer Schaltfläche Fertigstellen geöffnet wird, klicken Sie darauf, um die Installation abzuschließen.
2 Führen Sie das Installationsprogramm aus. Doppelklicken Sie auf die heruntergeladene Datei und akzeptieren Sie dann die Lizenzvereinbarung. Wählen Sie als Installationstyp „Complete“, klicken Sie auf „Next“ und dann auf „Install“. Wenn ein Fenster mit einer Schaltfläche Fertigstellen geöffnet wird, klicken Sie darauf, um die Installation abzuschließen.  3 Suchen Sie im Windows Explorer nach den Dateien, die Sie löschen möchten. Wenn sich auf Ihrem Computer Dateien befinden, die Sie dauerhaft löschen möchten, klicken Sie auf ⊞ Gewinnen+E, um das Explorer-Fenster zu öffnen, und navigieren Sie dann zu dem Ordner mit den gewünschten Dateien.
3 Suchen Sie im Windows Explorer nach den Dateien, die Sie löschen möchten. Wenn sich auf Ihrem Computer Dateien befinden, die Sie dauerhaft löschen möchten, klicken Sie auf ⊞ Gewinnen+E, um das Explorer-Fenster zu öffnen, und navigieren Sie dann zu dem Ordner mit den gewünschten Dateien. - Um mehrere Dateien oder Ordner gleichzeitig auszuwählen, halten Sie die Strg und klicken Sie auf die gewünschten Dateien / Ordner.
 4 Klicken Sie mit der rechten Maustaste auf die Datei(en) und wählen Sie Radiergummi> Löschen aus dem Menü. Die Dateien werden gelöscht, ohne den Papierkorb zu durchlaufen. Dies kann je nach Geschwindigkeit des Computers und Größe der Datei mehrere Minuten dauern.
4 Klicken Sie mit der rechten Maustaste auf die Datei(en) und wählen Sie Radiergummi> Löschen aus dem Menü. Die Dateien werden gelöscht, ohne den Papierkorb zu durchlaufen. Dies kann je nach Geschwindigkeit des Computers und Größe der Datei mehrere Minuten dauern. - Auf die gleiche Weise können Sie ganze Ordner löschen.
 5 Führen Sie Eraser aus, um die Daten gelöschter Dateien dauerhaft zu löschen. Um sicherzustellen, dass von Ihnen gelöschte vertrauliche Dateien nicht wiederhergestellt werden können, erstellen Sie eine neue Aufgabe in Eraser und führen Sie sie aus. Klicke auf ⊞ Gewinnen+S, um ein Windows-Suchfeld zu öffnen, und geben Sie dann Radiergummi ein. Wenn „Radiergummi“ in den Suchergebnissen erscheint, klicken Sie auf dieses Programm, um es zu starten.
5 Führen Sie Eraser aus, um die Daten gelöschter Dateien dauerhaft zu löschen. Um sicherzustellen, dass von Ihnen gelöschte vertrauliche Dateien nicht wiederhergestellt werden können, erstellen Sie eine neue Aufgabe in Eraser und führen Sie sie aus. Klicke auf ⊞ Gewinnen+S, um ein Windows-Suchfeld zu öffnen, und geben Sie dann Radiergummi ein. Wenn „Radiergummi“ in den Suchergebnissen erscheint, klicken Sie auf dieses Programm, um es zu starten. - Abhängig von der Geschwindigkeit Ihres Computers und der Größe des Datenträgers kann die Eraser-Aufgabe mehrere Stunden dauern. Der Computer kann verwendet werden, läuft aber wahrscheinlich langsamer als gewöhnlich.
 6 Tippen Sie auf Einstellungen, um die Optionen für die Löschmethode anzuzeigen. Löschmethoden sind vordefinierte Vorlagen zum Überschreiben des verbleibenden Speicherplatzes gelöschter Dateien. Verschiedene Methoden führen Vorlagen mehrmals aus (jedes vollständige Überschreiben wird als "Durchgang" bezeichnet), um sicherzustellen, dass gelöschte Dateien niemals wiederhergestellt werden. Wählen Sie "Standardmethode zum Löschen von Dateien" und "Standardmethode zum Löschen von nicht verwendeten Speicherplatz".
6 Tippen Sie auf Einstellungen, um die Optionen für die Löschmethode anzuzeigen. Löschmethoden sind vordefinierte Vorlagen zum Überschreiben des verbleibenden Speicherplatzes gelöschter Dateien. Verschiedene Methoden führen Vorlagen mehrmals aus (jedes vollständige Überschreiben wird als "Durchgang" bezeichnet), um sicherzustellen, dass gelöschte Dateien niemals wiederhergestellt werden. Wählen Sie "Standardmethode zum Löschen von Dateien" und "Standardmethode zum Löschen von nicht verwendeten Speicherplatz".  7 Wählen Sie die Löschmethode "US Army" oder "Air Force". Sie ermöglichen ein schnelles und dennoch effizientes Umschreiben. Andere Methoden haben eine höhere Anzahl von Durchgängen (bis zu 35), aber Drei-Durchgang-Methoden wie die US-Armee und die Air Force bieten zusätzliche Sicherheit. Klicken Sie auf „Einstellungen speichern“, wenn Sie fertig sind.
7 Wählen Sie die Löschmethode "US Army" oder "Air Force". Sie ermöglichen ein schnelles und dennoch effizientes Umschreiben. Andere Methoden haben eine höhere Anzahl von Durchgängen (bis zu 35), aber Drei-Durchgang-Methoden wie die US-Armee und die Air Force bieten zusätzliche Sicherheit. Klicken Sie auf „Einstellungen speichern“, wenn Sie fertig sind.  8 Klicken Sie auf den Abwärtspfeil neben Zeitplan löschen und dann auf Neue Aufgabe. Erstellen Sie nun eine Aufgabe, die Sie sofort ausführen können.
8 Klicken Sie auf den Abwärtspfeil neben Zeitplan löschen und dann auf Neue Aufgabe. Erstellen Sie nun eine Aufgabe, die Sie sofort ausführen können.  9 Wählen Sie „Manuell ausführen“ und klicken Sie dann auf „Daten hinzufügen“, um anzugeben, welche Daten gelöscht werden sollen. Da die Dateien bereits gelöscht wurden, wählen Sie „Unused Disk Space“ und klicken Sie dann in der Liste auf Ihre primäre Festplatte. Klicken Sie nun auf "OK".
9 Wählen Sie „Manuell ausführen“ und klicken Sie dann auf „Daten hinzufügen“, um anzugeben, welche Daten gelöscht werden sollen. Da die Dateien bereits gelöscht wurden, wählen Sie „Unused Disk Space“ und klicken Sie dann in der Liste auf Ihre primäre Festplatte. Klicken Sie nun auf "OK".  10 Schließen Sie alle Programme außer Eraser. Tun Sie dies, damit Eraser reibungslos läuft.
10 Schließen Sie alle Programme außer Eraser. Tun Sie dies, damit Eraser reibungslos läuft.  11 Klicken Sie mit der rechten Maustaste auf "Zeitplan löschen", um die Aufgabenliste zu öffnen. Klicken Sie auf die soeben erstellte Aufgabe (sie sollte "Unused Disk Space" heißen) und wählen Sie dann "Jetzt ausführen". Ein Fortschrittsbalken wird angezeigt. Wenn der Vorgang abgeschlossen ist, erreicht der Indikator 100 %. Jetzt kann niemand gelöschte Dateien wiederherstellen.
11 Klicken Sie mit der rechten Maustaste auf "Zeitplan löschen", um die Aufgabenliste zu öffnen. Klicken Sie auf die soeben erstellte Aufgabe (sie sollte "Unused Disk Space" heißen) und wählen Sie dann "Jetzt ausführen". Ein Fortschrittsbalken wird angezeigt. Wenn der Vorgang abgeschlossen ist, erreicht der Indikator 100 %. Jetzt kann niemand gelöschte Dateien wiederherstellen.
Methode 2 von 4: Papierkorb leeren kann nicht rückgängig gemacht werden (macOS)
 1 Verschieben Sie Dateien und / oder Ordner in den Papierkorb. Ziehen Sie dazu einfach Dateien / Ordner auf das Papierkorb-Symbol im Dock.
1 Verschieben Sie Dateien und / oder Ordner in den Papierkorb. Ziehen Sie dazu einfach Dateien / Ordner auf das Papierkorb-Symbol im Dock.  2 Öffnen Sie den Papierkorb, um gelöschte Dateien anzuzeigen. Gelöschte Dateien werden in den Papierkorb gelegt. Klicken Sie auf das Papierkorbsymbol im Dock, um anzuzeigen, was sich im Papierkorb befindet.
2 Öffnen Sie den Papierkorb, um gelöschte Dateien anzuzeigen. Gelöschte Dateien werden in den Papierkorb gelegt. Klicken Sie auf das Papierkorbsymbol im Dock, um anzuzeigen, was sich im Papierkorb befindet.  3 Klicken Sie auf das Finder-Symbol im Dock und öffnen Sie dann das Finder-Menü. Hier können Sie eine Option auswählen, die Dateien im Papierkorb dauerhaft löscht.
3 Klicken Sie auf das Finder-Symbol im Dock und öffnen Sie dann das Finder-Menü. Hier können Sie eine Option auswählen, die Dateien im Papierkorb dauerhaft löscht.  4 Wählen Sie die Option "Papierkorb leeren ist irreversibel". Es erscheint ein Dialogfenster mit der Frage: "Möchten Sie wirklich Elemente aus dem Papierkorb mit der Funktion 'Papierkorb leeren kann nicht rückgängig machen' löschen?". Klicken Sie auf "OK", um Dateien / Ordner zu löschen. Dieser Vorgang kann je nach Größe der Dateien zwischen wenigen Minuten und mehreren Stunden dauern.
4 Wählen Sie die Option "Papierkorb leeren ist irreversibel". Es erscheint ein Dialogfenster mit der Frage: "Möchten Sie wirklich Elemente aus dem Papierkorb mit der Funktion 'Papierkorb leeren kann nicht rückgängig machen' löschen?". Klicken Sie auf "OK", um Dateien / Ordner zu löschen. Dieser Vorgang kann je nach Größe der Dateien zwischen wenigen Minuten und mehreren Stunden dauern.  5 Formatieren Sie Ihre Festplatte. Tun Sie dies, wenn Sie es vorziehen, alle Dateien auf Ihrem Computer zu löschen, nicht nur einige davon. Durch das Formatieren werden alle Dateien auf dem Computer vollständig zerstört, sodass Sie das System neu installieren müssen. Das Formatieren der Disc kann mehrere Stunden dauern (je nach Kapazität der Disc).
5 Formatieren Sie Ihre Festplatte. Tun Sie dies, wenn Sie es vorziehen, alle Dateien auf Ihrem Computer zu löschen, nicht nur einige davon. Durch das Formatieren werden alle Dateien auf dem Computer vollständig zerstört, sodass Sie das System neu installieren müssen. Das Formatieren der Disc kann mehrere Stunden dauern (je nach Kapazität der Disc).
Methode 3 von 4: Formatieren Ihrer Festplatte (macOS)
 1 Stellen Sie eine Verbindung zum Internet her und starten Sie Ihren Mac neu. Verwenden Sie diese Methode, wenn Sie es vorziehen, alles von Ihrer Festplatte zu löschen, einschließlich persönlicher Einstellungen und Daten. Sobald Sie den Startton hören, drücken und halten Sie kurz die Tasten ⌘ Befehl+Rum das Dienstprogramm zur Systemwiederherstellung zu starten. Wenn das System bereits hochgefahren ist, starten Sie Ihren Computer neu und drücken Sie die angezeigten Tasten, sobald Sie einen Signalton hören.
1 Stellen Sie eine Verbindung zum Internet her und starten Sie Ihren Mac neu. Verwenden Sie diese Methode, wenn Sie es vorziehen, alles von Ihrer Festplatte zu löschen, einschließlich persönlicher Einstellungen und Daten. Sobald Sie den Startton hören, drücken und halten Sie kurz die Tasten ⌘ Befehl+Rum das Dienstprogramm zur Systemwiederherstellung zu starten. Wenn das System bereits hochgefahren ist, starten Sie Ihren Computer neu und drücken Sie die angezeigten Tasten, sobald Sie einen Signalton hören.  2 Klicken Sie auf Festplatten-Dienstprogramm> Weiter. Wählen Sie das Laufwerk aus, das Sie formatieren möchten, und gehen Sie dann zur Registerkarte Löschen. BERATUNG DES SPEZIALISTEN
2 Klicken Sie auf Festplatten-Dienstprogramm> Weiter. Wählen Sie das Laufwerk aus, das Sie formatieren möchten, und gehen Sie dann zur Registerkarte Löschen. BERATUNG DES SPEZIALISTEN 
Gonzalo Martinez
Gonzalo Martinez, Spezialist für Computer- und Telefonreparaturen, ist Präsident von CleverTech, einem im Jahr 2014 in San Jose, Kalifornien, gegründeten Reparaturunternehmen für Geräte. CleverTech LLC ist auf die Reparatur von Apple-Geräten spezialisiert. Um umweltfreundlicher zu sein, verwendet das Unternehmen Aluminium, Displays und Mikrokomponenten auf Motherboards für Reparaturen wieder. Im Durchschnitt spart es 1-1,5 kg Elektroschrott pro Tag im Vergleich zu einer durchschnittlichen Werkstatt. Gonzalo Martinez
Gonzalo Martinez
Spezialist für Computer- und TelefonreparaturenVerwenden Sie das Festplatten-Dienstprogramm, um die Daten vollständig zu löschen. Gonzalo Martinez, Apple Repair Specialist, empfiehlt: „Wenn Sie Dateien in den Papierkorb schicken und diesen dann leeren, wird der verbleibende Festplattenspeicher nur mit Nullen überschrieben. Um Dateien dauerhaft zu löschen, führen Sie das Festplatten-Dienstprogramm aus und überschreiben Sie den freien Speicherplatz.
 3 Wählen Sie „Mac OS Extended (Journaled)“ aus dem Menü „Format“. Geben Sie nun einen Namen für das Laufwerk ein (zB "Mac").
3 Wählen Sie „Mac OS Extended (Journaled)“ aus dem Menü „Format“. Geben Sie nun einen Namen für das Laufwerk ein (zB "Mac").  4 Klicken Sie auf Sicherheitsoptionen, und verschieben Sie dann den Schieberegler um eine Stelle nach rechts. Dadurch wird sichergestellt, dass alle Daten vor der Installation des Systems gelöscht werden.
4 Klicken Sie auf Sicherheitsoptionen, und verschieben Sie dann den Schieberegler um eine Stelle nach rechts. Dadurch wird sichergestellt, dass alle Daten vor der Installation des Systems gelöscht werden.  5 Klicken Sie auf Löschen. Sobald die Formatierung abgeschlossen ist (es kann mehrere Stunden dauern), wird das neu installierte macOS-System gestartet.
5 Klicken Sie auf Löschen. Sobald die Formatierung abgeschlossen ist (es kann mehrere Stunden dauern), wird das neu installierte macOS-System gestartet.
Methode 4 von 4: Formatieren der Festplatte mit DBAN (Windows)
 1 Suchen Sie Ihre Windows-Installations-CD. Diese Methode sollte nur von erfahrenen Benutzern durchgeführt werden. Durch das Formatieren der Festplatte werden alle Dateien auf Ihrem Computer gelöscht, einschließlich Windows. Daher benötigen Sie eine Windows-Installations-CD, um das System neu zu installieren. Sie können die Diskette von Freunden ausleihen (wenn diese die gleiche Windows-Version haben, die Sie verwendet haben).
1 Suchen Sie Ihre Windows-Installations-CD. Diese Methode sollte nur von erfahrenen Benutzern durchgeführt werden. Durch das Formatieren der Festplatte werden alle Dateien auf Ihrem Computer gelöscht, einschließlich Windows. Daher benötigen Sie eine Windows-Installations-CD, um das System neu zu installieren. Sie können die Diskette von Freunden ausleihen (wenn diese die gleiche Windows-Version haben, die Sie verwendet haben).  2 Download DBAN (Dariks Stiefel und Nuke). Die einzige Möglichkeit, Ihre Festplatte vollständig zu bereinigen, besteht darin, ein spezialisiertes Programm eines Drittanbieters zu verwenden. Experten empfehlen das kostenlose DBAN-Programm. Ein Image (ISO-Datei) dieses Programms wird auf Ihren Computer heruntergeladen.
2 Download DBAN (Dariks Stiefel und Nuke). Die einzige Möglichkeit, Ihre Festplatte vollständig zu bereinigen, besteht darin, ein spezialisiertes Programm eines Drittanbieters zu verwenden. Experten empfehlen das kostenlose DBAN-Programm. Ein Image (ISO-Datei) dieses Programms wird auf Ihren Computer heruntergeladen.  3 DBAN auf CD/DVD brennen. Lesen Sie diesen Artikel, um zu erfahren, wie Sie ISO-Dateien auf Discs brennen.
3 DBAN auf CD/DVD brennen. Lesen Sie diesen Artikel, um zu erfahren, wie Sie ISO-Dateien auf Discs brennen.  4 Legen Sie die gebrannte DBAN-CD / -DVD in Ihren Computer ein und starten Sie ihn dann neu. Dadurch wird DBAN (nicht Windows) gestartet und die Festplatte formatiert.
4 Legen Sie die gebrannte DBAN-CD / -DVD in Ihren Computer ein und starten Sie ihn dann neu. Dadurch wird DBAN (nicht Windows) gestartet und die Festplatte formatiert.  5 Drücken Sie die Eingabetaste, um den interaktiven Modus auszuwählen. Hier erfahren Sie, wie Sie die Festplatte formatieren.
5 Drücken Sie die Eingabetaste, um den interaktiven Modus auszuwählen. Hier erfahren Sie, wie Sie die Festplatte formatieren.  6 Drücken Sie die Leertaste, um das zu formatierende Laufwerk auszuwählen, und drücken Sie dann F10um mit der Formatierung zu beginnen. Der gesamte Vorgang dauert je nach Kapazität und Geschwindigkeit der Festplatte mehrere Stunden. Sehen Sie sich die Zeit in der Zeile "Verbleibend" in der oberen rechten Ecke des Bildschirms an, um den Formatierungsfortschritt zu verfolgen.
6 Drücken Sie die Leertaste, um das zu formatierende Laufwerk auszuwählen, und drücken Sie dann F10um mit der Formatierung zu beginnen. Der gesamte Vorgang dauert je nach Kapazität und Geschwindigkeit der Festplatte mehrere Stunden. Sehen Sie sich die Zeit in der Zeile "Verbleibend" in der oberen rechten Ecke des Bildschirms an, um den Formatierungsfortschritt zu verfolgen.  7 Nehmen Sie die CD / DVD aus dem Laufwerk, wenn das Wort „Pass“ auf dem Bildschirm angezeigt wird. Dieses Wort bedeutet, dass die Festplatte vollständig formatiert und der gesamte Speicherplatz überschrieben wurde.
7 Nehmen Sie die CD / DVD aus dem Laufwerk, wenn das Wort „Pass“ auf dem Bildschirm angezeigt wird. Dieses Wort bedeutet, dass die Festplatte vollständig formatiert und der gesamte Speicherplatz überschrieben wurde.  8 Legen Sie Ihre Windows-Installations-CD ein und starten Sie Ihren Computer neu. Starten Sie nun den Windows-Installationsprozess auf der formatierten Festplatte. Beim Neustart des Computers wird Windows Installer gestartet. Klicken Sie auf Installieren oder Weiter, um die Installation zu starten, und befolgen Sie dann die Anweisungen auf dem Bildschirm, um die Installationsoptionen auszuwählen.
8 Legen Sie Ihre Windows-Installations-CD ein und starten Sie Ihren Computer neu. Starten Sie nun den Windows-Installationsprozess auf der formatierten Festplatte. Beim Neustart des Computers wird Windows Installer gestartet. Klicken Sie auf Installieren oder Weiter, um die Installation zu starten, und befolgen Sie dann die Anweisungen auf dem Bildschirm, um die Installationsoptionen auszuwählen.
Tipps
- Wenn Sie das System neu installieren, ohne Ihren Computer zu formatieren, können Techniker alte Dateien wiederherstellen.
- Wenn Ihre Festplatte wichtige vertrauliche Dateien enthält, wenden Sie sich an ein spezialisiertes Unternehmen, das sich mit professioneller Datenvernichtung befasst.
- Die hier beschriebenen Methoden können auch auf Wechseldatenträger angewendet werden.