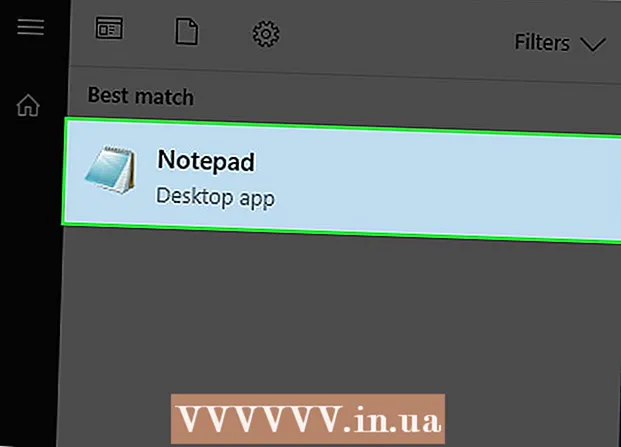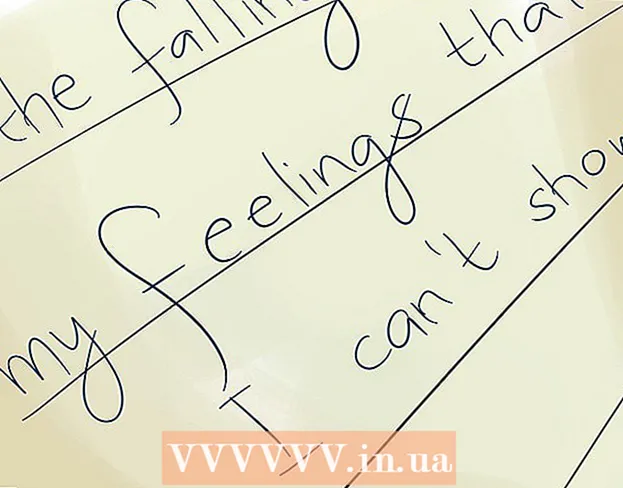Autor:
Morris Wright
Erstelldatum:
27 April 2021
Aktualisierungsdatum:
1 Juli 2024

Inhalt
- Schreiten
- Teil 1 von 2: Vorbereitung für ein Backup
- Teil 2 von 2: Sichern Sie Ihren Mac
- Tipps
- Warnungen
In diesem Wiki erfahren Sie, wie Sie den Inhalt der Festplatte Ihres Mac ohne Verwendung von Time Machine sichern können.
Schreiten
Teil 1 von 2: Vorbereitung für ein Backup
 Kaufen Sie eine externe Festplatte. Da Sie die externe Festplatte zum Sichern Ihrer gesamten Festplatte verwenden, muss die Festplatte größer sein als die Ihres Mac (wenn das Mac-Laufwerk beispielsweise 256 GB groß ist, kaufen Sie ein externes Laufwerk mit mindestens 500 GB).
Kaufen Sie eine externe Festplatte. Da Sie die externe Festplatte zum Sichern Ihrer gesamten Festplatte verwenden, muss die Festplatte größer sein als die Ihres Mac (wenn das Mac-Laufwerk beispielsweise 256 GB groß ist, kaufen Sie ein externes Laufwerk mit mindestens 500 GB). - Der Kauf einer externen 1-Terabyte-Festplatte (1024 Gigabyte) ist oft nicht viel teurer als der Kauf einer 500-Gigabyte-Festplatte. Geben Sie also etwa 20 US-Dollar mehr aus, um mehr Speicherplatz zu erhalten.
- In der Regel möchten Sie eine externe Festplatte kaufen, die genügend Speicherplatz für Sie bietet und von einem zuverlässigen Hersteller wie Western Digital oder Seagate stammt.
- Wenn Sie keine externe Festplatte haben, können Sie auch ein CD-, DVD- oder USB-Flash-Laufwerk verwenden.
- Sie können auch eine Cloud-Speicherwebsite wie iCloud, Google Drive oder Dropbox ausprobieren.
 Schließen Sie Ihre externe Festplatte an Ihren Mac an. Schließen Sie das USB-Ende des Festplattenkabels an den USB-Anschluss Ihres Mac und das andere Ende an die Festplatte an.
Schließen Sie Ihre externe Festplatte an Ihren Mac an. Schließen Sie das USB-Ende des Festplattenkabels an den USB-Anschluss Ihres Mac und das andere Ende an die Festplatte an. - Die meisten modernen Macs verfügen über USB-C-Anschlüsse (auch als Thunderbolts bezeichnet) anstelle herkömmlicher USB 3.0-Anschlüsse. In diesem Fall müssen Sie möglicherweise einen USB 3.0-zu-USB-C-Adapter für Ihren Mac erwerben, bevor Sie eine Festplatte anschließen können.
 Formatieren Sie Ihre externe Festplatte. Durch die Formatierung funktioniert die Festplatte unter dem Betriebssystem Ihres Mac. Wenn Sie das Laufwerk nicht formatieren, können Sie es nicht verwenden.
Formatieren Sie Ihre externe Festplatte. Durch die Formatierung funktioniert die Festplatte unter dem Betriebssystem Ihres Mac. Wenn Sie das Laufwerk nicht formatieren, können Sie es nicht verwenden. - Stell sicher, dass du Mac OS Extended (Journaled) als Dateisystemwert.
 Deaktivieren Sie FileVault. FileVault macht es unmöglich, die Festplatte Ihres Mac zu klonen. Sie müssen FileVault daher deaktivieren, wenn Sie es jemals aktiviert haben.
Deaktivieren Sie FileVault. FileVault macht es unmöglich, die Festplatte Ihres Mac zu klonen. Sie müssen FileVault daher deaktivieren, wenn Sie es jemals aktiviert haben.  Starten Sie Ihren Mac neu. Klick es an Apple-Menü
Starten Sie Ihren Mac neu. Klick es an Apple-Menü Drücken Sie ⌘ Befehl+R.. Sie sollten dies sofort nach dem Klicken tun Jetzt neustarten und halten Sie die Taste gedrückt, bis der Wiederherstellungsbildschirm angezeigt wird.
Drücken Sie ⌘ Befehl+R.. Sie sollten dies sofort nach dem Klicken tun Jetzt neustarten und halten Sie die Taste gedrückt, bis der Wiederherstellungsbildschirm angezeigt wird.  Warten Sie, bis das Wiederherstellungssymbol angezeigt wird. Es sieht aus wie ein sich drehender Globus. Sobald das Symbol angezeigt wird, können Sie das verwenden ⌘ Befehl und R. Tasten loslassen. Ihr Mac lädt weiterhin den Wiederherstellungsbildschirm. Wenn es fertig ist, können Sie mit dem nächsten Teil fortfahren.
Warten Sie, bis das Wiederherstellungssymbol angezeigt wird. Es sieht aus wie ein sich drehender Globus. Sobald das Symbol angezeigt wird, können Sie das verwenden ⌘ Befehl und R. Tasten loslassen. Ihr Mac lädt weiterhin den Wiederherstellungsbildschirm. Wenn es fertig ist, können Sie mit dem nächsten Teil fortfahren.
Teil 2 von 2: Sichern Sie Ihren Mac
 klicke auf Festplattendienstprogramm. Dies befindet sich in der Mitte des Wiederherstellungsfensters.
klicke auf Festplattendienstprogramm. Dies befindet sich in der Mitte des Wiederherstellungsfensters.  klicke auf Des Weiteren. Diese Option befindet sich in der unteren rechten Ecke des Fensters. Dadurch wird das Festplatten-Dienstprogramm geöffnet.
klicke auf Des Weiteren. Diese Option befindet sich in der unteren rechten Ecke des Fensters. Dadurch wird das Festplatten-Dienstprogramm geöffnet.  Wählen Sie Ihre externe Festplatte. Klicken Sie links im Fenster auf den Namen oder Buchstaben Ihrer externen Festplatte.
Wählen Sie Ihre externe Festplatte. Klicken Sie links im Fenster auf den Namen oder Buchstaben Ihrer externen Festplatte.  klicke auf Einstellen. Diese Menüoption befindet sich in der oberen linken Ecke des Bildschirms. Ein Auswahlmenü wird angezeigt.
klicke auf Einstellen. Diese Menüoption befindet sich in der oberen linken Ecke des Bildschirms. Ein Auswahlmenü wird angezeigt.  klicke auf Wiederherstellung .... Dies ist im Auswahlmenü. Dies öffnet ein Popup-Fenster.
klicke auf Wiederherstellung .... Dies ist im Auswahlmenü. Dies öffnet ein Popup-Fenster.  Wählen Sie die Festplatte Ihres Mac aus. Klicken Sie im Dropdown-Menü auf "Wiederherstellen von" und im daraufhin angezeigten Dropdown-Menü auf den Namen der Festplatte Ihres Mac.
Wählen Sie die Festplatte Ihres Mac aus. Klicken Sie im Dropdown-Menü auf "Wiederherstellen von" und im daraufhin angezeigten Dropdown-Menü auf den Namen der Festplatte Ihres Mac.  klicke auf Wiederherstellung. Dies ist die blaue Schaltfläche auf der rechten Seite des Fensters. Dadurch wird der Inhalt der Festplatte Ihres Mac auf Ihre externe Festplatte kopiert.
klicke auf Wiederherstellung. Dies ist die blaue Schaltfläche auf der rechten Seite des Fensters. Dadurch wird der Inhalt der Festplatte Ihres Mac auf Ihre externe Festplatte kopiert.  Warten Sie, bis die Kopie fertig ist. Wenn Sie dazu aufgefordert werden, können Sie Ihren Mac neu starten und wie gewohnt verwenden.
Warten Sie, bis die Kopie fertig ist. Wenn Sie dazu aufgefordert werden, können Sie Ihren Mac neu starten und wie gewohnt verwenden.  Werfen Sie Ihre externe Festplatte aus. Dadurch wird sichergestellt, dass die Informationen auf der Festplatte nicht versehentlich beschädigt werden.
Werfen Sie Ihre externe Festplatte aus. Dadurch wird sichergestellt, dass die Informationen auf der Festplatte nicht versehentlich beschädigt werden.
Tipps
- Dieser Vorgang wird auch als "Mapping" Ihrer Festplatte bezeichnet, da er ein perfektes Bild des Inhalts Ihrer Festplatte und ihrer genauen Position erstellt.
- Das Sichern mit Time Machine ist relativ einfach und erfordert lediglich eine externe Festplatte. Für die Verwendung von Time Machine benötigen Sie keine Time Capsule- (oder AirPort-) Festplatte von Apple.
Warnungen
- Auf externen Festplatten gespeicherte Daten können mit der Zeit ablaufen. Stellen Sie sicher, dass Sie Ihren Mac regelmäßig sichern (z. B. einmal im Monat).