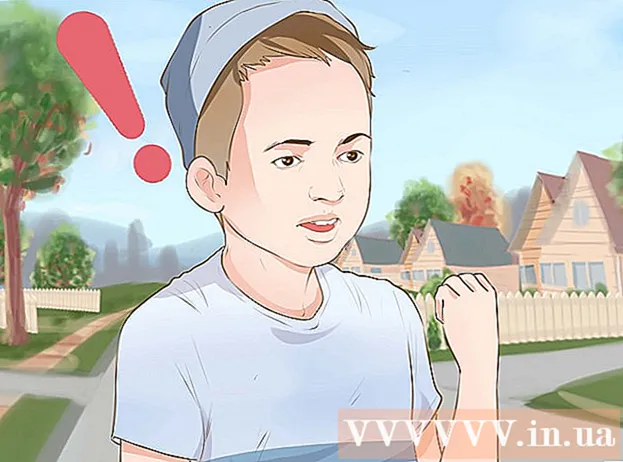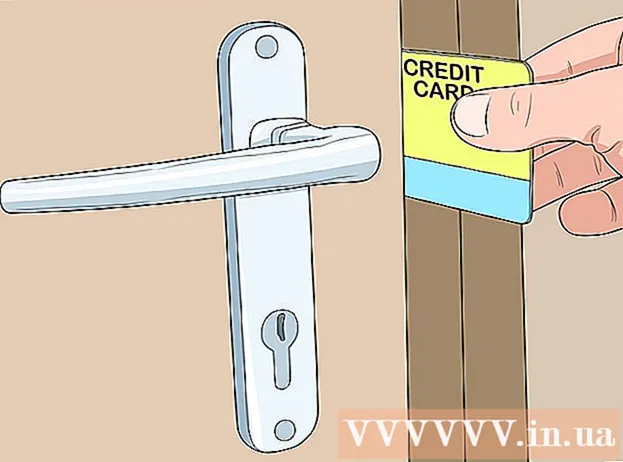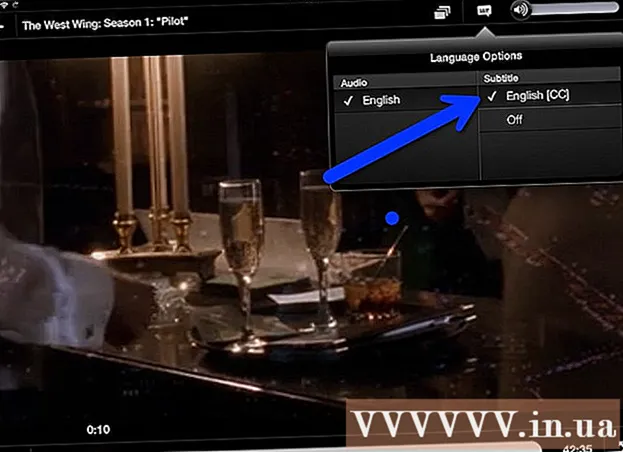Autor:
Morris Wright
Erstelldatum:
27 April 2021
Aktualisierungsdatum:
26 Juni 2024

Inhalt
- Schreiten
- Methode 1 von 5: Verwenden einer Website zum Anpassen des Bildes
- Methode 2 von 5: Verwenden von Paint in Windows
- Methode 3 von 5: Verwenden der Vorschau in Mac OS X.
- Methode 4 von 5: Verwenden eines iPhone, iPad oder iPod Touch
- Methode 5 von 5: Verwenden eines Android-Geräts
- Warnungen
Es kann sinnvoll sein, das Format einer JPEG-Datei zu ändern, zum Beispiel, wenn Sie eine Reihe von Bildern zu einer E-Mail oder laden Sie auf eine Website anbringen. Ändern der Größe eines Bildes wird die Qualität ein wenig verschlechtert, und sie ein Bild größer als das Original wird immer Blöcke im Bild erstellen. Sie können mit dem kostenlosen Websites, die kostenlose Bildbearbeitungsprogramm auf Ihrem Computer oder mit einer kostenlosen App auf Ihrem mobilen Gerät ändern.
Schreiten
Methode 1 von 5: Verwenden einer Website zum Anpassen des Bildes
 Gehen Sie zu einer Website, auf der Sie die Größe von Bildern ändern können. Es gibt viele Websites, auf denen Sie Bilder, einschließlich JPEGs, schnell hochladen und in der Größe ändern oder vergrößern können. Suchen Sie nach "JPEG-Größe ändern", um die verschiedenen Optionen anzuzeigen. Die Größenänderung auf einer Website funktioniert am besten auf einem Computer und nicht auf einem mobilen Gerät. Beliebte Websites sind:
Gehen Sie zu einer Website, auf der Sie die Größe von Bildern ändern können. Es gibt viele Websites, auf denen Sie Bilder, einschließlich JPEGs, schnell hochladen und in der Größe ändern oder vergrößern können. Suchen Sie nach "JPEG-Größe ändern", um die verschiedenen Optionen anzuzeigen. Die Größenänderung auf einer Website funktioniert am besten auf einem Computer und nicht auf einem mobilen Gerät. Beliebte Websites sind: - picresize.com
- resizeyourimage.com
- resizeimage.net
 Laden Sie die JPEG-Datei hoch, deren Größe Sie ändern möchten. Auf den meisten Websites können Sie alle erdenklichen Bilddateien hochladen. Klicken Sie auf „Datei auswählen“, „Bild hochladen“ oder „Durchsuchen“, um die Image-Datei auf Ihrem Computer, um die Größe wollen zu finden.
Laden Sie die JPEG-Datei hoch, deren Größe Sie ändern möchten. Auf den meisten Websites können Sie alle erdenklichen Bilddateien hochladen. Klicken Sie auf „Datei auswählen“, „Bild hochladen“ oder „Durchsuchen“, um die Image-Datei auf Ihrem Computer, um die Größe wollen zu finden. - Wenn sich das Bild, dessen Größe Sie ändern möchten, auf einer anderen Website befindet, müssen Sie es zuerst auf Ihren Computer herunterladen, bevor Sie es auf die Format-Website hochladen können.
 Verwenden Sie die Steuerelemente zum Ändern der Größe, um die Größe des Bildes festzulegen. Jede Website tut dies auf ihre eigene Weise. Möglicherweise können Sie die Datei in ein Feld ziehen oder mithilfe von Schiebereglern die endgültige Größe festlegen. Möglicherweise können auch die genauen Abmessungen eingegeben werden.
Verwenden Sie die Steuerelemente zum Ändern der Größe, um die Größe des Bildes festzulegen. Jede Website tut dies auf ihre eigene Weise. Möglicherweise können Sie die Datei in ein Feld ziehen oder mithilfe von Schiebereglern die endgültige Größe festlegen. Möglicherweise können auch die genauen Abmessungen eingegeben werden. - Wenn Sie ein Bild größer als das Original machen, müssen Sie mit einer deutlich geringeren Qualität rechnen.
 Wählen Sie die Komprimierung (falls möglich). Auf einigen Websites können Sie eine Komprimierungsstufe angeben. Eine höhere Komprimierung führt zu einer geringeren Dateigröße, aber auch zu einer besseren Bildqualität. Suchen Sie nach einem Qualitätsregler oder einem Dropdown-Menü, um die endgültige Qualität festzulegen. Sie können die Qualität nicht auf jeder Website einstellen.
Wählen Sie die Komprimierung (falls möglich). Auf einigen Websites können Sie eine Komprimierungsstufe angeben. Eine höhere Komprimierung führt zu einer geringeren Dateigröße, aber auch zu einer besseren Bildqualität. Suchen Sie nach einem Qualitätsregler oder einem Dropdown-Menü, um die endgültige Qualität festzulegen. Sie können die Qualität nicht auf jeder Website einstellen.  Laden Sie das geänderte Bild herunter. Sobald Sie die Größe und Qualität festgelegt haben, können Sie die Größe ändern und das Bild herunterladen. Klicken Sie auf die Schaltfläche "Anpassen", um das neue Bild zu laden. Sie werden wahrscheinlich jetzt eine Vorschau sehen, bevor die Bilddatei auf Ihren Computer heruntergeladen wird.
Laden Sie das geänderte Bild herunter. Sobald Sie die Größe und Qualität festgelegt haben, können Sie die Größe ändern und das Bild herunterladen. Klicken Sie auf die Schaltfläche "Anpassen", um das neue Bild zu laden. Sie werden wahrscheinlich jetzt eine Vorschau sehen, bevor die Bilddatei auf Ihren Computer heruntergeladen wird. - Achten Sie beim Herunterladen eines geänderten Bildes darauf, das Original nicht zu überschreiben. Dann können Sie jederzeit zurückgehen und es erneut versuchen, wenn Sie mit dem Ergebnis nicht zufrieden sind.
Methode 2 von 5: Verwenden von Paint in Windows
 Kopieren Sie die Bilddatei. Erstellen Sie vor dem Ändern der Bildgröße in Paint eine Kopie der Datei, damit Sie das Original nicht verlieren. Auf diese Weise können Sie den Vorgang später wiederholen, wenn Sie mit dem Ergebnis nicht zufrieden sind.
Kopieren Sie die Bilddatei. Erstellen Sie vor dem Ändern der Bildgröße in Paint eine Kopie der Datei, damit Sie das Original nicht verlieren. Auf diese Weise können Sie den Vorgang später wiederholen, wenn Sie mit dem Ergebnis nicht zufrieden sind. - Um eine Kopie der Bilddatei zu erstellen, klicken Sie mit der rechten Maustaste darauf und wählen Sie "Kopieren". Klicken Sie mit der rechten Maustaste auf einen leeren Teil desselben Ordners und wählen Sie "Einfügen". eine Kopie machen.
 Öffnen Sie das Bild in Paint. Paint ist ein kostenloser Bildeditor, der mit jeder Windows-Version geliefert wird. Klicken Sie mit der rechten Maustaste auf die Bilddatei und wählen Sie "Bearbeiten", um sie in Paint zu öffnen.
Öffnen Sie das Bild in Paint. Paint ist ein kostenloser Bildeditor, der mit jeder Windows-Version geliefert wird. Klicken Sie mit der rechten Maustaste auf die Bilddatei und wählen Sie "Bearbeiten", um sie in Paint zu öffnen.  Wählen Sie das gesamte Bild aus. Wenn Sie die Größe des gesamten Bildes ändern möchten, müssen Sie das Ganze durch Drücken von auswählen Strg+ein drücken. Sie können auch auf der Registerkarte "Startseite" auf die Schaltfläche "Auswählen" klicken und dann "Alle auswählen" auswählen. Sie sehen nun eine gepunktete Linie um das Bild.
Wählen Sie das gesamte Bild aus. Wenn Sie die Größe des gesamten Bildes ändern möchten, müssen Sie das Ganze durch Drücken von auswählen Strg+ein drücken. Sie können auch auf der Registerkarte "Startseite" auf die Schaltfläche "Auswählen" klicken und dann "Alle auswählen" auswählen. Sie sehen nun eine gepunktete Linie um das Bild.  Klicken Sie auf die Schaltfläche "Größe ändern". Sie finden es auf der Registerkarte "Home" oder können darauf klicken Strg+W. drücken. Dies öffnet den Bildschirm "Anpassen und Verziehen".
Klicken Sie auf die Schaltfläche "Größe ändern". Sie finden es auf der Registerkarte "Home" oder können darauf klicken Strg+W. drücken. Dies öffnet den Bildschirm "Anpassen und Verziehen".  Verwenden Sie die Felder "Größe ändern", um die Größe des Bildes zu ändern. Sie können die Größe in Prozent oder in Pixeln anpassen. Wenn Sie "Pixel" wählen, können Sie die genaue Größe eingeben, die Sie für das Bild wünschen. Sie können auch Prozentsätze größer als "100" eingeben, um das Bild größer als das Original zu machen.
Verwenden Sie die Felder "Größe ändern", um die Größe des Bildes zu ändern. Sie können die Größe in Prozent oder in Pixeln anpassen. Wenn Sie "Pixel" wählen, können Sie die genaue Größe eingeben, die Sie für das Bild wünschen. Sie können auch Prozentsätze größer als "100" eingeben, um das Bild größer als das Original zu machen. - Standardmäßig hält Lack das ursprüngliche Seitenverhältnis und einen Wert in einem Feld der Eingabe ändert automatisch den Wert des anderen Feldes. Dies verhindert, dass das Bild während der Größenänderung gedehnt oder zusammengedrückt wird. Sie können „Hold-Seitenverhältnis“ deaktivieren, wenn Sie wollen, um sich die horizontalen und vertikalen Bereichen einstellen können.
- Wenn Sie ein Bild größer als das Original machen, ist das Ergebnis ein blockartiges Bild.
 Klicken Sie auf "OK", um das Bild mit der neuen Größe anzuzeigen. Sobald Sie auf "OK" klicken, wird Ihr Bild basierend auf den eingegebenen Werten angepasst. Es ist keine Vorschau verfügbar, daher müssen Sie die Änderungen vornehmen, um das Ergebnis anzuzeigen.
Klicken Sie auf "OK", um das Bild mit der neuen Größe anzuzeigen. Sobald Sie auf "OK" klicken, wird Ihr Bild basierend auf den eingegebenen Werten angepasst. Es ist keine Vorschau verfügbar, daher müssen Sie die Änderungen vornehmen, um das Ergebnis anzuzeigen. - Wenn Sie mit dem Ergebnis nicht zufrieden sind, drücken Sie Strg+Z. um die Änderungen rückgängig zu machen. Sie können auch ganz oben auf dem Bildschirm auf die Schaltfläche "Rückgängig" klicken.
 Ziehen Sie die Ränder der Leinwand an die Ränder des angepassten Bildes. Die Größe Ihres Bildes wurde geändert, aber die Leinwand hat immer noch die ursprüngliche Größe. Klicken und ziehen Sie die Felder um die Ränder der Leinwand, um sie ebenfalls anzupassen und unnötige weiße Ränder zu vermeiden.
Ziehen Sie die Ränder der Leinwand an die Ränder des angepassten Bildes. Die Größe Ihres Bildes wurde geändert, aber die Leinwand hat immer noch die ursprüngliche Größe. Klicken und ziehen Sie die Felder um die Ränder der Leinwand, um sie ebenfalls anzupassen und unnötige weiße Ränder zu vermeiden.  Speichern Sie Ihr geändertes Bild. Sobald Sie mit dem neuen Format zufrieden sind, können Sie die Änderungen in der Datei speichern. Wählen Sie "Speichern unter" auf der Registerkarte "Datei" und wählen Sie "JPEG-Bild". Sie können die Datei dann benennen und auswählen, wo sie gespeichert werden soll.
Speichern Sie Ihr geändertes Bild. Sobald Sie mit dem neuen Format zufrieden sind, können Sie die Änderungen in der Datei speichern. Wählen Sie "Speichern unter" auf der Registerkarte "Datei" und wählen Sie "JPEG-Bild". Sie können die Datei dann benennen und auswählen, wo sie gespeichert werden soll.
Methode 3 von 5: Verwenden der Vorschau in Mac OS X.
 Erstellen Sie zuerst eine Kopie Ihrer Bilddatei. Es ist immer eine gute Idee, Ihr Originalbild vor dem Ändern der Größe zu sichern. Auf diese Weise können Sie zum Original zurückkehren, wenn etwas schief geht oder wenn Ihnen das Endergebnis nicht gefällt. Wählen Sie die Bilddatei aus und drücken Sie ⌘ Befehl+C.und dann weiter ⌘ Befehl+V. V. eine Kopie an der gleichen Stelle zu machen.
Erstellen Sie zuerst eine Kopie Ihrer Bilddatei. Es ist immer eine gute Idee, Ihr Originalbild vor dem Ändern der Größe zu sichern. Auf diese Weise können Sie zum Original zurückkehren, wenn etwas schief geht oder wenn Ihnen das Endergebnis nicht gefällt. Wählen Sie die Bilddatei aus und drücken Sie ⌘ Befehl+C.und dann weiter ⌘ Befehl+V. V. eine Kopie an der gleichen Stelle zu machen.  Öffnen Sie die Bilddatei im Programm "Vorschau". Normalerweise wird es geöffnet, sobald Sie auf die Datei doppelklicken. Wenn das Bild an anderer Stelle geöffnet wird, können Sie mit der rechten Maustaste auf die Datei, wählen Sie „Öffnen mit“ und dann auf „Vorschau“.
Öffnen Sie die Bilddatei im Programm "Vorschau". Normalerweise wird es geöffnet, sobald Sie auf die Datei doppelklicken. Wenn das Bild an anderer Stelle geöffnet wird, können Sie mit der rechten Maustaste auf die Datei, wählen Sie „Öffnen mit“ und dann auf „Vorschau“.  Klicken Sie auf das Menü "Extras" und wählen Sie "Größe anpassen ". Dies öffnet einen neuen Bildschirm, in dem Sie die Größe anpassen können.
Klicken Sie auf das Menü "Extras" und wählen Sie "Größe anpassen ". Dies öffnet einen neuen Bildschirm, in dem Sie die Größe anpassen können.  Klicken Sie auf das Dropdown-Menü, um die Einheiten auszuwählen, die Sie verwenden möchten. Sie können "Pixel", "Prozentsatz" und eine Reihe anderer Einheiten auswählen, mit denen Sie das Bild skalieren können. Durch Auswahl von "Pixel" können Sie die genauen Abmessungen eines Bildes mit geänderter Größe eingeben.
Klicken Sie auf das Dropdown-Menü, um die Einheiten auszuwählen, die Sie verwenden möchten. Sie können "Pixel", "Prozentsatz" und eine Reihe anderer Einheiten auswählen, mit denen Sie das Bild skalieren können. Durch Auswahl von "Pixel" können Sie die genauen Abmessungen eines Bildes mit geänderter Größe eingeben.  Geben Sie die Länge und Breite ein, die Sie für das Bild verwenden möchten. Die beiden Felder sind miteinander verbunden, und eine Änderung in einem Feld passt das andere so an, dass die Proportionen gut bleiben. Dies verhindert das Dehnen oder Drücken des Bildes. Wenn Sie beide Felder frei anpassen möchten, müssen Sie das Kontrollkästchen "Proportional skalieren" deaktivieren, um die Verknüpfung des Links aufzuheben.
Geben Sie die Länge und Breite ein, die Sie für das Bild verwenden möchten. Die beiden Felder sind miteinander verbunden, und eine Änderung in einem Feld passt das andere so an, dass die Proportionen gut bleiben. Dies verhindert das Dehnen oder Drücken des Bildes. Wenn Sie beide Felder frei anpassen möchten, müssen Sie das Kontrollkästchen "Proportional skalieren" deaktivieren, um die Verknüpfung des Links aufzuheben.  Sehen Sie, wie das neue Format aussehen wird. Bevor Sie die Änderungen vornehmen, können Sie am unteren Bildschirmrand sehen, wie groß das neue Bild sein wird. Dies ist nützlich, wenn Sie die Größe ändern, um die maximale Dateigröße für E-Mail oder andere Onlinedienste zu erreichen.
Sehen Sie, wie das neue Format aussehen wird. Bevor Sie die Änderungen vornehmen, können Sie am unteren Bildschirmrand sehen, wie groß das neue Bild sein wird. Dies ist nützlich, wenn Sie die Größe ändern, um die maximale Dateigröße für E-Mail oder andere Onlinedienste zu erreichen.  Klicken Sie auf OK, um die Änderungen zu übernehmen. Die Bildgröße wird basierend auf den von Ihnen eingegebenen Einstellungen geändert. Wenn Sie mit dem Ergebnis nicht zufrieden sind, drücken Sie ⌘ Befehl+Z. um die Änderungen rückgängig zu machen und zum Original zurückzukehren.
Klicken Sie auf OK, um die Änderungen zu übernehmen. Die Bildgröße wird basierend auf den von Ihnen eingegebenen Einstellungen geändert. Wenn Sie mit dem Ergebnis nicht zufrieden sind, drücken Sie ⌘ Befehl+Z. um die Änderungen rückgängig zu machen und zum Original zurückzukehren.  Speichern Sie Ihre Datei. Wenn Sie mit der neuen Größe zufrieden sind, können Sie die Änderung in der Datei speichern. Klicken Sie auf das Menü "Datei" und wählen Sie "Speichern", um die Änderungen zu übernehmen.
Speichern Sie Ihre Datei. Wenn Sie mit der neuen Größe zufrieden sind, können Sie die Änderung in der Datei speichern. Klicken Sie auf das Menü "Datei" und wählen Sie "Speichern", um die Änderungen zu übernehmen.
Methode 4 von 5: Verwenden eines iPhone, iPad oder iPod Touch
 Installieren Sie eine App, mit der Sie die Größe von Bildern ändern können. Es gibt keine integrierte Möglichkeit, auf iOS-Geräten, um die Größe, aber es gibt eine Vielzahl von Anwendungen gibt, die die Arbeit für Sie tun können. Sie können diese Apps aus dem App Store auf Ihr iOS-Gerät herunterladen:
Installieren Sie eine App, mit der Sie die Größe von Bildern ändern können. Es gibt keine integrierte Möglichkeit, auf iOS-Geräten, um die Größe, aber es gibt eine Vielzahl von Anwendungen gibt, die die Arbeit für Sie tun können. Sie können diese Apps aus dem App Store auf Ihr iOS-Gerät herunterladen: - Ändern Sie die Größe
- Image Resizer +
- Desqueeze
 Öffnen Sie die App und wählen Sie das Foto aus, dessen Größe Sie ändern möchten. Sie werden wahrscheinlich aufgefordert, der App den Zugriff auf Ihre Fotos zu ermöglichen. Dies ist erforderlich, damit die App die Fotos auf Ihrem Gerät durchsuchen kann. Suchen Sie das Foto, das Sie anpassen möchten, und tippen Sie darauf, um es zu öffnen.
Öffnen Sie die App und wählen Sie das Foto aus, dessen Größe Sie ändern möchten. Sie werden wahrscheinlich aufgefordert, der App den Zugriff auf Ihre Fotos zu ermöglichen. Dies ist erforderlich, damit die App die Fotos auf Ihrem Gerät durchsuchen kann. Suchen Sie das Foto, das Sie anpassen möchten, und tippen Sie darauf, um es zu öffnen.  Tippen Sie auf die Schaltfläche "Größe ändern". Die meisten Apps haben mehrere Tools zur Auswahl, einschließlich der Größenänderung. Tippen Sie auf die Schaltfläche "Größe ändern", um die Größe des Bildes anzupassen.
Tippen Sie auf die Schaltfläche "Größe ändern". Die meisten Apps haben mehrere Tools zur Auswahl, einschließlich der Größenänderung. Tippen Sie auf die Schaltfläche "Größe ändern", um die Größe des Bildes anzupassen.  Geben Sie eine neue Größe für das Bild ein. Jede App hat eine eigene Oberfläche, aber normalerweise können Sie aus einer Reihe von Größen auswählen oder Ihre eigene angeben. Die Länge und Breite sind so verknüpft, dass die Proportionen intakt bleiben.
Geben Sie eine neue Größe für das Bild ein. Jede App hat eine eigene Oberfläche, aber normalerweise können Sie aus einer Reihe von Größen auswählen oder Ihre eigene angeben. Die Länge und Breite sind so verknüpft, dass die Proportionen intakt bleiben. - Wenn Sie nicht das Bild dagegen gestreckt oder gestaucht, können Sie das Kettenglied oder Vorhängeschloss tippen auf unterschiedliche Werte in jedem Feld eingeben.
 Speichern Sie die geänderte Datei in der Kamerarolle. Nachdem das Bild angepasst wurde, tippen Sie auf die Schaltfläche "Speichern", um es auf der Kamerarolle zu speichern. Sie finden es wie alle anderen Bilder auf Ihrem iOS-Gerät in der App "Fotos".
Speichern Sie die geänderte Datei in der Kamerarolle. Nachdem das Bild angepasst wurde, tippen Sie auf die Schaltfläche "Speichern", um es auf der Kamerarolle zu speichern. Sie finden es wie alle anderen Bilder auf Ihrem iOS-Gerät in der App "Fotos".
Methode 5 von 5: Verwenden eines Android-Geräts
 Laden Sie eine App herunter, mit der Sie die Größe von Bildern ändern können. Android-Geräte können Bilder standardmäßig nicht anpassen, aber es gibt unzählige Apps, die dies für Sie tun können. Sie finden diese (meist kostenlosen) Apps im Google Play Store. Beliebte Apps sind:
Laden Sie eine App herunter, mit der Sie die Größe von Bildern ändern können. Android-Geräte können Bilder standardmäßig nicht anpassen, aber es gibt unzählige Apps, die dies für Sie tun können. Sie finden diese (meist kostenlosen) Apps im Google Play Store. Beliebte Apps sind: - Foto & Bild Resizer
- Ändere meine Größe!
- Bild verkleinern
- Fotogröße reduzieren
 Öffnen Sie die heruntergeladene App und geben Sie ihr Zugriff auf Ihre Fotos. Wenn Sie die App zum ersten Mal starten, werden Sie möglicherweise aufgefordert, der App den Zugriff auf Ihre gespeicherten Fotos zu ermöglichen. Dies ist erforderlich, damit die App Fotos vom Gerät laden kann.
Öffnen Sie die heruntergeladene App und geben Sie ihr Zugriff auf Ihre Fotos. Wenn Sie die App zum ersten Mal starten, werden Sie möglicherweise aufgefordert, der App den Zugriff auf Ihre gespeicherten Fotos zu ermöglichen. Dies ist erforderlich, damit die App Fotos vom Gerät laden kann.  Öffnen Sie das Foto, dessen Größe Sie ändern möchten. Verwenden Sie die App, um zu dem Foto zu navigieren, dessen Größe Sie ändern möchten. Dieser Prozess variiert je nach Anwendung, aber Sie müssen in der Regel des „Select Photo“ -Button im Hauptmenü der App klicken, um die Fotos auf Ihrem Gerät gespeichert zu öffnen.
Öffnen Sie das Foto, dessen Größe Sie ändern möchten. Verwenden Sie die App, um zu dem Foto zu navigieren, dessen Größe Sie ändern möchten. Dieser Prozess variiert je nach Anwendung, aber Sie müssen in der Regel des „Select Photo“ -Button im Hauptmenü der App klicken, um die Fotos auf Ihrem Gerät gespeichert zu öffnen.  Wählen Sie das Größenänderungswerkzeug aus. Nach dem Öffnen des Bildes müssen Sie wahrscheinlich auf das Werkzeug "Größe ändern" tippen. Auch hier kann der Prozess je nach verwendeter App unterschiedlich sein.
Wählen Sie das Größenänderungswerkzeug aus. Nach dem Öffnen des Bildes müssen Sie wahrscheinlich auf das Werkzeug "Größe ändern" tippen. Auch hier kann der Prozess je nach verwendeter App unterschiedlich sein.  Wählen Sie das Format aus, das Sie für das Bild verwenden möchten. Sie sehen die Originalgröße in Pixel und die Dateigröße. Abhängig von der App können Sie aus vorgegebenen Größen auswählen oder Ihre eigenen Abmessungen angeben. Wenn Sie selbst eine Größe eingeben, ändert sich der entsprechende Wert entsprechend.
Wählen Sie das Format aus, das Sie für das Bild verwenden möchten. Sie sehen die Originalgröße in Pixel und die Dateigröße. Abhängig von der App können Sie aus vorgegebenen Größen auswählen oder Ihre eigenen Abmessungen angeben. Wenn Sie selbst eine Größe eingeben, ändert sich der entsprechende Wert entsprechend.  Speichern Sie Ihre Bilder mit den neuen Abmessungen. Je nach App wird das Bild automatisch gespeichert oder Sie müssen manuell auf die Schaltfläche "Speichern" tippen. Die Originaldatei wird nicht geändert.
Speichern Sie Ihre Bilder mit den neuen Abmessungen. Je nach App wird das Bild automatisch gespeichert oder Sie müssen manuell auf die Schaltfläche "Speichern" tippen. Die Originaldatei wird nicht geändert.  Finden Sie die angepassten Bilder. Jede App speichert die angepassten Bilder an einem anderen Ort. In der Regel können Sie Bilder ganz einfach finden, indem Sie den Ordner „Bilder“ öffnen und dann suchen Sie nach einem Ordner nach der App benannt. Sie können die Bilder dann wie andere Bilder auf Ihrem Gerät freigeben.
Finden Sie die angepassten Bilder. Jede App speichert die angepassten Bilder an einem anderen Ort. In der Regel können Sie Bilder ganz einfach finden, indem Sie den Ordner „Bilder“ öffnen und dann suchen Sie nach einem Ordner nach der App benannt. Sie können die Bilder dann wie andere Bilder auf Ihrem Gerät freigeben.
Warnungen
- Sie opfern viel Qualität für ein größeres Bild. Am besten stellen Sie die Größe nur nach unten ein. Wenn Sie versuchen, ein Bild größer zu machen, werden die Pixel gestreckt, und das Foto ist verschwommen und von geringer Qualität.