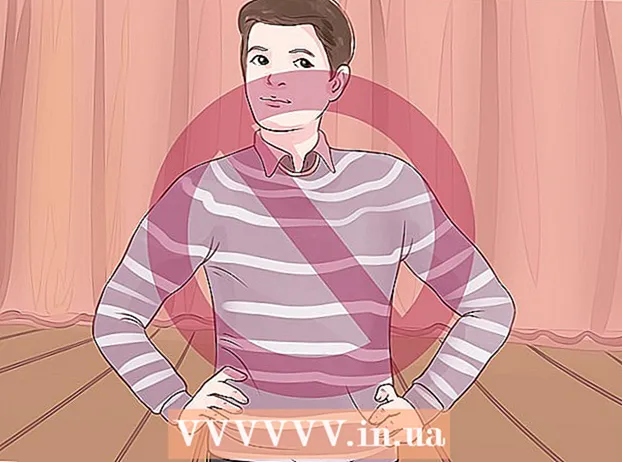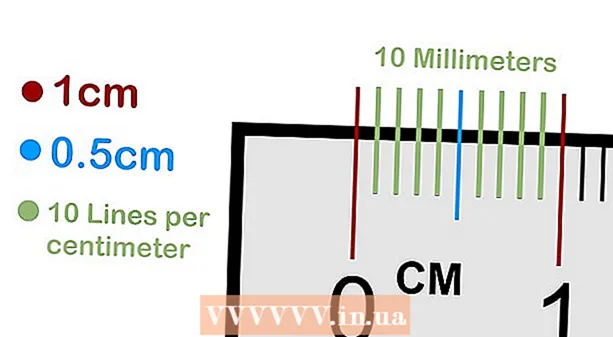Autor:
Helen Garcia
Erstelldatum:
16 April 2021
Aktualisierungsdatum:
1 Juli 2024

Inhalt
- Schritte
- Teil 1 von 2: So zeigen Sie versteckte Dateien an
- Teil 2 von 2: So machen Sie versteckte Dateien sichtbar
- Tipps
- Warnungen
In diesem Artikel erfahren Sie, wie Sie versteckte Dateien und Ordner in Mac OS X mit dem Terminal anzeigen. Wenn auf Ihrem Computer keine versteckten Ordner vorhanden sind, können Sie diese erstellen.
Schritte
Teil 1 von 2: So zeigen Sie versteckte Dateien an
 1 Öffne den Finder. Das Symbol für dieses Programm ist eine blaue, gesichtsförmige Form im Dock.
1 Öffne den Finder. Das Symbol für dieses Programm ist eine blaue, gesichtsförmige Form im Dock.  2 Klicke auf Übergang. Es befindet sich in der Menüleiste (oben). Ein Dropdown-Menü wird geöffnet.
2 Klicke auf Übergang. Es befindet sich in der Menüleiste (oben). Ein Dropdown-Menü wird geöffnet. 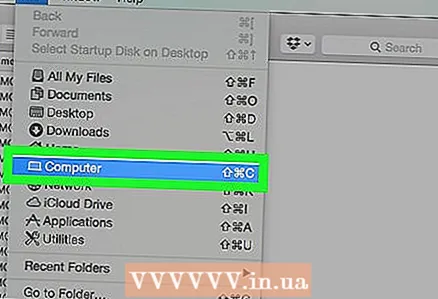 3 Klicke auf Computer. Diese Option befindet sich ungefähr in der Mitte des Dropdown-Menüs Go.
3 Klicke auf Computer. Diese Option befindet sich ungefähr in der Mitte des Dropdown-Menüs Go. 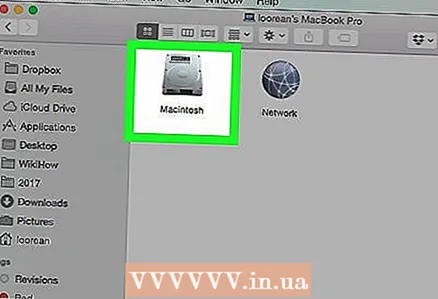 4 Doppelklicken Sie auf das Festplattensymbol des Computers. Das Symbol ähnelt einem grauen Quadrat.
4 Doppelklicken Sie auf das Festplattensymbol des Computers. Das Symbol ähnelt einem grauen Quadrat. - Die meisten Computer mit Mac OS X nennen die Festplatte "Macintosh HD".
 5Klicke auf ⇧ Umschalten+⌘ Befehl+.... Diese Tastenkombination zeigt alle versteckten Ordner auf der Festplatte Ihres Computers an. Beachten Sie, dass die Symbole für versteckte Ordner und Dateien ausgegraut sind.
5Klicke auf ⇧ Umschalten+⌘ Befehl+.... Diese Tastenkombination zeigt alle versteckten Ordner auf der Festplatte Ihres Computers an. Beachten Sie, dass die Symbole für versteckte Ordner und Dateien ausgegraut sind. - Sie können diese Tastenkombination in jedem Finder-Fenster drücken. Im Allgemeinen werden versteckte Systemdateien und Ordner im Stammverzeichnis der Festplatte gespeichert, daher ist es am besten, sie hier anzuzeigen (sie werden ausgegraut).
 6Nochmal drücken ⇧ Umschalten+⌘ Befehl+.... Dadurch werden Ihre Dateien und Ordner wieder ausgeblendet.
6Nochmal drücken ⇧ Umschalten+⌘ Befehl+.... Dadurch werden Ihre Dateien und Ordner wieder ausgeblendet.
Teil 2 von 2: So machen Sie versteckte Dateien sichtbar
 1 Öffnen Sie ein Terminal. Klicken Sie auf das Spotlight-Symbol
1 Öffnen Sie ein Terminal. Klicken Sie auf das Spotlight-Symbol  , Eintreten Terminalund dann auf das Terminalsymbol klicken
, Eintreten Terminalund dann auf das Terminalsymbol klicken  .
. 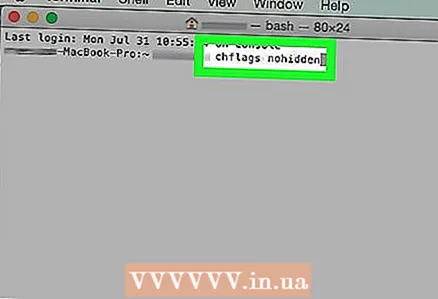 2 Geben Sie in einem Terminal chflags nohidden ein. Achten Sie darauf, nach dem Wort nohidden ein Leerzeichen zu setzen.
2 Geben Sie in einem Terminal chflags nohidden ein. Achten Sie darauf, nach dem Wort nohidden ein Leerzeichen zu setzen. 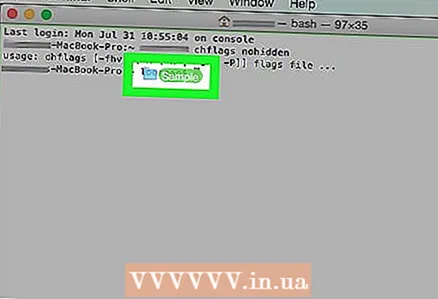 3 Ziehen Sie die gewünschte Datei oder den gewünschten Ordner auf das Terminal. Der Pfad zur Datei oder zum Ordner wird also automatisch nach dem Befehl "chflags nohidden" hinzugefügt.
3 Ziehen Sie die gewünschte Datei oder den gewünschten Ordner auf das Terminal. Der Pfad zur Datei oder zum Ordner wird also automatisch nach dem Befehl "chflags nohidden" hinzugefügt.  4 Klicke auf ⏎ Zurück. Dadurch wird ein Befehl ausgeführt, der die versteckte Datei oder den versteckten Ordner sichtbar macht.
4 Klicke auf ⏎ Zurück. Dadurch wird ein Befehl ausgeführt, der die versteckte Datei oder den versteckten Ordner sichtbar macht. 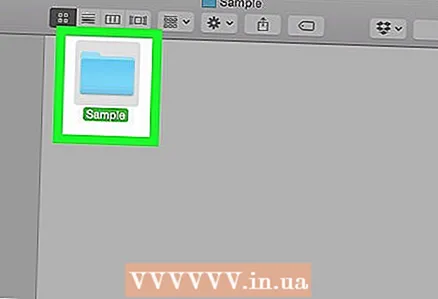 5 Doppelklicken Sie auf eine Datei oder einen Ordner. Sie sollten sich jetzt als normale Dateien und Ordner öffnen.
5 Doppelklicken Sie auf eine Datei oder einen Ordner. Sie sollten sich jetzt als normale Dateien und Ordner öffnen.
Tipps
- Wenn Sie ein regelmäßiger Benutzer des Mac OS X-Systems sind, müssen Sie versteckte Dateien nicht dauerhaft anzeigen. Wenn Sie mit der Anzeige der angezeigten versteckten Dateien fertig sind, blenden Sie sie wieder aus, um sie vor versehentlicher Beschädigung zu schützen.
Warnungen
- Das Löschen oder Ändern von Systemdateien kann Programme und/oder das Betriebssystem zum Absturz bringen. Bearbeiten oder löschen Sie solche Dateien nicht.