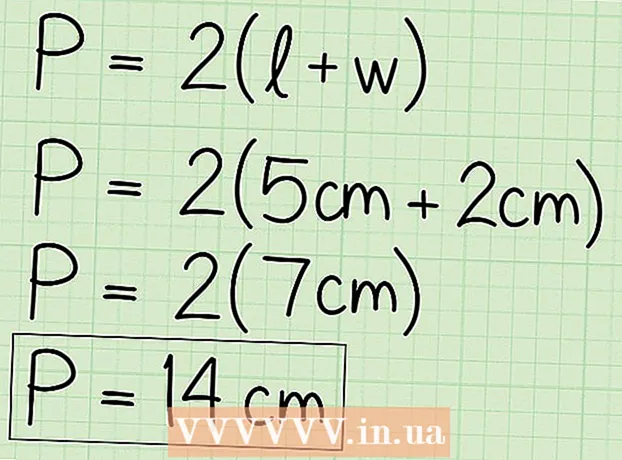Autor:
Mark Sanchez
Erstelldatum:
8 Januar 2021
Aktualisierungsdatum:
2 Juli 2024

Inhalt
- Schritte
- Teil 1 von 2: So verbinden Sie ein Smartphone mit der PlayStation-App
- Teil 2 von 2: So schließen Sie ein USB-Flash-Laufwerk an
Sie können Ihr iOS- oder Android-Smartphone über die PlayStation-App mit Ihrer PS4 verbinden. In diesem Fall kann die Konsole über ein Smartphone gesteuert oder als zweiter Bildschirm verwendet werden (wenn das Spiel den Dual-Screen-Modus unterstützt).Sie können auch ein USB-Flash-Laufwerk an Ihre PS4 anschließen, um Mediendateien auf Ihrer Konsole abzuspielen oder wichtige Daten auf das Laufwerk zu kopieren.
Schritte
Teil 1 von 2: So verbinden Sie ein Smartphone mit der PlayStation-App
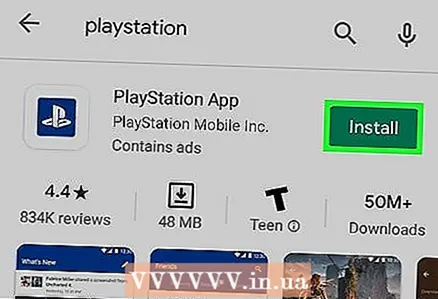 1 Installieren Sie die PlayStation-App auf Ihrem Smartphone.
1 Installieren Sie die PlayStation-App auf Ihrem Smartphone.- Diese Anwendung kann kostenlos im Apple App Store oder Google Play Store heruntergeladen werden. Es unterstützt iOS- und Android-Smartphones.
 2 Verbinden Sie Ihre Konsole und Ihr Smartphone mit demselben Netzwerk.
2 Verbinden Sie Ihre Konsole und Ihr Smartphone mit demselben Netzwerk.- Die Konsole kann mit einem drahtlosen Netzwerk oder mit einem Ethernet-Kabel verbunden werden.
- Um herauszufinden, mit welchem Netzwerk Ihre Konsole verbunden ist, öffnen Sie das Menü Einstellungen und wählen Sie Netzwerk. Verbinden Sie nun Ihr Smartphone mit dem gleichen Netzwerk.
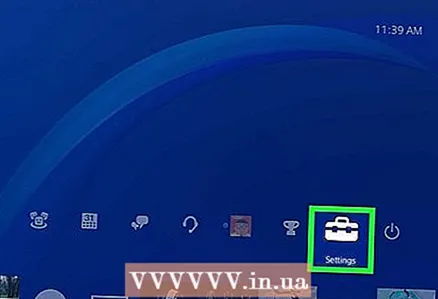 3 Öffne das Einstellungsmenü auf deiner PS4.
3 Öffne das Einstellungsmenü auf deiner PS4.- Es befindet sich in der rechten Ecke des oberen Menüs. Drücke im PS4-Hauptmenü nach oben, um zum Hauptmenü zu gelangen.
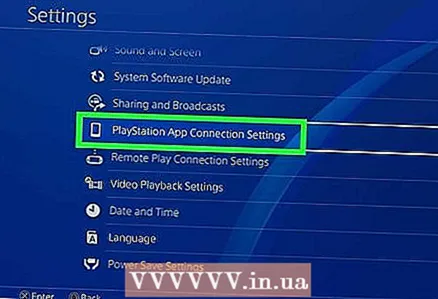 4 Wählen Sie Verbindungseinstellungen für die PlayStation-App.
4 Wählen Sie Verbindungseinstellungen für die PlayStation-App.- Wählen Sie Gerät hinzufügen. Auf dem Bildschirm wird ein Code angezeigt.
 5 Starten Sie die PlayStation-App auf Ihrem Smartphone.
5 Starten Sie die PlayStation-App auf Ihrem Smartphone.- Du musst dich nicht bei deinem PlayStation Network anmelden, um auf deine PS4 zuzugreifen.
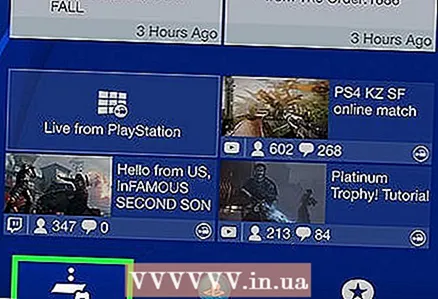 6 Tippen Sie auf Mit PS4 verbinden.
6 Tippen Sie auf Mit PS4 verbinden.- Diese Option befindet sich am unteren Bildschirmrand.
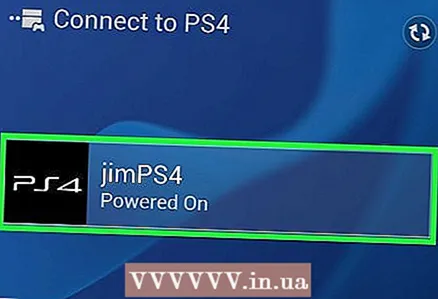 7 Tippe auf den PS4-Namen.
7 Tippe auf den PS4-Namen.- Es wird auf dem Bildschirm „Mit PS4 verbinden“ angezeigt. darunter finden Sie das Wort "Enabled". Wenn kein Konsolenname vorhanden ist, stellen Sie sicher, dass sich die Konsole und das Smartphone im selben Netzwerk befinden, und klicken Sie dann auf Aktualisieren.
 8 Geben Sie den Code ein, der auf dem PS4-Bildschirm angezeigt wird.
8 Geben Sie den Code ein, der auf dem PS4-Bildschirm angezeigt wird.- Mit diesem achtstelligen Code können Sie Ihr Smartphone mit Ihrer PS4 verbinden.
 9 Verbinden Sie sich mit PS4.
9 Verbinden Sie sich mit PS4.- Nach Eingabe des Codes verbindet sich das Smartphone sofort mit der PS4. Jetzt können Sie die Konsole über Ihr Smartphone steuern.
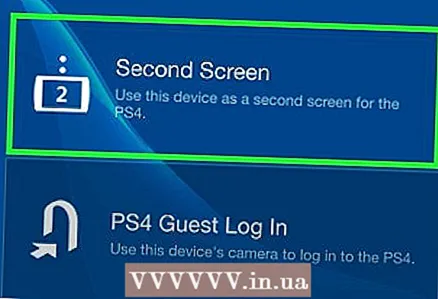 10 Konsolensteuerelemente aktivieren. Klicken Sie dazu auf "Zweiter Bildschirm".
10 Konsolensteuerelemente aktivieren. Klicken Sie dazu auf "Zweiter Bildschirm". - Das Smartphone wird zu einem Controller, mit dem Sie durch die Konsolenmenüs navigieren können. Sie können Spiele auch mit Ihrem Smartphone steuern.
- Streichen Sie durch das Menü auf Ihrem Smartphone-Bildschirm und tippen Sie dann auf die Option, die Sie auswählen möchten.
 11 Aktivieren Sie die Second-Screen-Funktion (sofern Dual-Screen vom Spiel unterstützt wird).
11 Aktivieren Sie die Second-Screen-Funktion (sofern Dual-Screen vom Spiel unterstützt wird).- In einigen Spielen kann das Smartphone als zweiter Bildschirm verwendet werden. Tippen Sie in diesem Fall auf die Zahl „2“ oben auf dem Smartphone-Bildschirm.
 12 Verwenden Sie Ihr Smartphone als Tastatur für die Konsole.
12 Verwenden Sie Ihr Smartphone als Tastatur für die Konsole.- Klicken Sie dazu auf das tastaturförmige Symbol. Die Bildschirmtastatur des Smartphones erleichtert die Texteingabe (im Vergleich zur Verwendung eines Controllers).
 13 Schalte deine PS4 aus.
13 Schalte deine PS4 aus.- Dies kann mit einem Smartphone erfolgen. Schließen Sie dazu den Second Screen Controller und klicken Sie dann auf Power. Wenn die Power-Funktion die Konsole standardmäßig ausschaltet, wird die PS4 ausgeschaltet; Wenn diese Funktion die Konsole in den Standby-Modus versetzt, geht die PS4 in den Standby-Modus.
Teil 2 von 2: So schließen Sie ein USB-Flash-Laufwerk an
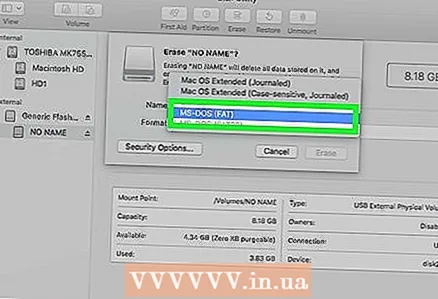 1 Formatieren Sie Ihr USB-Laufwerk, damit es mit PS4 funktioniert.
1 Formatieren Sie Ihr USB-Laufwerk, damit es mit PS4 funktioniert.- Ein USB-Speichergerät wird verwendet, um Mediendateien abzuspielen oder wichtige Daten darauf zu kopieren. Das Laufwerk muss formatiert sein, damit die Konsole es erkennen kann. Beachten Sie, dass die meisten USB-Laufwerke standardmäßig mit Spielekonsolen funktionieren. Denken Sie auch daran, dass die Formatierung alle Dateien auf dem Flash-Laufwerk zerstört.
- Klicken Sie mit der rechten Maustaste auf das Flash-Laufwerk, das an Ihren Computer angeschlossen ist, klicken Sie auf "Formatieren" und wählen Sie dann "FAT32" oder "exFAT".
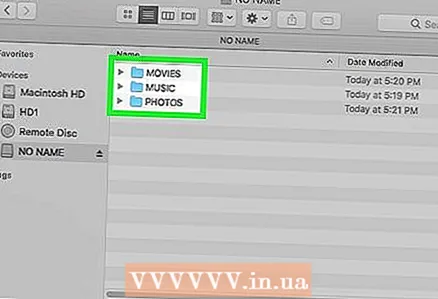 2 Erstellen Sie die Ordner „MUSIC“ (für Musik), „MOVIES“ (für Filme) und „PHOTO“ (für Fotos) auf dem Speichergerät.
2 Erstellen Sie die Ordner „MUSIC“ (für Musik), „MOVIES“ (für Filme) und „PHOTO“ (für Fotos) auf dem Speichergerät.- Diese Ordner müssen im Stammverzeichnis des USB-Laufwerks erstellt werden.
 3 Kopieren Sie die auf der Konsole abzuspielenden Dateien in die entsprechenden Ordner.
3 Kopieren Sie die auf der Konsole abzuspielenden Dateien in die entsprechenden Ordner.- Kopieren Sie beispielsweise die Musikdateien in den Ordner „MUSIC“ (usw.).
 4 Verbinde deinen USB-Speicher mit deiner PS4.
4 Verbinde deinen USB-Speicher mit deiner PS4.- Bitte beachten Sie, dass große (breite) Laufwerke nur schwer oder gar nicht in die Konsole passen.
 5 Starten Sie die Media Player-Anwendung. Es spielt Musik- und Videodateien ab.
5 Starten Sie die Media Player-Anwendung. Es spielt Musik- und Videodateien ab. - Diese Anwendung befindet sich im Abschnitt "Anwendungen".
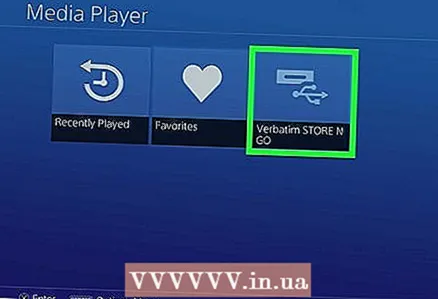 6 Wählen Sie ein USB-Laufwerk aus, um seinen Inhalt anzuzeigen.
6 Wählen Sie ein USB-Laufwerk aus, um seinen Inhalt anzuzeigen.- Tun Sie dies, wenn Sie die Media Player-Anwendung starten.
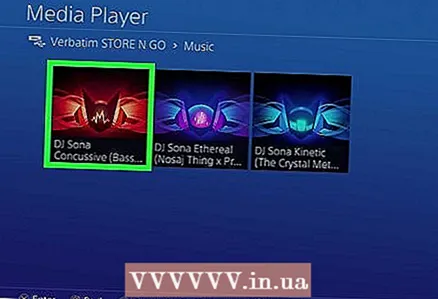 7 Suchen Sie das gewünschte Lied oder Video.
7 Suchen Sie das gewünschte Lied oder Video.- Suchen Sie in den von Ihnen erstellten Ordnern danach.
 8 Spielen Sie ein Lied oder ein Video ab.
8 Spielen Sie ein Lied oder ein Video ab.- Sobald Sie einen Song (oder ein Video) auswählen, beginnt die Wiedergabe. Drücken Sie die "PlayStation"-Taste, um zum PS4-Hauptmenü zu gelangen; die Musik wird im Hintergrund abgespielt.
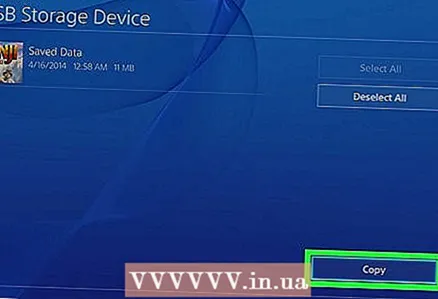 9 Kopiere deinen Spielstand auf ein USB-Laufwerk.
9 Kopiere deinen Spielstand auf ein USB-Laufwerk.- Der USB-Stick kann verwendet werden, um Backups Ihrer Spielstände zu speichern.
- Öffnen Sie das Menü Einstellungen und wählen Sie Gespeicherte Anwendungsdaten verwalten.
- Wählen Sie nun "Gespeicherte Daten im Systemspeicher" und suchen Sie die gewünschten Daten.
- Tippen Sie auf Optionen > Auf USB kopieren.
- Wählen Sie die gewünschten Dateien aus und klicken Sie auf "Kopieren".
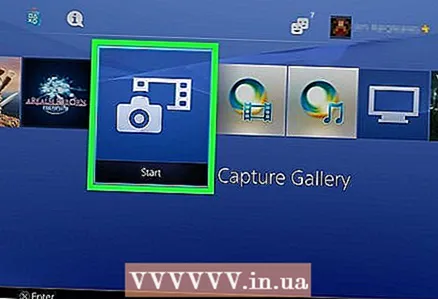 10 Kopieren Sie Screenshots und Spielclips auf einen USB-Stick.
10 Kopieren Sie Screenshots und Spielclips auf einen USB-Stick.- Das Flash-Laufwerk kann zum Speichern von Spiel-Screenshots und -Clips verwendet werden.
- Starten Sie die Capture Gallery-App. Es ist in der Bibliothek.
- Suchen Sie die gewünschten Dateien.
- Tippen Sie auf Optionen > Auf USB kopieren.
- Wählen Sie die gewünschten Dateien aus und klicken Sie auf Kopieren, um die Dateien auf Ihr Flash-Laufwerk zu kopieren.