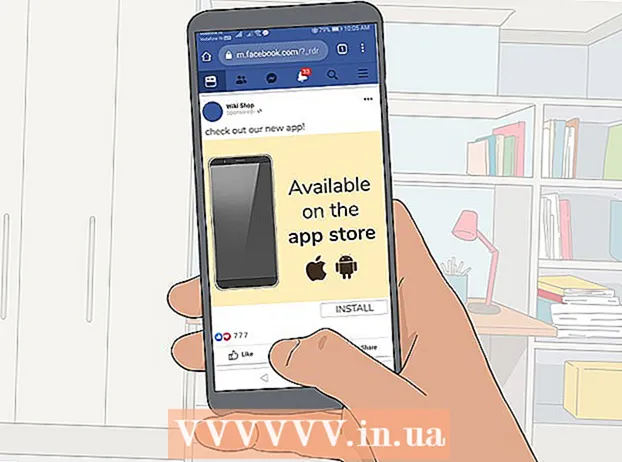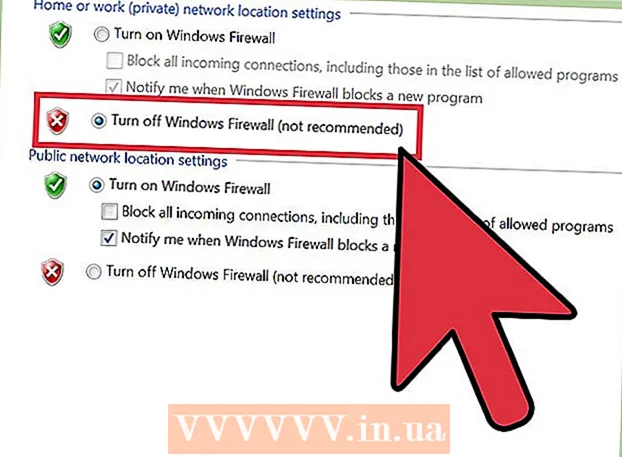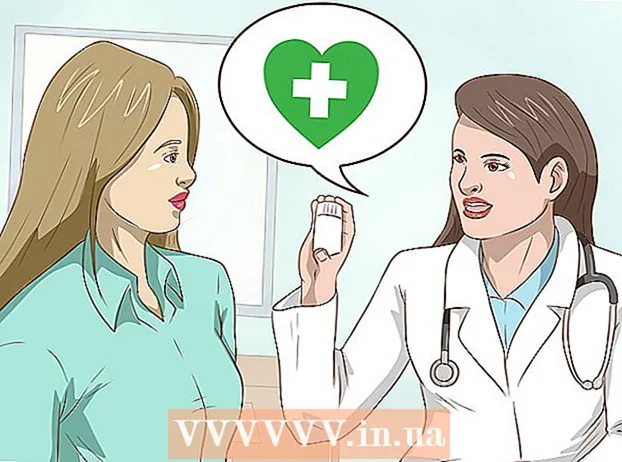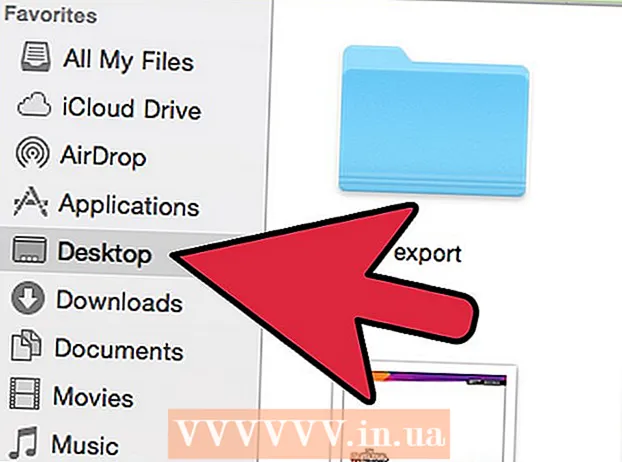Autor:
Clyde Lopez
Erstelldatum:
23 Juli 2021
Aktualisierungsdatum:
1 Juli 2024

Inhalt
- Schritte
- Methode 1 von 4: Windows
- Methode 2 von 4: Mac OS
- Methode 3 von 4: iOS
- Methode 4 von 4: Android
- Tipps
Wenn Sie Probleme mit Google Chrome haben, können Sie diese am einfachsten lösen, indem Sie diesen Browser neu installieren. Entfernen Sie dazu den installierten Browser und laden Sie dann die neueste Version des Installationsprogramms von der Chrome-Website herunter. Sie können den Chrome-Browser unter Android nicht neu installieren, wenn er auf Ihrem Gerät vorinstalliert war.
Schritte
Methode 1 von 4: Windows
 1 Öffnen Sie die Systemsteuerung. Zuerst müssen Sie den installierten Chrome-Browser deinstallieren. Dies kann über das Bedienfeld erfolgen:
1 Öffnen Sie die Systemsteuerung. Zuerst müssen Sie den installierten Chrome-Browser deinstallieren. Dies kann über das Bedienfeld erfolgen: - Klicken Sie in Windows 10 und 8.1 mit der rechten Maustaste auf die Windows-Schaltfläche und wählen Sie Systemsteuerung.
- Klicken Sie unter Windows 8 auf ⊞ Gewinnen+x und wählen Sie "Systemsteuerung".
- Klicken Sie unter Windows 7 und Vista auf "Start" - "Systemsteuerung".
 2 Klicken Sie auf Programm deinstallieren oder Programme und Funktionen. Der Name der Schaltfläche hängt vom Ansichtsmodus des Bedienfelds ab. Eine Liste der installierten Programme wird geöffnet.
2 Klicken Sie auf Programm deinstallieren oder Programme und Funktionen. Der Name der Schaltfläche hängt vom Ansichtsmodus des Bedienfelds ab. Eine Liste der installierten Programme wird geöffnet.  3 Suchen Sie Google Chrome in der Liste der installierten Programme. Standardmäßig ist die Liste alphabetisch sortiert.
3 Suchen Sie Google Chrome in der Liste der installierten Programme. Standardmäßig ist die Liste alphabetisch sortiert.  4 Markieren Sie Google Chrome und klicken Sie auf Entfernen. Die Schaltfläche "Löschen" erscheint über der Programmliste, nachdem Sie mindestens ein Programm ausgewählt haben.
4 Markieren Sie Google Chrome und klicken Sie auf Entfernen. Die Schaltfläche "Löschen" erscheint über der Programmliste, nachdem Sie mindestens ein Programm ausgewählt haben.  5 Aktivieren Sie das Kontrollkästchen neben "Browserdaten löschen". Dadurch wird sichergestellt, dass Ihre Browserdaten vollständig gelöscht werden und Sie die neueste Version von Chrome installieren können.
5 Aktivieren Sie das Kontrollkästchen neben "Browserdaten löschen". Dadurch wird sichergestellt, dass Ihre Browserdaten vollständig gelöscht werden und Sie die neueste Version von Chrome installieren können.  6 Zeigen Sie im Windows Explorer versteckte Dateien an. Um Chrome-Daten vollständig zu entfernen, müssen Sie die Anzeige versteckter Dateien aktivieren:
6 Zeigen Sie im Windows Explorer versteckte Dateien an. Um Chrome-Daten vollständig zu entfernen, müssen Sie die Anzeige versteckter Dateien aktivieren: - Öffnen Sie die Systemsteuerung und klicken Sie auf "Ordneroptionen".
- Gehen Sie zum Tab "Ansicht" und aktivieren Sie das Kontrollkästchen neben "Versteckte Dateien, Ordner und Laufwerke anzeigen".
- Deaktivieren Sie das Kontrollkästchen neben "Geschützte Betriebssystemdateien ausblenden".
 7 Löschen Sie Dateien im Zusammenhang mit Chrome. Nachdem Sie versteckte Dateien angezeigt haben, suchen und löschen Sie die folgenden Ordner:
7 Löschen Sie Dateien im Zusammenhang mit Chrome. Nachdem Sie versteckte Dateien angezeigt haben, suchen und löschen Sie die folgenden Ordner: - C:BenutzerBenutzername>AppDataLocalGoogleChrome
- C:ProgrammeGoogleChrome
- Nur XP: C:Dokumente und EinstellungenBenutzername>Lokale EinstellungenAnwendungsdatenGoogleChrome
 8 Öffnen Sie in einem anderen Browser die Chrome-Site. Starten Sie Internet Explorer oder einen anderen Browser und öffnen Sie die Seite google.com/chrome.
8 Öffnen Sie in einem anderen Browser die Chrome-Site. Starten Sie Internet Explorer oder einen anderen Browser und öffnen Sie die Seite google.com/chrome.  9 Bewegen Sie den Mauszeiger oben auf der Seite über "Herunterladen" und wählen Sie im sich öffnenden Menü "Für Computer". Die Chrome-Downloadseite wird geöffnet.
9 Bewegen Sie den Mauszeiger oben auf der Seite über "Herunterladen" und wählen Sie im sich öffnenden Menü "Für Computer". Die Chrome-Downloadseite wird geöffnet.  10 Klicken Sie auf Chrome herunterladen, um das Chrome-Installationsprogramm herunterzuladen. Denken Sie daran, eine mit Ihrem Windows-System kompatible Browserversion herunterzuladen.
10 Klicken Sie auf Chrome herunterladen, um das Chrome-Installationsprogramm herunterzuladen. Denken Sie daran, eine mit Ihrem Windows-System kompatible Browserversion herunterzuladen. - Standardmäßig wird die 32-Bit-Version des Browsers heruntergeladen. Wenn Sie einen 64-Bit-Browser auf einem 64-Bit-System verwenden möchten, klicken Sie auf "Chrome für eine andere Plattform herunterladen" und wählen Sie "Windows 10 / 8.1 / 8/7 64-Bit".
 11 Lesen Sie die Nutzungsbedingungen des Browsers und führen Sie das Installationsprogramm aus. Zunächst werden die Nutzungsbedingungen des Browsers auf dem Bildschirm angezeigt. Wenn Chrome nicht als Standardbrowser installiert werden soll, deaktivieren Sie die entsprechende Option.
11 Lesen Sie die Nutzungsbedingungen des Browsers und führen Sie das Installationsprogramm aus. Zunächst werden die Nutzungsbedingungen des Browsers auf dem Bildschirm angezeigt. Wenn Chrome nicht als Standardbrowser installiert werden soll, deaktivieren Sie die entsprechende Option.  12 Klicken Sie auf "Akzeptieren und installieren", um mit der Installation der erforderlichen Dateien zu beginnen. Dadurch werden mehrere kleine Fenster geöffnet und automatisch geschlossen.
12 Klicken Sie auf "Akzeptieren und installieren", um mit der Installation der erforderlichen Dateien zu beginnen. Dadurch werden mehrere kleine Fenster geöffnet und automatisch geschlossen.  13 Wenn ein Fenster geöffnet wird, in dem Sie von Windows aufgefordert werden, klicken Sie auf Ausführen. Dadurch kann das System die Installationsdateien von der Google-Site herunterladen.
13 Wenn ein Fenster geöffnet wird, in dem Sie von Windows aufgefordert werden, klicken Sie auf Ausführen. Dadurch kann das System die Installationsdateien von der Google-Site herunterladen.  14 Warten Sie, bis der Chrome-Installationsvorgang abgeschlossen ist. Die erforderlichen Dateien werden heruntergeladen und das Installationsprogramm von Google Chrome wird gestartet. Das Installationsprogramm lädt einige Dateien herunter und beginnt mit der Installation von Chrome.
14 Warten Sie, bis der Chrome-Installationsvorgang abgeschlossen ist. Die erforderlichen Dateien werden heruntergeladen und das Installationsprogramm von Google Chrome wird gestartet. Das Installationsprogramm lädt einige Dateien herunter und beginnt mit der Installation von Chrome. - Wenn Sie Probleme beim Starten des Online-Installationsprogramms haben, laden Sie ein alternatives Installationsprogramm von Google herunter und führen Sie es aus.
 15 Starten Sie Chrome. Wenn Sie Chrome zum ersten Mal starten, werden Sie möglicherweise aufgefordert, es zu Ihrem Standardbrowser zu machen. Wählen Sie in der sich öffnenden Liste Chrome oder einen anderen installierten Webbrowser als Standardbrowser aus.
15 Starten Sie Chrome. Wenn Sie Chrome zum ersten Mal starten, werden Sie möglicherweise aufgefordert, es zu Ihrem Standardbrowser zu machen. Wählen Sie in der sich öffnenden Liste Chrome oder einen anderen installierten Webbrowser als Standardbrowser aus.  16 Melden Sie sich mit Ihrem Google-Konto bei Chrome an (optional). Wenn Sie Chrome starten, gelangen Sie zur Google-Anmeldeseite. Wenn Sie sich mit Ihrem Google-Konto bei Chrome anmelden, können Sie Lesezeichen, Erweiterungen, Designs, gespeicherte Passwörter und mehr synchronisieren. Beachten Sie jedoch, dass dies keine Voraussetzung für die ordnungsgemäße Funktion mit Chrome ist.
16 Melden Sie sich mit Ihrem Google-Konto bei Chrome an (optional). Wenn Sie Chrome starten, gelangen Sie zur Google-Anmeldeseite. Wenn Sie sich mit Ihrem Google-Konto bei Chrome anmelden, können Sie Lesezeichen, Erweiterungen, Designs, gespeicherte Passwörter und mehr synchronisieren. Beachten Sie jedoch, dass dies keine Voraussetzung für die ordnungsgemäße Funktion mit Chrome ist.
Methode 2 von 4: Mac OS
 1 Öffnen Sie den Ordner Anwendungen. Zuerst müssen Sie den installierten Chrome-Browser deinstallieren; es befindet sich im Ordner Programme.
1 Öffnen Sie den Ordner Anwendungen. Zuerst müssen Sie den installierten Chrome-Browser deinstallieren; es befindet sich im Ordner Programme.  2 Suchen Sie die Google Chrome-App. Es kann im Stammordner oder in einem Unterordner (sofern dorthin verschoben) gespeichert werden.
2 Suchen Sie die Google Chrome-App. Es kann im Stammordner oder in einem Unterordner (sofern dorthin verschoben) gespeichert werden.  3 Ziehen Sie die Google Chrome-App in den Papierkorb. Ziehen Sie die App in den Papierkorb, um sie von Ihrem Computer zu entfernen.
3 Ziehen Sie die Google Chrome-App in den Papierkorb. Ziehen Sie die App in den Papierkorb, um sie von Ihrem Computer zu entfernen.  4 Profildaten löschen. Um Ihre Browserdaten vollständig zu löschen, suchen und löschen Sie Ihr Profil. Dadurch werden Einstellungen, Lesezeichen und Verlauf gelöscht.
4 Profildaten löschen. Um Ihre Browserdaten vollständig zu löschen, suchen und löschen Sie Ihr Profil. Dadurch werden Einstellungen, Lesezeichen und Verlauf gelöscht. - Klicken Sie auf das Menü Gehe zu und wählen Sie Gehe zu Ordner.
- Eintreten ~ / Bibliothek / Google und klicken Sie auf "Los".
- Ziehen Sie den Ordner "GoogleSoftwareUpdate" in den Papierkorb.
 5 Öffnen Sie in Safari die Google Chrome-Site. Starten Sie Safari oder einen anderen Browser und öffnen Sie die Seite google.com/chrome.
5 Öffnen Sie in Safari die Google Chrome-Site. Starten Sie Safari oder einen anderen Browser und öffnen Sie die Seite google.com/chrome.  6 Bewegen Sie den Mauszeiger über "Herunterladen" und klicken Sie auf "Für Computer". Die Chrome-Downloadseite wird geöffnet.
6 Bewegen Sie den Mauszeiger über "Herunterladen" und klicken Sie auf "Für Computer". Die Chrome-Downloadseite wird geöffnet.  7 Klicken Sie auf Chrome herunterladen, um das Installationsprogramm für Mac OS herunterzuladen. Akzeptieren Sie die Browser-Nutzungsbedingungen vor dem Herunterladen.
7 Klicken Sie auf Chrome herunterladen, um das Installationsprogramm für Mac OS herunterzuladen. Akzeptieren Sie die Browser-Nutzungsbedingungen vor dem Herunterladen.  8 Führen Sie die heruntergeladene Datei googlechrome.dmg aus. Es wird einige Zeit dauern, es herunterzuladen.
8 Führen Sie die heruntergeladene Datei googlechrome.dmg aus. Es wird einige Zeit dauern, es herunterzuladen.  9 Ziehen Sie Google Chrome.app auf das Ordnersymbol "Programme". Auf diese Weise können Sie Google Chrome im Anwendungsordner installieren.
9 Ziehen Sie Google Chrome.app auf das Ordnersymbol "Programme". Auf diese Weise können Sie Google Chrome im Anwendungsordner installieren.  10 Starten Sie Google Chrome aus dem Anwendungsordner. Wenn Sie dazu aufgefordert werden, klicken Sie auf "Öffnen", um Ihre Absicht zum Starten des Browsers zu bestätigen.
10 Starten Sie Google Chrome aus dem Anwendungsordner. Wenn Sie dazu aufgefordert werden, klicken Sie auf "Öffnen", um Ihre Absicht zum Starten des Browsers zu bestätigen.  11 Melden Sie sich mit Ihrem Google-Konto bei Chrome an (optional). Nach dem Starten von Chrome werden Sie aufgefordert, sich mit Ihrem Google-Konto anzumelden. Auf diese Weise können Sie Lesezeichen, Erweiterungen, Designs, gespeicherte Passwörter und mehr synchronisieren. Beachten Sie jedoch, dass dies keine Voraussetzung für die ordnungsgemäße Funktion mit Chrome ist.
11 Melden Sie sich mit Ihrem Google-Konto bei Chrome an (optional). Nach dem Starten von Chrome werden Sie aufgefordert, sich mit Ihrem Google-Konto anzumelden. Auf diese Weise können Sie Lesezeichen, Erweiterungen, Designs, gespeicherte Passwörter und mehr synchronisieren. Beachten Sie jedoch, dass dies keine Voraussetzung für die ordnungsgemäße Funktion mit Chrome ist.
Methode 3 von 4: iOS
 1 Halten Sie das Chrome-Symbol auf dem Startbildschirm gedrückt. Nach einem Moment beginnen die Symbole zu vibrieren.
1 Halten Sie das Chrome-Symbol auf dem Startbildschirm gedrückt. Nach einem Moment beginnen die Symbole zu vibrieren.  2 Klicken Sie auf das X in der Ecke des Chrome-Symbols. Sie werden aufgefordert, zu bestätigen, dass Sie Chrome und seine Daten vollständig entfernen möchten.
2 Klicken Sie auf das X in der Ecke des Chrome-Symbols. Sie werden aufgefordert, zu bestätigen, dass Sie Chrome und seine Daten vollständig entfernen möchten.  3 Drücken Sie die Home-Taste, um den Deinstallationsmodus zu verlassen. Die App-Symbole hören auf zu vibrieren und Sie können Apps wieder starten.
3 Drücken Sie die Home-Taste, um den Deinstallationsmodus zu verlassen. Die App-Symbole hören auf zu vibrieren und Sie können Apps wieder starten.  4 Öffnen Sie den App-Store. Laden Sie Chrome nach dem Entfernen aus dem App Store herunter.
4 Öffnen Sie den App-Store. Laden Sie Chrome nach dem Entfernen aus dem App Store herunter.  5 Geben Sie "Google Chrome" in die Suchleiste ein. In den Suchergebnissen erscheint der Browser in der ersten Zeile.
5 Geben Sie "Google Chrome" in die Suchleiste ein. In den Suchergebnissen erscheint der Browser in der ersten Zeile.  6 Klicken Sie auf Herunterladen und dann auf Installieren. Dadurch wird der Downloadvorgang der Chrome-App auf dem iOS-Gerät gestartet. Möglicherweise werden Sie vor dem Herunterladen aufgefordert, Ihre Apple-ID einzugeben.
6 Klicken Sie auf Herunterladen und dann auf Installieren. Dadurch wird der Downloadvorgang der Chrome-App auf dem iOS-Gerät gestartet. Möglicherweise werden Sie vor dem Herunterladen aufgefordert, Ihre Apple-ID einzugeben.  7 Starten Sie Chrome. Sobald die Installation abgeschlossen ist, starten Sie den Browser, indem Sie auf das Symbol auf dem Startbildschirm klicken.
7 Starten Sie Chrome. Sobald die Installation abgeschlossen ist, starten Sie den Browser, indem Sie auf das Symbol auf dem Startbildschirm klicken.
Methode 4 von 4: Android
 1 Starten Sie die Einstellungen-App. Sie können Chrome über diese App deinstallieren. Sie können Chrome nicht deinstallieren, wenn es auf Ihrem Gerät vorinstalliert war.
1 Starten Sie die Einstellungen-App. Sie können Chrome über diese App deinstallieren. Sie können Chrome nicht deinstallieren, wenn es auf Ihrem Gerät vorinstalliert war.  2 Klicken Sie auf Programme oder Anwendungen. Eine Liste der auf Ihrem Android-Gerät installierten Anwendungen wird geöffnet.
2 Klicken Sie auf Programme oder Anwendungen. Eine Liste der auf Ihrem Android-Gerät installierten Anwendungen wird geöffnet.  3 Wählen Sie "Chrome" aus der Liste der Anwendungen. Der Bildschirm mit den Chrome-App-Details wird geöffnet.
3 Wählen Sie "Chrome" aus der Liste der Anwendungen. Der Bildschirm mit den Chrome-App-Details wird geöffnet.  4 Klicken Sie auf Deinstallieren oder Updates deinstallieren. Wenn die Schaltfläche Deinstallieren aktiv ist, können Sie Chrome vollständig von Ihrem Gerät deinstallieren. Wenn die Schaltfläche Updates deinstallieren aktiv ist, wurde Chrome auf Ihrem Gerät vorinstalliert und Sie können nur Browser-Updates deinstallieren.
4 Klicken Sie auf Deinstallieren oder Updates deinstallieren. Wenn die Schaltfläche Deinstallieren aktiv ist, können Sie Chrome vollständig von Ihrem Gerät deinstallieren. Wenn die Schaltfläche Updates deinstallieren aktiv ist, wurde Chrome auf Ihrem Gerät vorinstalliert und Sie können nur Browser-Updates deinstallieren.  5 Öffnen Sie den Google Play-Store. Laden Sie nach dem Entfernen von Chrome den Browser aus dem Play Store herunter.
5 Öffnen Sie den Google Play-Store. Laden Sie nach dem Entfernen von Chrome den Browser aus dem Play Store herunter.  6 Geben Sie "Google Chrome" in die Suchleiste ein. In den Suchergebnissen erscheint der Browser in der ersten Zeile.
6 Geben Sie "Google Chrome" in die Suchleiste ein. In den Suchergebnissen erscheint der Browser in der ersten Zeile.  7 Klicken Sie auf Installieren oder Aktualisieren. Wenn Sie Chrome vollständig deinstallieren konnten, klicken Sie auf Installieren, um die neueste Version des Browsers herunterzuladen. Wenn Sie nur die Updates entfernen konnten, klicken Sie auf Update, um die neuesten Updates herunterzuladen und zu installieren.
7 Klicken Sie auf Installieren oder Aktualisieren. Wenn Sie Chrome vollständig deinstallieren konnten, klicken Sie auf Installieren, um die neueste Version des Browsers herunterzuladen. Wenn Sie nur die Updates entfernen konnten, klicken Sie auf Update, um die neuesten Updates herunterzuladen und zu installieren.  8 Starten Sie Chrome. Sie finden das Browsersymbol im App Drawer. Je nach Einstellung kann es auch auf dem Startbildschirm erscheinen.
8 Starten Sie Chrome. Sie finden das Browsersymbol im App Drawer. Je nach Einstellung kann es auch auf dem Startbildschirm erscheinen.
Tipps
- Wenn Sie Chrome neu installiert haben, aber die Browserprobleme nicht behoben haben, ist Ihr PC mit Malware infiziert. Lesen Sie diesen Artikel, um Anweisungen zum Entfernen von Malware zu erhalten.