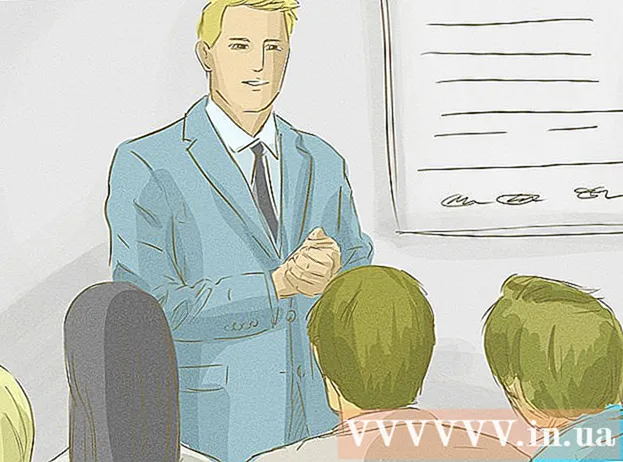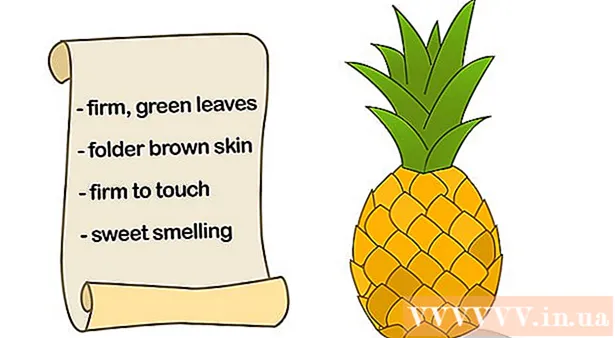Autor:
Bobbie Johnson
Erstelldatum:
6 April 2021
Aktualisierungsdatum:
1 Juli 2024

Inhalt
- Schritte
- Methode 1 von 3: So wechseln Sie die Registerkarten in Chrome auf einem Computer
- Methode 2 von 3: So wechseln Sie die Tabs in Chrome auf einem Mobilgerät
- Methode 3 von 3: Andere nützliche Tastenkombinationen
- Tipps
- Warnungen
Es gibt mehrere Möglichkeiten zum Wechseln zwischen Tabs im Chrome-Browser, sowohl auf einem Computer als auch auf einem Mobilgerät. Wenn Sie auf Ihrem Computer mit vielen Registerkarten arbeiten, können Sie diese anheften oder eine geschlossene Registerkarte erneut öffnen.
Schritte
Methode 1 von 3: So wechseln Sie die Registerkarten in Chrome auf einem Computer
 1 Wechseln Sie zur nächsten Registerkarte. Drücken Sie dazu Strg + Tab. Dadurch gelangen Sie zu der Registerkarte rechts neben der aktuellen Registerkarte. Wenn die aktive Registerkarte die Registerkarte ganz rechts ist, werden Sie auf die Registerkarte auf der linken Seite weitergeleitet. Dies gilt für Windows, Mac OS X, Chromebooks und Linux, aber einige Betriebssysteme haben zusätzliche Tastenkombinationen.
1 Wechseln Sie zur nächsten Registerkarte. Drücken Sie dazu Strg + Tab. Dadurch gelangen Sie zu der Registerkarte rechts neben der aktuellen Registerkarte. Wenn die aktive Registerkarte die Registerkarte ganz rechts ist, werden Sie auf die Registerkarte auf der linken Seite weitergeleitet. Dies gilt für Windows, Mac OS X, Chromebooks und Linux, aber einige Betriebssysteme haben zusätzliche Tastenkombinationen. - Sie können auch Strg + PgDn drücken. Drücken Sie auf einem MacBook Fn + Strg + Pfeil nach unten.
- Auf einem Mac können Sie Befehl + Wahl + Rechtspfeil drücken. Beachten Sie, dass bei einer Mac-Tastatur "control" und nicht "ctrl" geschrieben wird.
 2 Wechseln Sie zur vorherigen Registerkarte. Drücken Sie Strg + Umschalt + Tab, um zum Tab links neben dem aktuellen Tab zu wechseln. Wenn die aktive Registerkarte die Registerkarte ganz links ist, werden Sie zur Registerkarte ganz rechts weitergeleitet.
2 Wechseln Sie zur vorherigen Registerkarte. Drücken Sie Strg + Umschalt + Tab, um zum Tab links neben dem aktuellen Tab zu wechseln. Wenn die aktive Registerkarte die Registerkarte ganz links ist, werden Sie zur Registerkarte ganz rechts weitergeleitet. - Sie können auch Strg + Bildaufwärts drücken. Drücken Sie auf einem MacBook Fn + Strg + Pfeil nach oben.
- Auf einem Mac können Sie Befehl + Wahl + Pfeil nach links drücken.
 3 Wechseln Sie zu einer bestimmten Registerkarte. Hier hängt die Tastenkombination vom Betriebssystem ab:
3 Wechseln Sie zu einer bestimmten Registerkarte. Hier hängt die Tastenkombination vom Betriebssystem ab: - Drücken Sie unter Windows, Chromebook oder Linux Strg + 1, um zum ersten (linken) Tab zu wechseln. Drücken Sie Strg + 2, um zur zweiten Registerkarte zu wechseln usw. bis Strg + 8;
- Drücken Sie auf einem Mac Command + 1 usw. bis Command + 8.
 4 Wechseln Sie zur letzten Registerkarte. Um zur letzten Registerkarte (ganz rechts) zu wechseln (unabhängig von der Anzahl der geöffneten Registerkarten), drücken Sie Strg + 9. Drücken Sie auf einem Mac Befehl + 9.
4 Wechseln Sie zur letzten Registerkarte. Um zur letzten Registerkarte (ganz rechts) zu wechseln (unabhängig von der Anzahl der geöffneten Registerkarten), drücken Sie Strg + 9. Drücken Sie auf einem Mac Befehl + 9.
Methode 2 von 3: So wechseln Sie die Tabs in Chrome auf einem Mobilgerät
 1 Wechseln Sie die Registerkarten auf Ihrem Android- oder iOS-Telefon. Gehen Sie dazu folgendermaßen vor:
1 Wechseln Sie die Registerkarten auf Ihrem Android- oder iOS-Telefon. Gehen Sie dazu folgendermaßen vor: - Tippen Sie auf das Symbol zum Durchsuchen von Tabs. Es sieht aus wie ein Quadrat auf Android 5+ oder zwei überlappende Quadrate auf einem iPhone. Auf Android 4 und niedriger sieht dieses Symbol aus wie ein Quadrat oder zwei sich überschneidende Rechtecke.
- Scrollen Sie durch die Registerkarten.
- Tippen Sie auf die gewünschte Registerkarte.
 2 Verwenden Sie Gesten. Sie funktionieren auf den meisten Android- und iOS-Telefonen:
2 Verwenden Sie Gesten. Sie funktionieren auf den meisten Android- und iOS-Telefonen: - Wischen Sie unter Android auf der oberen Symbolleiste nach unten, um schnell zwischen den Registerkarten zu wechseln. Oder wischen Sie von oben (von der Symbolleiste) nach unten, um die Registerkartenübersicht zu öffnen;
- Wischen Sie unter iOS vom linken oder rechten Bildschirmrand in die Mitte.
 3 Wechseln Sie die Tabs auf Ihrem Android-Tablet oder iPad. Auf einem Tablet werden alle geöffneten Registerkarten oben auf dem Bildschirm angezeigt (genau wie auf einem Computer). Klicken Sie einfach auf die gewünschte Registerkarte.
3 Wechseln Sie die Tabs auf Ihrem Android-Tablet oder iPad. Auf einem Tablet werden alle geöffneten Registerkarten oben auf dem Bildschirm angezeigt (genau wie auf einem Computer). Klicken Sie einfach auf die gewünschte Registerkarte. - Um die Reihenfolge der Registerkarten zu ändern, ziehen Sie die Registerkarte an die gewünschte Position.
Methode 3 von 3: Andere nützliche Tastenkombinationen
 1 Öffnen Sie eine geschlossene Registerkarte. Drücken Sie unter Windows, Chromebooks und Linux Strg + Umschalt + T, um den zuletzt geschlossenen Tab zu öffnen. Drücken Sie auf einem Mac Befehl + Umschalt + T.
1 Öffnen Sie eine geschlossene Registerkarte. Drücken Sie unter Windows, Chromebooks und Linux Strg + Umschalt + T, um den zuletzt geschlossenen Tab zu öffnen. Drücken Sie auf einem Mac Befehl + Umschalt + T. - Drücken Sie diese Tastenkombination weiter, um bis zu zehn kürzlich geschlossene Registerkarten zu öffnen.
 2 Öffnen Sie den Link in einem neuen inaktiven Tab. Halten Sie dazu in den meisten Betriebssystemen die Strg-Taste gedrückt und klicken Sie auf den Link; Halten Sie auf einem Mac die Befehlstaste gedrückt.
2 Öffnen Sie den Link in einem neuen inaktiven Tab. Halten Sie dazu in den meisten Betriebssystemen die Strg-Taste gedrückt und klicken Sie auf den Link; Halten Sie auf einem Mac die Befehlstaste gedrückt. - Halten Sie die Umschalttaste gedrückt, um die Registerkarte in einem neuen Fenster zu öffnen.
- Halten Sie Strg + Umschalt oder Befehl + Umschalt (auf dem Mac) gedrückt, um den Link in einem neuen aktiven Tab zu öffnen.
 3 Stecken Sie die Registerkarte fest. Klicken Sie mit der rechten Maustaste auf die Registerkarte und wählen Sie "Tab anheften" aus dem Menü. Die Registerkarte wird auf die Größe des Symbols verkleinert und die Registerkarte wird links neben allen geöffneten Registerkarten positioniert. Um einen Tab zu lösen, klicken Sie mit der rechten Maustaste darauf und wählen Sie Tab aus dem Menü aus.
3 Stecken Sie die Registerkarte fest. Klicken Sie mit der rechten Maustaste auf die Registerkarte und wählen Sie "Tab anheften" aus dem Menü. Die Registerkarte wird auf die Größe des Symbols verkleinert und die Registerkarte wird links neben allen geöffneten Registerkarten positioniert. Um einen Tab zu lösen, klicken Sie mit der rechten Maustaste darauf und wählen Sie Tab aus dem Menü aus. - Wenn Sie keine rechte Maustaste haben, halten Sie die Strg-Taste gedrückt oder tippen Sie mit zwei Fingern auf das Trackpad.
 4 Schließen Sie mehrere Tabs gleichzeitig. Klicken Sie mit der rechten Maustaste auf den Namen einer Registerkarte und wählen Sie im Menü die Option Andere Registerkarten schließen, um alle Registerkarten außer der Registerkarte zu schließen, auf die Sie geklickt haben. Wählen Sie Tabs rechts schließen, um alle Tabs rechts neben dem aktiven Tab zu schließen. Dies spart Ihnen Zeit, wenn Sie normalerweise mit Dutzenden von geöffneten Registerkarten arbeiten.
4 Schließen Sie mehrere Tabs gleichzeitig. Klicken Sie mit der rechten Maustaste auf den Namen einer Registerkarte und wählen Sie im Menü die Option Andere Registerkarten schließen, um alle Registerkarten außer der Registerkarte zu schließen, auf die Sie geklickt haben. Wählen Sie Tabs rechts schließen, um alle Tabs rechts neben dem aktiven Tab zu schließen. Dies spart Ihnen Zeit, wenn Sie normalerweise mit Dutzenden von geöffneten Registerkarten arbeiten.
Tipps
- Um mit der Maus zu einer Registerkarte zu wechseln, klicken Sie einfach auf den Namen der Registerkarte oben im Browserfenster.
Warnungen
- Wenn Sie auf eine Registerkarte klicken, berühren Sie nicht das „X“-Symbol, um sie nicht zu schließen.
- Auf vielen Telefonen und Tablets kann nur eine bestimmte Anzahl von Registerkarten geöffnet werden. Wenn dieses Limit erreicht ist, schließen Sie die Registerkarte, um eine neue zu öffnen.