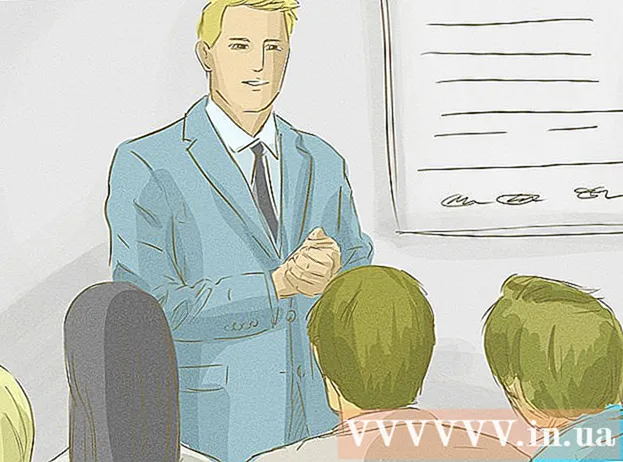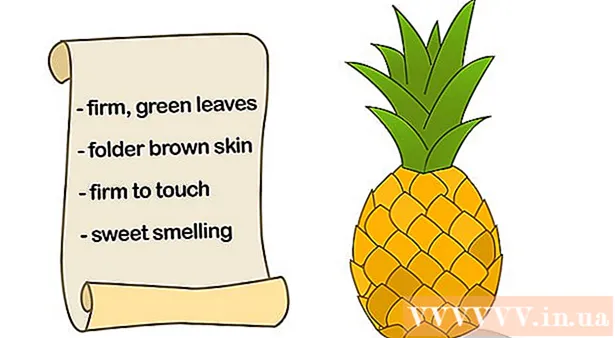Autor:
Sara Rhodes
Erstelldatum:
17 Februar 2021
Aktualisierungsdatum:
1 Juli 2024
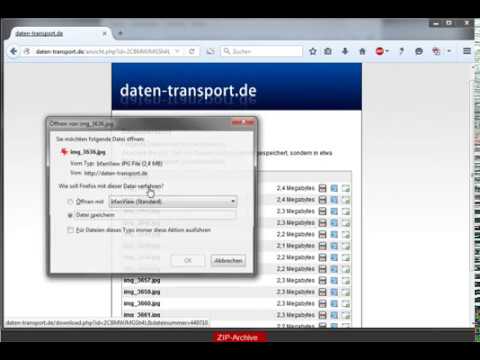
Inhalt
- Schritte
- Methode 1 von 4: Unter Windows
- Methode 2 von 4: Unter Mac OS X
- Methode 3 von 4: Auf dem iPhone
- Methode 4 von 4: Auf einem Android-Gerät
- Tipps
- Warnungen
In diesem Artikel erfahren Sie, wie Sie Dateien aus einem ZIP-Archiv in einen normalen Ordner auf Ihrem Computer verschieben. In der Regel ist es umständlich, mit Archiven zu arbeiten, wenn Sie deren Inhalt nicht extrahieren. Denken Sie daran, dass sich ZIP-Dateien von anderen Archivtypen (z. B. RAR-Dateien) unterscheiden, da Sie keine spezielle Software zum Entpacken benötigen.Um Dateien aus einem ZIP-Archiv auf einem iPhone oder Android-Gerät zu extrahieren, installieren Sie die dedizierte App.
Schritte
Methode 1 von 4: Unter Windows
 1 Suchen Sie die ZIP-Datei. Wenn Sie das Archiv aus dem Internet heruntergeladen haben, befindet es sich im Download-Ordner (z. B. im Ordner Downloads oder auf dem Desktop).
1 Suchen Sie die ZIP-Datei. Wenn Sie das Archiv aus dem Internet heruntergeladen haben, befindet es sich im Download-Ordner (z. B. im Ordner Downloads oder auf dem Desktop).  2 Doppelklicken Sie auf die Zip-Datei, um sie zu öffnen.
2 Doppelklicken Sie auf die Zip-Datei, um sie zu öffnen. 3 Klicke auf Abrufen. Diese Registerkarte befindet sich oben im ZIP-Archivfenster. Unter dieser Registerkarte wird eine Symbolleiste angezeigt.
3 Klicke auf Abrufen. Diese Registerkarte befindet sich oben im ZIP-Archivfenster. Unter dieser Registerkarte wird eine Symbolleiste angezeigt.  4 Klicke auf Alles extrahieren. Es befindet sich in der Checkout-Symbolleiste. Ein Popup-Fenster wird angezeigt.
4 Klicke auf Alles extrahieren. Es befindet sich in der Checkout-Symbolleiste. Ein Popup-Fenster wird angezeigt.  5 Klicke auf Überblick. Es befindet sich rechts neben der Adressleiste oben im Fenster Komprimierte Zip-Ordner entpacken.
5 Klicke auf Überblick. Es befindet sich rechts neben der Adressleiste oben im Fenster Komprimierte Zip-Ordner entpacken. - Überspringen Sie diesen und den nächsten Schritt, wenn Sie möchten, dass die Dateien in denselben Ordner wie die ZIP-Datei extrahiert werden. Ein neuer regulärer Ordner mit den extrahierten Dateien wird erstellt.
 6 Wählen Sie einen Ordner zum Extrahieren aus. Klicken Sie im linken Bereich auf den Ordnernamen (z. B. "Desktop"), um ihn als Ordner auszuwählen, in dem die extrahierten Dateien gespeichert werden.
6 Wählen Sie einen Ordner zum Extrahieren aus. Klicken Sie im linken Bereich auf den Ordnernamen (z. B. "Desktop"), um ihn als Ordner auszuwählen, in dem die extrahierten Dateien gespeichert werden.  7 Klicke auf Ordnerauswahl. Diese Schaltfläche befindet sich am unteren Rand des Fensters. Sie kehren zum Fenster Komprimierte Zip-Ordner entpacken zurück.
7 Klicke auf Ordnerauswahl. Diese Schaltfläche befindet sich am unteren Rand des Fensters. Sie kehren zum Fenster Komprimierte Zip-Ordner entpacken zurück.  8 Klicke auf Extrakt. Es befindet sich in der unteren rechten Ecke des Fensters. Die Dateien werden aus dem ZIP-Archiv extrahiert und in den angegebenen Ordner gesendet.
8 Klicke auf Extrakt. Es befindet sich in der unteren rechten Ecke des Fensters. Die Dateien werden aus dem ZIP-Archiv extrahiert und in den angegebenen Ordner gesendet. - Die Zeit zum Extrahieren der Dateien hängt von der Geschwindigkeit Ihres Computers und der Größe der ZIP-Datei ab.
Methode 2 von 4: Unter Mac OS X
 1 Suchen Sie die ZIP-Datei. Wenn Sie das Archiv aus dem Internet heruntergeladen haben, befindet es sich im Ordner Downloads. Um zu diesem Ordner zu navigieren, öffnen Sie ein Finder-Fenster und klicken Sie auf den Ordner Downloads auf der linken Seite des Fensters.
1 Suchen Sie die ZIP-Datei. Wenn Sie das Archiv aus dem Internet heruntergeladen haben, befindet es sich im Ordner Downloads. Um zu diesem Ordner zu navigieren, öffnen Sie ein Finder-Fenster und klicken Sie auf den Ordner Downloads auf der linken Seite des Fensters.  2 Verschieben Sie die Zip-Datei bei Bedarf. Wenn Sie das Archiv entpacken, wird sein Inhalt in einen neuen regulären Ordner kopiert, der im Ordner mit der ZIP-Datei erstellt wird. Ziehen Sie das Archiv daher in den gewünschten Ordner (zB auf den Desktop).
2 Verschieben Sie die Zip-Datei bei Bedarf. Wenn Sie das Archiv entpacken, wird sein Inhalt in einen neuen regulären Ordner kopiert, der im Ordner mit der ZIP-Datei erstellt wird. Ziehen Sie das Archiv daher in den gewünschten Ordner (zB auf den Desktop). - Wenn sich die ZIP-Datei beispielsweise auf dem Desktop befindet, wird auch auf dem Desktop ein neuer Ordner mit den extrahierten Dateien angezeigt.
- Um die Zip-Datei zu verschieben, können Sie sie auch auswählen, drücken Sie ⌘ Befehl+xUm das Archiv zu "schneiden", gehen Sie zum gewünschten Ordner und drücken Sie ⌘ Befehl+Vum das Archiv einzufügen.
 3 Doppelklicken Sie auf die Zip-Datei. Es beginnt, seinen Inhalt in den aktuellen Ordner zu extrahieren.
3 Doppelklicken Sie auf die Zip-Datei. Es beginnt, seinen Inhalt in den aktuellen Ordner zu extrahieren.  4 Warten Sie, bis alle Dateien extrahiert wurden. Die Bearbeitungszeit hängt von der Größe der ZIP-Datei ab. Wenn alle Dateien extrahiert sind, finden Sie sie in einem regulären Ordner im Archivordner; Der Name des neuen Ordners ist derselbe wie der Name des Archivs.
4 Warten Sie, bis alle Dateien extrahiert wurden. Die Bearbeitungszeit hängt von der Größe der ZIP-Datei ab. Wenn alle Dateien extrahiert sind, finden Sie sie in einem regulären Ordner im Archivordner; Der Name des neuen Ordners ist derselbe wie der Name des Archivs. - Um einen neuen Ordner zu öffnen, doppelklicken Sie darauf.
Methode 3 von 4: Auf dem iPhone
 1 Installieren Sie iZip. Starten Sie die App Store-App
1 Installieren Sie iZip. Starten Sie die App Store-App  und befolgen Sie dann diese Schritte:
und befolgen Sie dann diese Schritte: - klicken Sie auf "Suchen";
- Tippen Sie auf die Suchleiste;
- Eintreten izip und klicken Sie auf "Suchen";
- klicken Sie rechts neben "iZip" auf "Herunterladen".
- Wenn Sie dazu aufgefordert werden, geben Sie Ihre Apple ID ein oder tippen Sie auf Touch ID.
 2 Öffnen Sie die Zip-Datei. Gehen Sie in den Ordner mit der Zip-Datei oder öffnen Sie beispielsweise eine E-Mail und tippen Sie dann auf das Archiv.
2 Öffnen Sie die Zip-Datei. Gehen Sie in den Ordner mit der Zip-Datei oder öffnen Sie beispielsweise eine E-Mail und tippen Sie dann auf das Archiv. - iZip funktioniert nicht mit Archiven, die in der Dateianwendung gespeichert sind.
 3 Klicken Sie auf das Symbol
3 Klicken Sie auf das Symbol  . Es befindet sich in einer der Ecken des Bildschirms. Ein Menü wird geöffnet.
. Es befindet sich in einer der Ecken des Bildschirms. Ein Menü wird geöffnet. - Wenn Sie eine ZIP-Datei in Google Drive öffnen, klicken Sie auf ⋯> Öffnen.
 4 Klicke auf In iZip kopieren (Nach iZip kopieren). Sie finden diese Option im Popup-Menü; Möglicherweise müssen Sie durch die oberste Zeile scrollen, um diese Option zu finden. Das ZIP-Archiv wird in der iZip-App geöffnet.
4 Klicke auf In iZip kopieren (Nach iZip kopieren). Sie finden diese Option im Popup-Menü; Möglicherweise müssen Sie durch die oberste Zeile scrollen, um diese Option zu finden. Das ZIP-Archiv wird in der iZip-App geöffnet.  5 Klicke auf OK. Diese Schaltfläche befindet sich unter der Frage "Möchten Sie alle Dateien extrahieren?" (Möchten Sie alle Dateien extrahieren?). Die Dateien werden in den iZip-Anwendungsordner extrahiert; Wenn der Extraktionsprozess abgeschlossen ist, wird der Ordner geöffnet, um die extrahierten Dateien anzuzeigen.
5 Klicke auf OK. Diese Schaltfläche befindet sich unter der Frage "Möchten Sie alle Dateien extrahieren?" (Möchten Sie alle Dateien extrahieren?). Die Dateien werden in den iZip-Anwendungsordner extrahiert; Wenn der Extraktionsprozess abgeschlossen ist, wird der Ordner geöffnet, um die extrahierten Dateien anzuzeigen. - Wenn Sie nicht aufgefordert wurden, alle Dateien zu extrahieren, klicken Sie in der unteren linken Ecke des Bildschirms auf Extrahieren.
Methode 4 von 4: Auf einem Android-Gerät
 1 Installieren Sie WinZip. Starten Sie die Play Store-App
1 Installieren Sie WinZip. Starten Sie die Play Store-App  und befolgen Sie diese Schritte:
und befolgen Sie diese Schritte: - Tippen Sie auf die Suchleiste;
- Eintreten winzip;
- klicken Sie auf "WinZip - Tool zum Entpacken von Zip";
- Tippen Sie auf "Installieren";
- klicken Sie auf "Akzeptieren", wenn Sie dazu aufgefordert werden.
 2 Laden Sie die ZIP-Datei auf Ihr Android-Gerät herunter. Starten Sie dazu die Anwendung, die das Archiv speichert (z. B. einen Brief an Gmail) und klicken Sie dann auf "Herunterladen".
2 Laden Sie die ZIP-Datei auf Ihr Android-Gerät herunter. Starten Sie dazu die Anwendung, die das Archiv speichert (z. B. einen Brief an Gmail) und klicken Sie dann auf "Herunterladen".  .
.  3 Starten Sie die WinZip-Anwendung. Klicken Sie auf das schraubstockförmige Ordnersymbol.
3 Starten Sie die WinZip-Anwendung. Klicken Sie auf das schraubstockförmige Ordnersymbol. - Wenn Sie WinZip zum ersten Mal auf einem Android-Gerät ausführen, scrollen Sie durch einige Einführungsseiten und tippen Sie dann auf Start.
 4 Wählen Sie Ihren primären Speicher aus. Tippen Sie auf SD-Karte oder Interner Speicher (oder gleichwertig).
4 Wählen Sie Ihren primären Speicher aus. Tippen Sie auf SD-Karte oder Interner Speicher (oder gleichwertig).  5 Tippen Sie auf einen Ordner Downloads. Sie finden es im ausgewählten Repository.
5 Tippen Sie auf einen Ordner Downloads. Sie finden es im ausgewählten Repository. - Möglicherweise müssen Sie durch die Ordnerliste scrollen, um diesen Ordner zu finden.
 6 Wählen Sie das ZIP-Archiv aus. Aktivieren Sie das Kontrollkästchen rechts neben dem ZIP-Dateinamen.
6 Wählen Sie das ZIP-Archiv aus. Aktivieren Sie das Kontrollkästchen rechts neben dem ZIP-Dateinamen.  7 Klicken Sie auf das Symbol zum Extrahieren von Dateien. Es sieht aus wie ein Blitz und befindet sich in der oberen rechten Ecke des Bildschirms. Ein Popup-Menü wird angezeigt.
7 Klicken Sie auf das Symbol zum Extrahieren von Dateien. Es sieht aus wie ein Blitz und befindet sich in der oberen rechten Ecke des Bildschirms. Ein Popup-Menü wird angezeigt.  8 Wählen Sie einen Ordner zum Extrahieren aus. Klicken Sie auf den Speichernamen (z. B. "Interner Speicher") und wählen Sie den Ordner aus, in dem die extrahierten Dateien abgelegt werden.
8 Wählen Sie einen Ordner zum Extrahieren aus. Klicken Sie auf den Speichernamen (z. B. "Interner Speicher") und wählen Sie den Ordner aus, in dem die extrahierten Dateien abgelegt werden.  9 Klicke auf Unizp hier (Auszug in diesen Ordner). Es ist eine blaue Schaltfläche in der unteren rechten Ecke des Bildschirms. Die Dateien werden in den angegebenen Ordner extrahiert.
9 Klicke auf Unizp hier (Auszug in diesen Ordner). Es ist eine blaue Schaltfläche in der unteren rechten Ecke des Bildschirms. Die Dateien werden in den angegebenen Ordner extrahiert. - Wenn der Extraktionsprozess abgeschlossen ist, wird der Ordner geöffnet, um die extrahierten Dateien anzuzeigen.
Tipps
- Alle Versionen von Windows und Mac OS X verfügen über eine integrierte ZIP-Dekomprimierungssoftware.
- WinZip ist kostenlos, aber es gibt eine kostenpflichtige Version mit Google Drive-Unterstützung.
Warnungen
- ZIP-Archive unterscheiden sich von RAR, ISO, 7Z und anderen Archivtypen. Es ist möglich, dass die in diesem Artikel beschriebenen Methoden nicht zum Entpacken anderer Archive angewendet werden können.