Autor:
William Ramirez
Erstelldatum:
16 September 2021
Aktualisierungsdatum:
1 Juli 2024

Inhalt
Wi-Fi hält Sie in Verbindung, aber schlecht gesichertes Wi-Fi kann Ihre persönlichen Daten gefährden. Ändern Sie zum Schutz Ihrer persönlichen Daten regelmäßig das Passwort Ihres Routers. Außerdem hilft Ihnen das Ändern Ihres Passworts, Ihr Netzwerk vor kniffligen Nachbarn zu schützen! Wenn Ihre Nachbarn mit Ihnen verbunden sind, werden Sie dies wahrscheinlich bemerken, da Ihre Bandbreite sinkt, also die Geschwindigkeit. In diesem Artikel erfahren Sie, wie Sie das WLAN-Passwort ändern.
Schritte
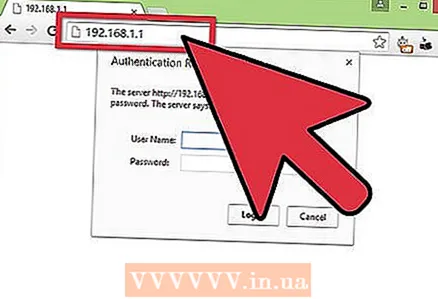 1 Öffnen Sie die Konfigurationsseite des Routers. Dies kann über einen Browser erfolgen, wenn der Computer mit einem Netzwerk verbunden ist. Wenn Sie das Passwort nicht kennen und die Konfigurationsseite nicht über WLAN öffnen können, müssen Sie sich über ein Ethernet-Kabel direkt mit dem Router verbinden. Dadurch wird die Notwendigkeit der Verwendung eines Passworts "umgangen".
1 Öffnen Sie die Konfigurationsseite des Routers. Dies kann über einen Browser erfolgen, wenn der Computer mit einem Netzwerk verbunden ist. Wenn Sie das Passwort nicht kennen und die Konfigurationsseite nicht über WLAN öffnen können, müssen Sie sich über ein Ethernet-Kabel direkt mit dem Router verbinden. Dadurch wird die Notwendigkeit der Verwendung eines Passworts "umgangen". - Router haben die folgenden Adressen: 192.168.1.1, 192.168.0.1, oder 10.0.1.1 (für Apple). Geben Sie eine der Adressen in die Adressleiste Ihres Browsers ein.
- Wenn Ihnen keine der oben genannten Adressen geholfen hat, die Konfigurationsseite des Routers zu öffnen, öffnen Sie eine Eingabeaufforderung, indem Sie die Tasten Win + R drücken und den Befehl eingeben cmd... Danach öffnet sich eine Befehlszeile, in die Sie eingeben müssen ipconfig und drücken Sie die Eingabetaste. Suchen Sie die aktive Verbindung und die Standard-Gateway-Adresse in der Liste. Dies ist die Adresse Ihres Routers.
- Wenn alles andere fehlschlägt, halten Sie die Reset-Taste etwa 30 Sekunden lang gedrückt, um die Standardeinstellungen des Routers wiederherzustellen. Suchen Sie dann die Standardkonfigurationsadresse für Ihr Routermodell und geben Sie diese in die Adressleiste Ihres Browsers ein.
- Einige Router werden mit Software geliefert (normalerweise eine Diskette).Wenn Sie die Software für den Router zuvor selbst installiert haben, können Sie diese anstelle der Browseroberfläche verwenden.
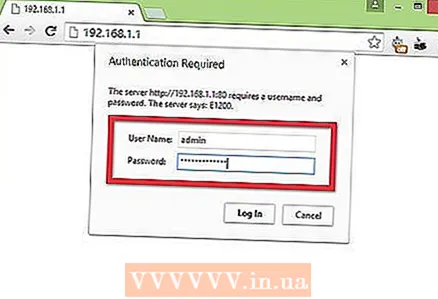 2 Geben Sie Ihren Benutzernamen und Ihr Passwort ein. Jeder Router erfordert einen Benutzernamen und ein Passwort, bevor Sie auf die Netzwerkeinstellungen zugreifen können. Wenn Sie das Passwort beim ersten Einrichten des Routers nicht geändert haben, lautet der Benutzername höchstwahrscheinlich „admin“ und das Passwort kann „admin“ oder „password“ (ohne Anführungszeichen) lauten. Verschiedene Modelle können unterschiedliche Passwörter haben. Suchen Sie daher im Internet nach Ihrem Router-Modell, um die genauen Anmeldeinformationen herauszufinden.
2 Geben Sie Ihren Benutzernamen und Ihr Passwort ein. Jeder Router erfordert einen Benutzernamen und ein Passwort, bevor Sie auf die Netzwerkeinstellungen zugreifen können. Wenn Sie das Passwort beim ersten Einrichten des Routers nicht geändert haben, lautet der Benutzername höchstwahrscheinlich „admin“ und das Passwort kann „admin“ oder „password“ (ohne Anführungszeichen) lauten. Verschiedene Modelle können unterschiedliche Passwörter haben. Suchen Sie daher im Internet nach Ihrem Router-Modell, um die genauen Anmeldeinformationen herauszufinden. - Wenn Sie Ihr Passwort für längere Zeit geändert und vergessen haben oder wenn Sie den Router einer anderen Person erhalten haben und der Vorbesitzer ihn nicht auf die Werkseinstellungen zurückgesetzt hat, dann halten Sie die Reset-Taste etwa 30 Sekunden lang gedrückt. Dadurch wird der Router auf die Standardeinstellungen zurückgesetzt, sodass Sie den ursprünglichen Benutzernamen und das Kennwort zum Anmelden eingeben können.
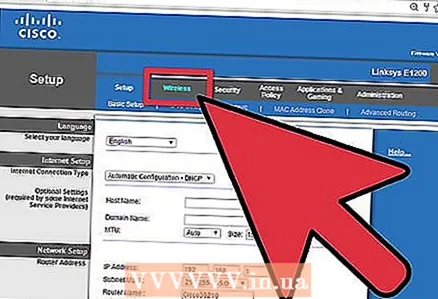 3 Klicken Sie auf die Registerkarte Drahtlos. Sobald Sie die Seite mit den Router-Einstellungen aufgerufen haben, suchen Sie die Registerkarte Wireless. Der genaue Name der Registerkarte hängt vom Hersteller ab, meistens ist es jedoch "Wireless" oder "Wireless Settings / Setup".
3 Klicken Sie auf die Registerkarte Drahtlos. Sobald Sie die Seite mit den Router-Einstellungen aufgerufen haben, suchen Sie die Registerkarte Wireless. Der genaue Name der Registerkarte hängt vom Hersteller ab, meistens ist es jedoch "Wireless" oder "Wireless Settings / Setup". - Wenn sich auf der Registerkarte Wireless mehrere Elemente befinden, öffnen Sie Wireless Security.
 4 Ändern Sie Ihr Passwort. Suchen Sie ein Fenster mit dem Titel "Passwort", "Passphrase" oder "Gemeinsamer Schlüssel". Hier müssen Sie Ihr neues Passwort eingeben. Bei einigen Routern muss das Passwort zweimal eingegeben werden, um sicherzustellen, dass Sie es richtig eingegeben haben.
4 Ändern Sie Ihr Passwort. Suchen Sie ein Fenster mit dem Titel "Passwort", "Passphrase" oder "Gemeinsamer Schlüssel". Hier müssen Sie Ihr neues Passwort eingeben. Bei einigen Routern muss das Passwort zweimal eingegeben werden, um sicherzustellen, dass Sie es richtig eingegeben haben. - Überlegen Sie sich ein starkes Passwort, das schwer, wenn nicht sogar unmöglich (was besser ist) zu erraten ist. Es sollte nicht mit etwas Persönlichem in Verbindung gebracht werden, es ist notwendig, eine große Anzahl von Zahlen, verschiedenen Fällen und Symbolen wie "!", "$" und "#" zu verwenden.
- Ein komplexes Passwort darf nicht kürzer als acht Zeichen sein.
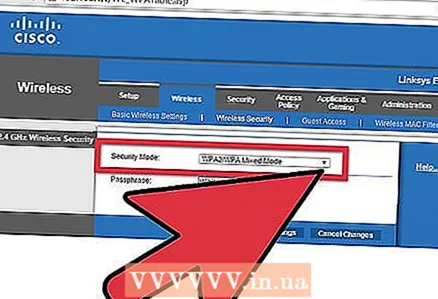 5 Überprüfen Sie den Sicherheitstyp. Es gibt drei Haupttypen der drahtlosen Verschlüsselung: WEP, WPA und WPA2. Für maximale Netzwerksicherheit verwenden Sie am besten WPA2. Ältere Router können Probleme mit der Verbindung über WPA2 haben, verwenden Sie daher WPA oder WPA / WPA2. Es wird dringend davon abgeraten, die WEP-Verschlüsselung zu verwenden, da diese sehr leicht zu knacken ist (ein WEP-Passwort kann in weniger als 30 Minuten geknackt werden).
5 Überprüfen Sie den Sicherheitstyp. Es gibt drei Haupttypen der drahtlosen Verschlüsselung: WEP, WPA und WPA2. Für maximale Netzwerksicherheit verwenden Sie am besten WPA2. Ältere Router können Probleme mit der Verbindung über WPA2 haben, verwenden Sie daher WPA oder WPA / WPA2. Es wird dringend davon abgeraten, die WEP-Verschlüsselung zu verwenden, da diese sehr leicht zu knacken ist (ein WEP-Passwort kann in weniger als 30 Minuten geknackt werden). 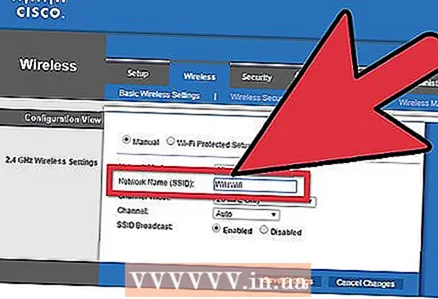 6 Ändern Sie den Netzwerknamen. Sobald Sie sich in den Einstellungen befinden, sollten Sie sich die Zeit nehmen, den Netzwerknamen zu ändern, falls Sie dies noch nicht getan haben. Der Name sollte keine persönlichen Informationen enthalten, da er in der Reichweite Ihres Netzwerks sichtbar ist. Die Namensänderung verhindert, dass Personen versuchen, sich mit Ihrem Netzwerk zu verbinden. Router mit dem Standard-Netzwerknamen sind viel einfacher zu hacken.
6 Ändern Sie den Netzwerknamen. Sobald Sie sich in den Einstellungen befinden, sollten Sie sich die Zeit nehmen, den Netzwerknamen zu ändern, falls Sie dies noch nicht getan haben. Der Name sollte keine persönlichen Informationen enthalten, da er in der Reichweite Ihres Netzwerks sichtbar ist. Die Namensänderung verhindert, dass Personen versuchen, sich mit Ihrem Netzwerk zu verbinden. Router mit dem Standard-Netzwerknamen sind viel einfacher zu hacken. 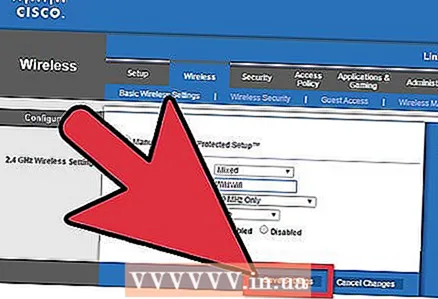 7 Speichern Sie die Einstellungen. Klicken Sie nach Eingabe des neuen Passworts auf die Schaltfläche Übernehmen oder Speichern. Die Schaltfläche befindet sich bei verschiedenen Routern unterschiedlich, meistens jedoch am Anfang oder am Ende der Seite. Die Änderungen werden nach einigen Sekunden wirksam, in denen die mit dem Netzwerk verbundenen Geräte getrennt werden.
7 Speichern Sie die Einstellungen. Klicken Sie nach Eingabe des neuen Passworts auf die Schaltfläche Übernehmen oder Speichern. Die Schaltfläche befindet sich bei verschiedenen Routern unterschiedlich, meistens jedoch am Anfang oder am Ende der Seite. Die Änderungen werden nach einigen Sekunden wirksam, in denen die mit dem Netzwerk verbundenen Geräte getrennt werden. - Nachdem Sie die Einstellungen geändert haben, können Sie sich mit dem neuen Kennwort mit dem drahtlosen Netzwerk verbinden.
Tipps
- Ändern Sie den Netzwerknamen in einen anderen als Ihren echten Namen. Personen in Reichweite Ihres Netzwerks sehen seinen Namen.
Warnungen
- Stellen Sie sicher, dass Ihr Passwort stark ist. Verwenden Sie niemals Passwörter: "Passwort", "12345", Daten und Namen, die leicht zu erraten sind, und verlassen Sie den Router nie ohne Passwort!
Ähnliche Artikel
- So ändern Sie das Passwort auf dem DLink WiFi-Router
- So erstellen Sie ein drahtloses Netzwerk
- So setzen Sie ein WLAN-Passwort
- So ändern Sie den Namen des drahtlosen Netzwerks
- So finden Sie ein vergessenes WLAN-Passwort



