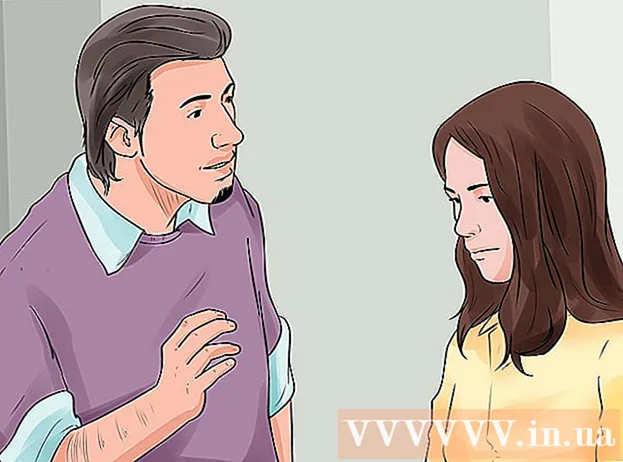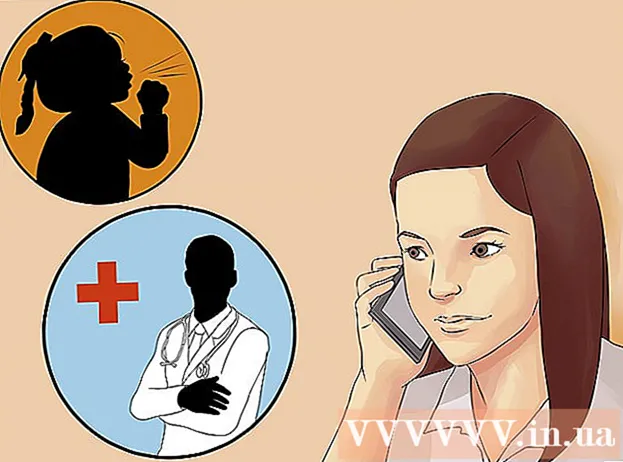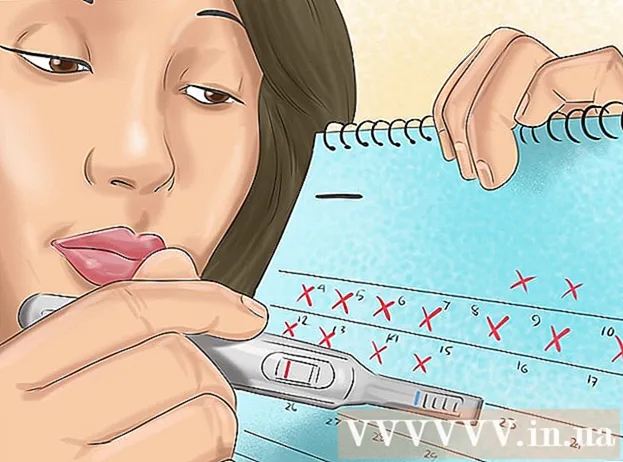Autor:
Florence Bailey
Erstelldatum:
20 Marsch 2021
Aktualisierungsdatum:
1 Juli 2024

Inhalt
Mit Twitter können Sie Ihre Homepage und Ihr Profil anpassen, indem Sie Ihre eigenen Bilder hinzufügen. In der Computerversion der Site können Sie den Hintergrund Ihrer Seite ändern, den nur Sie sehen. Sie können auch das Header-Bild für jeden ändern, der Ihre Profilseite besucht.
Schritte
Methode 1 von 2: Ändern Sie den Hintergrund
 1 Gehen Sie auf Ihrem Computer zu Twitter. Der Hintergrund kann nur in der Computerversion der Site geändert werden und ist nur für Sie sichtbar.
1 Gehen Sie auf Ihrem Computer zu Twitter. Der Hintergrund kann nur in der Computerversion der Site geändert werden und ist nur für Sie sichtbar. - Wenn Sie die Kopfzeile ändern möchten (die jeder Benutzer sehen kann, der sich in Ihrem Profil anmeldet), klicken Sie hier.
 2 Klicken Sie oben rechts im Fenster auf Ihren Avatar. Wählen Sie "Einstellungen" aus dem Dropdown-Menü.
2 Klicken Sie oben rechts im Fenster auf Ihren Avatar. Wählen Sie "Einstellungen" aus dem Dropdown-Menü.  3 Öffnen Sie im linken Menü den Reiter "Darstellung". Hier können Sie das Aussehen Ihres Twitter-Profils anpassen.
3 Öffnen Sie im linken Menü den Reiter "Darstellung". Hier können Sie das Aussehen Ihres Twitter-Profils anpassen.  4 Wählen Sie einen Standardhintergrund. Twitter bietet eine Vielzahl von Standardhintergründen zur Auswahl. Der Hintergrund ändert nicht nur das Hintergrundbild, sondern auch das Farbschema.
4 Wählen Sie einen Standardhintergrund. Twitter bietet eine Vielzahl von Standardhintergründen zur Auswahl. Der Hintergrund ändert nicht nur das Hintergrundbild, sondern auch das Farbschema.  5 Lade ein Bild von deinem Computer hoch. Wenn Sie Ihr eigenes Bild als Hintergrund verwenden möchten, wählen Sie Bild auswählen aus dem Dropdown-Menü Hintergrund ändern. Danach können Sie ein Bild auf Ihrem Computer auswählen.
5 Lade ein Bild von deinem Computer hoch. Wenn Sie Ihr eigenes Bild als Hintergrund verwenden möchten, wählen Sie Bild auswählen aus dem Dropdown-Menü Hintergrund ändern. Danach können Sie ein Bild auf Ihrem Computer auswählen. - Beachten Sie, dass der Hintergrund nur für Sie sichtbar ist. Anweisungen zum Einrichten einer für alle sichtbaren Kopfzeile finden Sie im nächsten Abschnitt.
 6 Verwenden Sie eine feste Füllung für den Hintergrund. Wenn Sie als Hintergrund eine feste Füllung einstellen möchten, öffnen Sie das Drop-Down-Menü „Hintergrund ändern“ und wählen Sie „Löschen“. Geben Sie die Farbe als Hexadezimalcode in das Feld Hintergrundfarbe ein.
6 Verwenden Sie eine feste Füllung für den Hintergrund. Wenn Sie als Hintergrund eine feste Füllung einstellen möchten, öffnen Sie das Drop-Down-Menü „Hintergrund ändern“ und wählen Sie „Löschen“. Geben Sie die Farbe als Hexadezimalcode in das Feld Hintergrundfarbe ein.
Methode 2 von 2: Kopfzeile ändern
 1 Öffnen Sie Ihre Profilseite. Ein Hut oder, wie er in einigen sozialen Netzwerken auch genannt wird, ein „Cover“ ist ein Bild, das auf einer Profilseite über dem Namen eines Nutzers erscheint. Es erscheint sowohl auf Desktop- als auch auf mobilen Twitter.
1 Öffnen Sie Ihre Profilseite. Ein Hut oder, wie er in einigen sozialen Netzwerken auch genannt wird, ein „Cover“ ist ein Bild, das auf einer Profilseite über dem Namen eines Nutzers erscheint. Es erscheint sowohl auf Desktop- als auch auf mobilen Twitter. - Computerversion - Klicken Sie oben rechts auf Ihren Avatar und wählen Sie "Profil".
- mobile Version - Drücken Sie die Taste ⋮ und dann auf Ihren Namen.
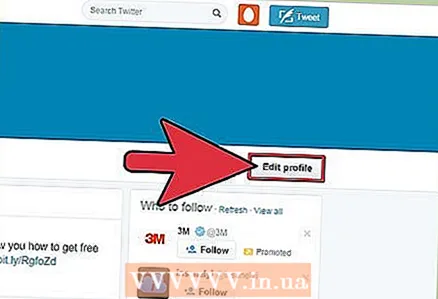 2 Öffnen Sie den Profileditor. Hier können Sie Ihre Profilinformationen ändern.
2 Öffnen Sie den Profileditor. Hier können Sie Ihre Profilinformationen ändern. - Computerversion - Klicken Sie auf die Schaltfläche "Profil ändern". Es befindet sich auf der rechten Seite Ihrer Profilseite.
- mobile Version - Klicken Sie rechts neben dem Avatar auf die Schaltfläche "Profil ändern".
 3 Öffnen Sie den Header-Editor. Hier können Sie das Header-Bild ändern.
3 Öffnen Sie den Header-Editor. Hier können Sie das Header-Bild ändern. - Computerversion - Klicken Sie in der Mitte der bestehenden Kopfzeile auf die Schaltfläche "Kopfzeile hinzufügen".
- mobile Version - Klicken Sie auf "Hut".
 4 Wählen Sie das gewünschte Bild aus. Die Kopfzeile ist für alle Benutzer sichtbar, verwenden Sie also keine Bilder, die dazu führen könnten, dass Ihr Konto gesperrt wird. Das heißt, es darf nicht pornografisch oder rechtswidrig sein.
4 Wählen Sie das gewünschte Bild aus. Die Kopfzeile ist für alle Benutzer sichtbar, verwenden Sie also keine Bilder, die dazu führen könnten, dass Ihr Konto gesperrt wird. Das heißt, es darf nicht pornografisch oder rechtswidrig sein. - Computerversion - die verfügbaren Bilder auf einem Computer anzeigen. Wenn Sie ein Image aus dem Internet installieren möchten, müssen Sie es zuerst herunterladen.
- mobile Version - Stöbern Sie auf der Suche nach einem passenden Bild in der Galerie oder im Film. Alternativ können Sie mit der integrierten Kamera ein neues Foto aufnehmen.
 5 Passen Sie die Größe und Position des Bildes an. Um den perfekten Header zu erhalten, können Sie das Bild frei verschieben und skalieren.
5 Passen Sie die Größe und Position des Bildes an. Um den perfekten Header zu erhalten, können Sie das Bild frei verschieben und skalieren. - Computerversion - Bewegen Sie den Schieberegler unter dem Bild, um hinein- oder herauszuzoomen. Ziehen Sie das Bild, um es neu zu positionieren.
- mobile Version - Verwenden Sie zum Vergrößern oder Verkleinern eine Kneifbewegung mit zwei Fingern. Ziehen Sie das Bild, um es neu zu positionieren.
 6 Speichern Sie Ihre Änderungen. Die neue Obergrenze tritt sofort in Kraft.
6 Speichern Sie Ihre Änderungen. Die neue Obergrenze tritt sofort in Kraft. - Computerversion - Um die Änderungen zu bestätigen, klicken Sie auf die Schaltfläche "Übernehmen" und dann auf die Option "Änderungen speichern".
- mobile Version - Doppelklicken Sie auf "Speichern", um die Änderungen zu speichern.