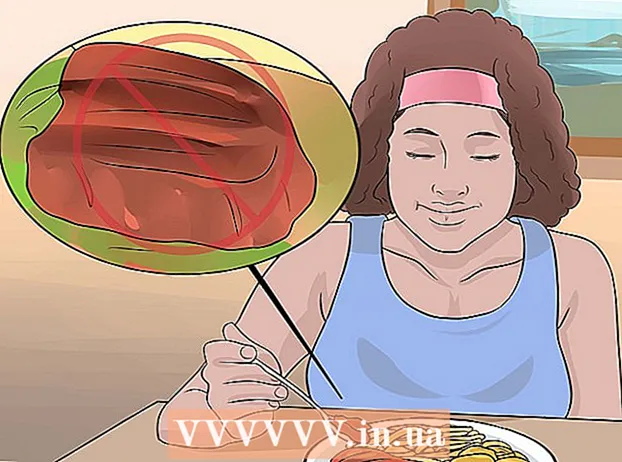Autor:
Virginia Floyd
Erstelldatum:
5 August 2021
Aktualisierungsdatum:
22 Juni 2024

Inhalt
In diesem Artikel erfahren Sie, wie Sie die Hintergrundfarbe in Adobe Illustrator ändern.
Schritte
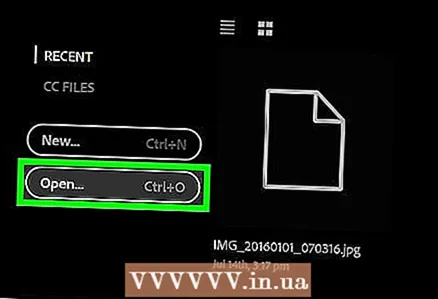 1 Öffnen Sie das Bild in Adobe Illustrator. Doppelklicken Sie dazu auf das gelbe „Ai“-Symbol und klicken Sie dann in der Menüleiste (am oberen Bildschirmrand) auf Datei> Öffnen. Wählen Sie das Bild aus, dessen Hintergrundfarbe Sie ändern möchten, und klicken Sie dann auf Öffnen.
1 Öffnen Sie das Bild in Adobe Illustrator. Doppelklicken Sie dazu auf das gelbe „Ai“-Symbol und klicken Sie dann in der Menüleiste (am oberen Bildschirmrand) auf Datei> Öffnen. Wählen Sie das Bild aus, dessen Hintergrundfarbe Sie ändern möchten, und klicken Sie dann auf Öffnen.  2 Klicke auf Datei in der Menüleiste.
2 Klicke auf Datei in der Menüleiste. 3 Klicke auf Dokumentoptionen. Es befindet sich am unteren Rand des Dropdown-Menüs.
3 Klicke auf Dokumentoptionen. Es befindet sich am unteren Rand des Dropdown-Menüs.  4 Aktivieren Sie das Kontrollkästchen neben der Option Simulieren Sie farbiges Papier. Es befindet sich im Abschnitt Transparenzoptionen.
4 Aktivieren Sie das Kontrollkästchen neben der Option Simulieren Sie farbiges Papier. Es befindet sich im Abschnitt Transparenzoptionen.  5 Klicken Sie auf das obere Feld mit einem Farbfeld. Es befindet sich auf der rechten Seite des Abschnitts Transparenzeinstellungen (links neben dem Netzbild).
5 Klicken Sie auf das obere Feld mit einem Farbfeld. Es befindet sich auf der rechten Seite des Abschnitts Transparenzeinstellungen (links neben dem Netzbild).  6 Wählen Sie eine Hintergrundfarbe. Klicken Sie dazu auf die gewünschte Farbe in der Palette und passen Sie deren Sättigung mit dem Schieberegler an.
6 Wählen Sie eine Hintergrundfarbe. Klicken Sie dazu auf die gewünschte Farbe in der Palette und passen Sie deren Sättigung mit dem Schieberegler an. - Wenn Sie fertig sind, wird die ausgewählte Farbe im Farbfeld in der unteren linken Ecke des Dialogfelds angezeigt.
 7 Klicken Sie auf das Farbfeld und ziehen Sie es auf das leere Quadrat. In den leeren Quadraten rechts neben dem Farbfeld können Sie benutzerdefinierte Farben speichern.
7 Klicken Sie auf das Farbfeld und ziehen Sie es auf das leere Quadrat. In den leeren Quadraten rechts neben dem Farbfeld können Sie benutzerdefinierte Farben speichern.  8 Schließen Sie den Dialog. Klicken Sie unter Windows auf X und unter Mac OS X auf den roten Kreis in der Ecke des Dialogfelds.
8 Schließen Sie den Dialog. Klicken Sie unter Windows auf X und unter Mac OS X auf den roten Kreis in der Ecke des Dialogfelds. 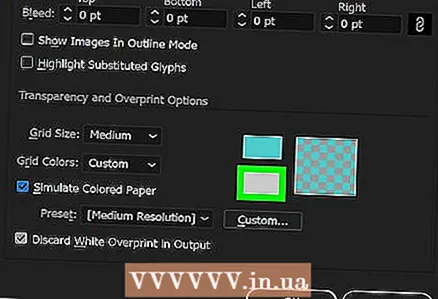 9 Klicken Sie auf das untere Farbfeld. Es befindet sich auf der rechten Seite des Abschnitts Transparenzeinstellungen (links neben dem Netzbild).
9 Klicken Sie auf das untere Farbfeld. Es befindet sich auf der rechten Seite des Abschnitts Transparenzeinstellungen (links neben dem Netzbild).  10 Klicken Sie auf die Farbe, die Sie gerade gespeichert haben. Sie finden es in dem kleinen Quadrat unten rechts im Dialogfeld (in dem Quadrat, in das Sie die gewünschte Farbe gezogen haben). Das Farbfeldfenster (in der unteren linken Ecke des Dialogfelds) zeigt dieselbe Farbe wie das kleine Quadrat.
10 Klicken Sie auf die Farbe, die Sie gerade gespeichert haben. Sie finden es in dem kleinen Quadrat unten rechts im Dialogfeld (in dem Quadrat, in das Sie die gewünschte Farbe gezogen haben). Das Farbfeldfenster (in der unteren linken Ecke des Dialogfelds) zeigt dieselbe Farbe wie das kleine Quadrat.  11 Schließen Sie den Dialog. Klicken Sie unter Windows auf X und unter Mac OS X auf den roten Kreis in der Ecke des Dialogfelds. Die Farbfelder und das Raster zeigen die gewünschte Farbe an.
11 Schließen Sie den Dialog. Klicken Sie unter Windows auf X und unter Mac OS X auf den roten Kreis in der Ecke des Dialogfelds. Die Farbfelder und das Raster zeigen die gewünschte Farbe an.  12 Klicke auf OK, um das Dialogfeld Dokumentoptionen zu schließen.
12 Klicke auf OK, um das Dialogfeld Dokumentoptionen zu schließen.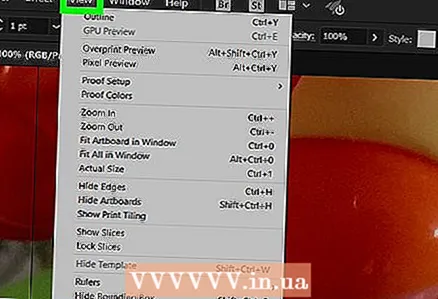 13 Klicke auf Sicht in der Menüleiste.
13 Klicke auf Sicht in der Menüleiste. 14 Klicke auf Transparenzraster anzeigen. Es befindet sich am unteren Rand des Dropdown-Menüs. Die Hintergrundfarbe ändert sich in die Farbe Ihrer Wahl.
14 Klicke auf Transparenzraster anzeigen. Es befindet sich am unteren Rand des Dropdown-Menüs. Die Hintergrundfarbe ändert sich in die Farbe Ihrer Wahl. - Alle Elemente, deren Füll- oder Rahmenfarbe (einschließlich Weiß) nicht mit der Hintergrundfarbe übereinstimmt, werden sichtbar.