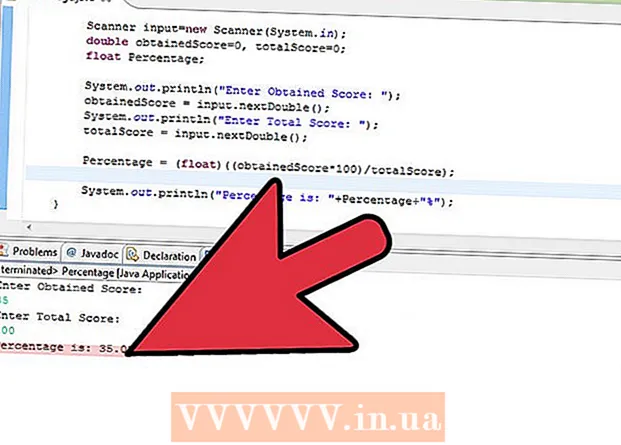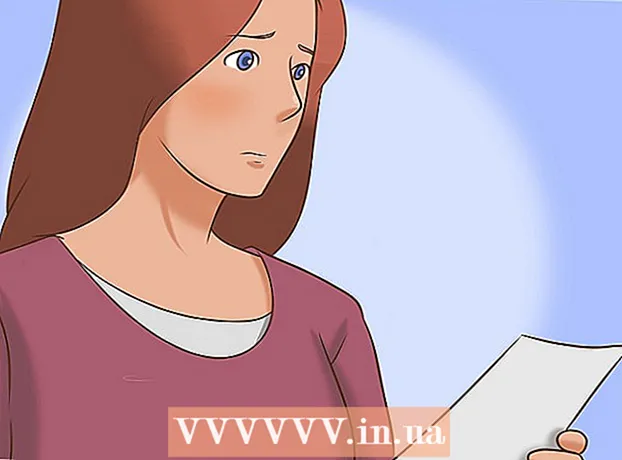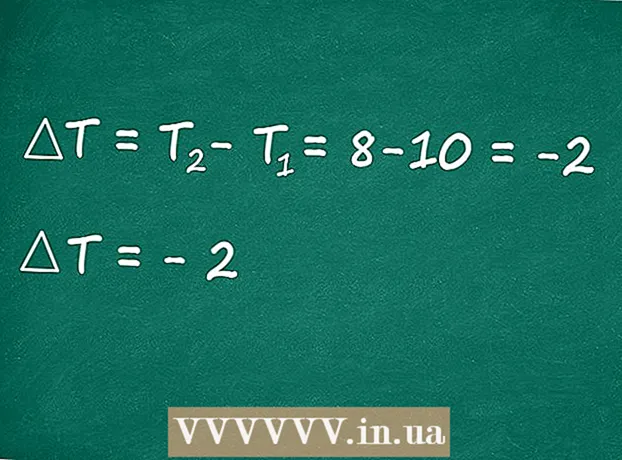Autor:
Gregory Harris
Erstelldatum:
10 April 2021
Aktualisierungsdatum:
1 Juli 2024
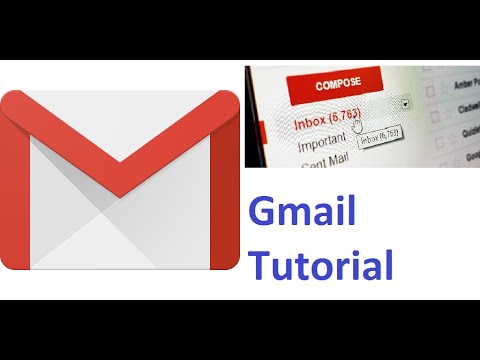
Inhalt
In diesem Artikel erfahren Sie, wie Sie vordefinierte Antwortvorlagen in Gmail verwenden, um auf bestimmte E-Mails zu antworten. Denken Sie daran, dass Antwortvorlagen nicht für alle E-Mails verfügbar sind, aber Sie können diese Vorlagen verwenden, um schnell auf einige E-Mails zu antworten, sowohl auf Ihrem Computer als auch auf Ihrem Mobilgerät.
Schritte
Methode 1 von 2: Auf dem Computer
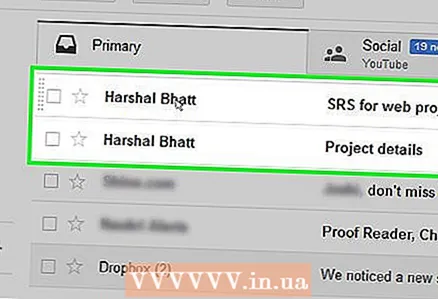 1 Verstehen Sie, für welche E-Mails Antwortvorlagen verfügbar sind. Vorlagen können nicht auf alle E-Mails angewendet werden, sondern nur auf solche, die standardmäßig beantwortet werden können (laut Google).
1 Verstehen Sie, für welche E-Mails Antwortvorlagen verfügbar sind. Vorlagen können nicht auf alle E-Mails angewendet werden, sondern nur auf solche, die standardmäßig beantwortet werden können (laut Google). 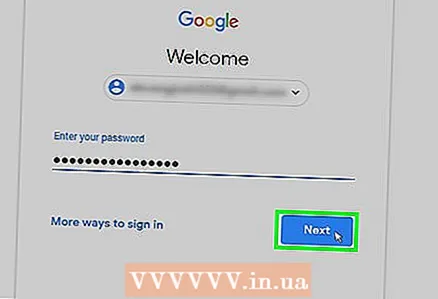 2 Öffnen Sie Google Mail. Rufen Sie im Webbrowser Ihres Computers https://www.gmail.com/ auf. Ihr Gmail-Posteingang wird geöffnet, wenn Sie bereits angemeldet sind.
2 Öffnen Sie Google Mail. Rufen Sie im Webbrowser Ihres Computers https://www.gmail.com/ auf. Ihr Gmail-Posteingang wird geöffnet, wenn Sie bereits angemeldet sind. - Wenn Sie noch nicht bei Ihrem Konto angemeldet sind, geben Sie Ihre E-Mail-Adresse und Ihr Passwort ein.
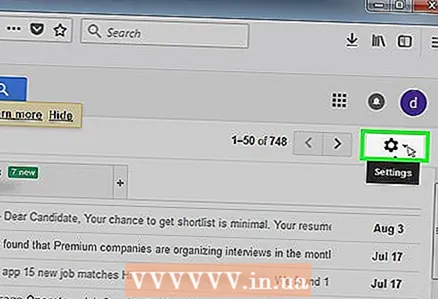 3 Klicken Sie auf das Zahnradsymbol
3 Klicken Sie auf das Zahnradsymbol  . Es befindet sich in der oberen rechten Ecke der Seite. Ein Menü wird geöffnet.
. Es befindet sich in der oberen rechten Ecke der Seite. Ein Menü wird geöffnet. 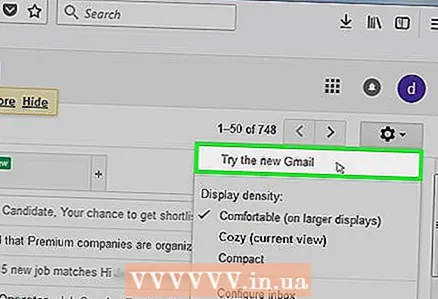 4 Aktualisieren Sie auf eine neuere Version von Gmail (falls erforderlich). Wenn oben im Menü eine Option zum Testen einer neuen Version von Gmail angezeigt wird, klicken Sie darauf, warten Sie, bis die neue Version Ihres Postfachs geladen ist, und klicken Sie dann auf das Zahnradsymbol.
4 Aktualisieren Sie auf eine neuere Version von Gmail (falls erforderlich). Wenn oben im Menü eine Option zum Testen einer neuen Version von Gmail angezeigt wird, klicken Sie darauf, warten Sie, bis die neue Version Ihres Postfachs geladen ist, und klicken Sie dann auf das Zahnradsymbol. - Wenn Sie oben im Menü die Option Zum klassischen Gmail wechseln sehen, verwenden Sie die neuere Version von Gmail.
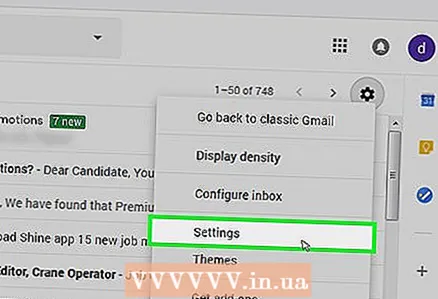 5 Klicke auf Einstellungen. Diese Option befindet sich im Menü. Die Seite Einstellungen wird geöffnet.
5 Klicke auf Einstellungen. Diese Option befindet sich im Menü. Die Seite Einstellungen wird geöffnet. 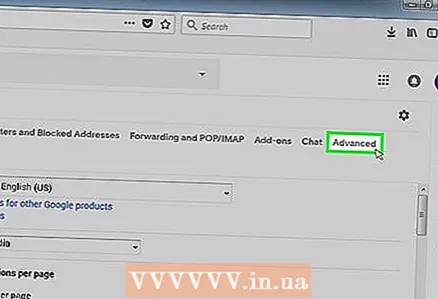 6 Klicke auf Erweitert. Es ist eine Registerkarte oben auf der Seite. BERATUNG DES SPEZIALISTEN
6 Klicke auf Erweitert. Es ist eine Registerkarte oben auf der Seite. BERATUNG DES SPEZIALISTEN „Sie können einen Autoresponder über die „Einstellungen“ von Gmail einrichten. Oder Sie können Add-Ons wie Mixmax verwenden, um E-Mails zu verarbeiten."

Marc Crabbé
Google Suite-Spezialist Mark Krabbe ist Übersetzer und internationaler Projektmanager. Nutzt seit 2011 die Google Suite im Projektmanagement. Marc Crabbé
Marc Crabbé
Google Suite-Spezialist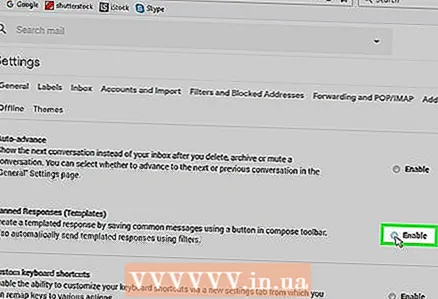 7 Antwortvorlagen aktivieren. Aktivieren Sie das Kontrollkästchen neben "Aktivieren" neben der Option "Antwortvorlagen".
7 Antwortvorlagen aktivieren. Aktivieren Sie das Kontrollkästchen neben "Aktivieren" neben der Option "Antwortvorlagen". 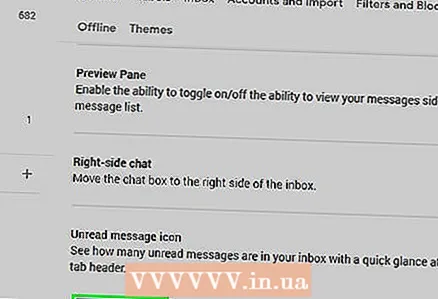 8 Scrolle nach unten und tippe auf Änderungen speichern. Diese Schaltfläche befindet sich unten auf der Seite. Die Einstellungen werden gespeichert und die Antwortvorlagen können auf die entsprechenden Briefe angewendet werden.
8 Scrolle nach unten und tippe auf Änderungen speichern. Diese Schaltfläche befindet sich unten auf der Seite. Die Einstellungen werden gespeichert und die Antwortvorlagen können auf die entsprechenden Briefe angewendet werden. 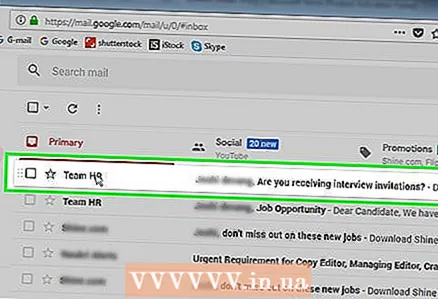 9 Öffne den Brief. Suchen Sie den Brief, auf den Sie eine Antwortvorlage geben möchten, und klicken Sie dann auf den Brief, um ihn zu öffnen.
9 Öffne den Brief. Suchen Sie den Brief, auf den Sie eine Antwortvorlage geben möchten, und klicken Sie dann auf den Brief, um ihn zu öffnen. 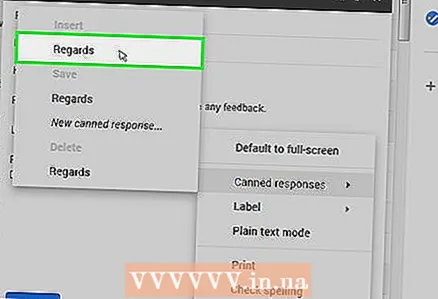 10 Wählen Sie eine vorgefertigte Antwort. Wenn Sie eine Antwortvorlage auf den Brief anwenden können, wird am Ende des Briefs eine Liste mit Antworten angezeigt. Klicken Sie auf die gewünschte Antwort - diese wird im Feld "Antworten" angezeigt.
10 Wählen Sie eine vorgefertigte Antwort. Wenn Sie eine Antwortvorlage auf den Brief anwenden können, wird am Ende des Briefs eine Liste mit Antworten angezeigt. Klicken Sie auf die gewünschte Antwort - diese wird im Feld "Antworten" angezeigt. - Wenn sich am Ende der E-Mail keine Antwortvorlagen befinden, können Sie keine vorgefertigte Antwort verwenden.
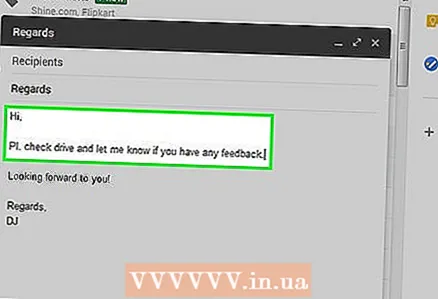 11 Geben Sie zusätzlichen Text ein. Wenn Sie eine der vordefinierten Antworten auswählen, wird die E-Mail nicht gesendet. Geben Sie daher im Feld "Antworten" (wenn Sie möchten) zusätzlichen Text ein.
11 Geben Sie zusätzlichen Text ein. Wenn Sie eine der vordefinierten Antworten auswählen, wird die E-Mail nicht gesendet. Geben Sie daher im Feld "Antworten" (wenn Sie möchten) zusätzlichen Text ein. 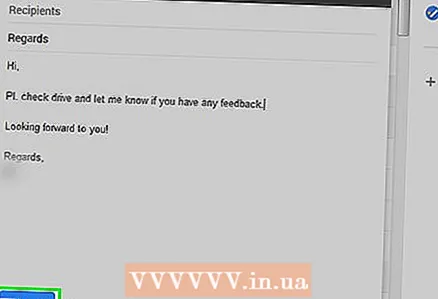 12 Klicke auf senden. Diese Schaltfläche befindet sich unten auf der Seite. Eine allgemeine Antwort wird an den Empfänger gesendet.
12 Klicke auf senden. Diese Schaltfläche befindet sich unten auf der Seite. Eine allgemeine Antwort wird an den Empfänger gesendet.
Methode 2 von 2: Auf einem Mobilgerät
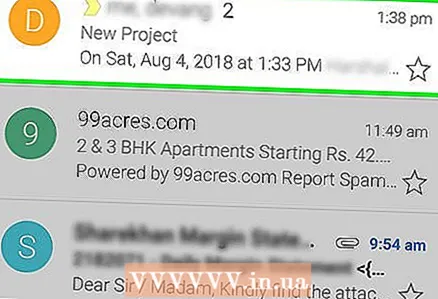 1 Verstehen Sie, für welche E-Mails Antwortvorlagen verfügbar sind. Vorlagen können nicht auf alle E-Mails angewendet werden, sondern nur auf solche, die standardmäßig beantwortet werden können (laut Google).
1 Verstehen Sie, für welche E-Mails Antwortvorlagen verfügbar sind. Vorlagen können nicht auf alle E-Mails angewendet werden, sondern nur auf solche, die standardmäßig beantwortet werden können (laut Google). 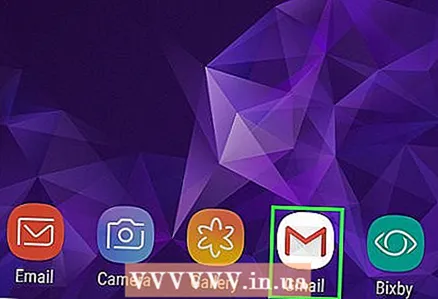 2 Starten Sie die Gmail-App. Klicken Sie auf das weiße Symbol mit einem roten "M". Ihr Gmail-Posteingang wird geöffnet, wenn Sie bereits angemeldet sind.
2 Starten Sie die Gmail-App. Klicken Sie auf das weiße Symbol mit einem roten "M". Ihr Gmail-Posteingang wird geöffnet, wenn Sie bereits angemeldet sind. - Wenn Sie noch nicht bei Ihrem Konto angemeldet sind, geben Sie Ihre E-Mail-Adresse und Ihr Passwort ein.
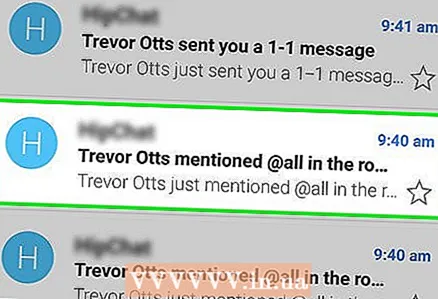 3 Öffne den Brief. Suchen Sie die E-Mail, auf die Sie eine allgemeine Antwort geben möchten, und tippen Sie dann auf die E-Mail.
3 Öffne den Brief. Suchen Sie die E-Mail, auf die Sie eine allgemeine Antwort geben möchten, und tippen Sie dann auf die E-Mail. - Der Brief muss von einer anderen Person an Sie gesendet werden. Sie können keine Antwortvorlagen auf Ihre eigene E-Mail anwenden.
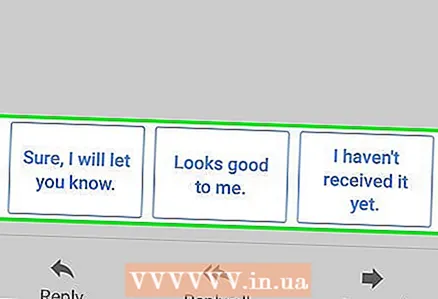 4 Überprüfen Sie die vorgefertigten Antworten. Wenn Sie eine Antwortvorlage auf den Brief anwenden können, wird am Ende des Briefs eine Liste mit Antworten angezeigt.
4 Überprüfen Sie die vorgefertigten Antworten. Wenn Sie eine Antwortvorlage auf den Brief anwenden können, wird am Ende des Briefs eine Liste mit Antworten angezeigt. 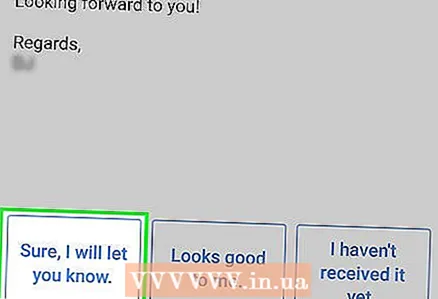 5 Wählen Sie eine allgemeine Antwort. Tippen Sie dazu auf die Antwort in der Liste unter dem Buchstaben.
5 Wählen Sie eine allgemeine Antwort. Tippen Sie dazu auf die Antwort in der Liste unter dem Buchstaben. 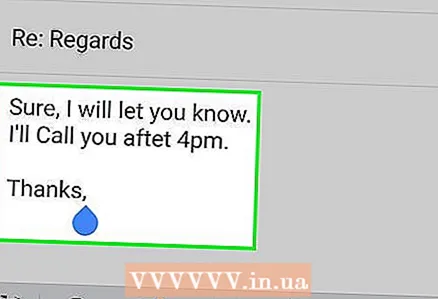 6 Geben Sie zusätzlichen Text ein. Wenn Sie eine der vordefinierten Antworten auswählen, wird die E-Mail nicht gesendet. Geben Sie also zusätzlichen Text ein (wenn Sie möchten).
6 Geben Sie zusätzlichen Text ein. Wenn Sie eine der vordefinierten Antworten auswählen, wird die E-Mail nicht gesendet. Geben Sie also zusätzlichen Text ein (wenn Sie möchten). 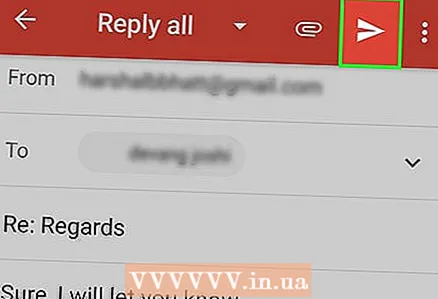 7 Klicken Sie auf "Senden"
7 Klicken Sie auf "Senden"  . Es ist ein Papierfliegersymbol in der oberen rechten Ecke des Bildschirms. Eine allgemeine Antwort wird an den Empfänger gesendet.
. Es ist ein Papierfliegersymbol in der oberen rechten Ecke des Bildschirms. Eine allgemeine Antwort wird an den Empfänger gesendet.
Tipps
- Obwohl die Antwortvorlagen gut geschrieben sind, stimmen sie manchmal nicht mit dem Inhalt der E-Mail überein.
Warnungen
- Antwortvorlagen sind nicht immer verfügbar. Wenn Sie eine E-Mail geöffnet haben und am Ende des Briefes keine vorgefertigten Antworten stehen, können Sie keine Antwortvorlage verwenden.