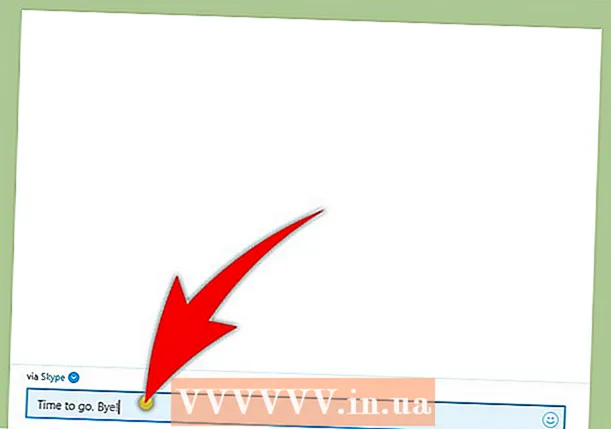Autor:
Morris Wright
Erstelldatum:
26 April 2021
Aktualisierungsdatum:
1 Juli 2024
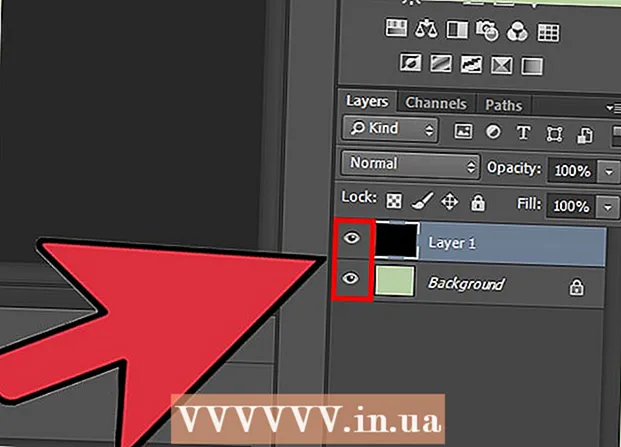
Inhalt
- Schreiten
- Methode 1 von 2: Zusammenführungsoptionen verwenden
- Methode 2 von 2: Zusammenführungsalternativen verwenden
Mit Ebenen in Photoshop können Sie ein Element eines Bildes bearbeiten, ohne den Rest zu stören. Künstler nutzen dies ständig, um den Design-Workflow zu vereinfachen. Manchmal müssen jedoch mehrere Ebenen kombiniert und zusammengeführt werden - entweder um an dem zusammengeführten Bild zu arbeiten oder um alle Ebenen für das endgültige Projekt zu einer einzigen Ebene zusammenzuführen. Glücklicherweise stehen Ihnen hierfür mehrere Optionen zur Verfügung.
Schreiten
Methode 1 von 2: Zusammenführungsoptionen verwenden
 Klicken Sie mit der rechten Maustaste auf eine Ebene oder mehrere Ebenen, um die Zusammenführungsoptionen zu öffnen. Gehen Sie zum Ebenenbedienfeld und wählen Sie die Ebene (n) aus, die Sie zusammenführen möchten. Klicken Sie mit der rechten Maustaste und gehen Sie zum Ende des angezeigten Menüs. Sie sollten die folgenden Optionen sehen:
Klicken Sie mit der rechten Maustaste auf eine Ebene oder mehrere Ebenen, um die Zusammenführungsoptionen zu öffnen. Gehen Sie zum Ebenenbedienfeld und wählen Sie die Ebene (n) aus, die Sie zusammenführen möchten. Klicken Sie mit der rechten Maustaste und gehen Sie zum Ende des angezeigten Menüs. Sie sollten die folgenden Optionen sehen: - Ebenen zusammenführen (oder, wenn Sie nur eine Ebene ausgewählt haben, "Zusammenführen, nach unten")
- Vereinige dich, sichtbar
- Bilden Sie eine Schicht
 Wählen Sie "Zusammenführen, Abwärts", um die aktuell ausgewählte Ebene mit der Ebene direkt darunter zusammenzuführen. Die Ebenen werden zusammengeführt, wobei der Name der untersten Ebene beibehalten wird. Denken Sie daran, dass Sie dies nicht tun können, wenn eine Ebene unsichtbar oder gesperrt ist.
Wählen Sie "Zusammenführen, Abwärts", um die aktuell ausgewählte Ebene mit der Ebene direkt darunter zusammenzuführen. Die Ebenen werden zusammengeführt, wobei der Name der untersten Ebene beibehalten wird. Denken Sie daran, dass Sie dies nicht tun können, wenn eine Ebene unsichtbar oder gesperrt ist. - Diese Option wird durch "Ebenen zusammenführen" ersetzt, wenn Sie mehrere Ebenen ausgewählt haben.
- Sie können auch drücken ⌘ Befehl+E. oder Strg+E. drücken.
 Wählen Sie mehrere Ebenen aus und kombinieren Sie sie mit "Ebenen zusammenführen" zu einer Ebene. Klicken Sie bei gedrückter Umschalttaste oder bei gedrückter Strg- / Befehlstaste auf alle Ebenen, die Sie zusammenführen möchten, um mehrere Ebenen auszuwählen. Klicken Sie dann mit der rechten Maustaste auf eine der Ebenen und wählen Sie "Ebenen zusammenführen", um sie zu kombinieren.
Wählen Sie mehrere Ebenen aus und kombinieren Sie sie mit "Ebenen zusammenführen" zu einer Ebene. Klicken Sie bei gedrückter Umschalttaste oder bei gedrückter Strg- / Befehlstaste auf alle Ebenen, die Sie zusammenführen möchten, um mehrere Ebenen auszuwählen. Klicken Sie dann mit der rechten Maustaste auf eine der Ebenen und wählen Sie "Ebenen zusammenführen", um sie zu kombinieren. - Die Ebenen werden in der obersten Ebene zusammengeführt und behalten diesen Namen.
 Schalten Sie Ebenen ein oder aus, um "Zusammenführen, sichtbar" zu verwenden. Dies ist eine gute Möglichkeit, viele Ebenen schnell zusammenzuführen. Anstatt auf alle Ebenen zu klicken, die Sie zusammenführen möchten, deaktivieren Sie einfach das kleine "Auge" links von jeder Ebene, die Sie zusammenführen möchten. nicht zusammenführen wollen. Klicken Sie mit der rechten Maustaste auf eine sichtbare Ebene im Bedienfeld und wählen Sie "Zusammenführen, sichtbar". Nur diese Schichten mit einem aktiven "Auge" werden zusammengeführt, die anderen bleiben allein.
Schalten Sie Ebenen ein oder aus, um "Zusammenführen, sichtbar" zu verwenden. Dies ist eine gute Möglichkeit, viele Ebenen schnell zusammenzuführen. Anstatt auf alle Ebenen zu klicken, die Sie zusammenführen möchten, deaktivieren Sie einfach das kleine "Auge" links von jeder Ebene, die Sie zusammenführen möchten. nicht zusammenführen wollen. Klicken Sie mit der rechten Maustaste auf eine sichtbare Ebene im Bedienfeld und wählen Sie "Zusammenführen, sichtbar". Nur diese Schichten mit einem aktiven "Auge" werden zusammengeführt, die anderen bleiben allein.  Klicken Sie bei gedrückter Alt-Taste oder bei gedrückter Opt-Taste auf "Zusammenführen, sichtbar", um die Ebenen zu einer neuen Ebene zusammenzuführen, ohne dass die alten Ebenen verschwinden. Alle sichtbaren Ebenen werden zusammengeführt und in eine eigene Ebene kopiert. Die kleineren Schichten bleiben intakt und unverändert, sodass Sie sie behalten können, falls Sie sie zu einem späteren Zeitpunkt benötigen.
Klicken Sie bei gedrückter Alt-Taste oder bei gedrückter Opt-Taste auf "Zusammenführen, sichtbar", um die Ebenen zu einer neuen Ebene zusammenzuführen, ohne dass die alten Ebenen verschwinden. Alle sichtbaren Ebenen werden zusammengeführt und in eine eigene Ebene kopiert. Die kleineren Schichten bleiben intakt und unverändert, sodass Sie sie behalten können, falls Sie sie zu einem späteren Zeitpunkt benötigen. - Auf einem Mac, den Sie mögen ⌥ Option gedrückt.
- Auf einem PC behalten Sie Alt gedrückt.
 Wählen Sie "Eine Ebene erstellen", um alle Ebenen außer den nicht sichtbaren zusammenzuführen. Das Generieren einer Ebene wird normalerweise nur am Ende eines Projekts verwendet, kurz bevor das endgültige, fertige Bild gespeichert wird. Dadurch wird eine zusammengeführte Ebene aller sichtbaren Ebenen erstellt. Wenn Ebenen nicht sichtbar sind, werden Sie gefragt, ob Sie sie zusammenführen möchten oder nicht. Grundsätzlich erstellt die Funktion "Einzelne Ebene erstellen" alles, was Sie auf der Leinwand sehen können, und kombiniert es zu einer Ebene, sodass es die einzige Ebene bleibt.
Wählen Sie "Eine Ebene erstellen", um alle Ebenen außer den nicht sichtbaren zusammenzuführen. Das Generieren einer Ebene wird normalerweise nur am Ende eines Projekts verwendet, kurz bevor das endgültige, fertige Bild gespeichert wird. Dadurch wird eine zusammengeführte Ebene aller sichtbaren Ebenen erstellt. Wenn Ebenen nicht sichtbar sind, werden Sie gefragt, ob Sie sie zusammenführen möchten oder nicht. Grundsätzlich erstellt die Funktion "Einzelne Ebene erstellen" alles, was Sie auf der Leinwand sehen können, und kombiniert es zu einer Ebene, sodass es die einzige Ebene bleibt.  Verstehen Sie, dass Sie die Zusammenführung nicht "rückgängig machen" können. Das Zusammenführen von Ebenen ist nützlich, gibt Ihnen jedoch weniger Kontrolle über das Bild. Stellen Sie sicher, dass Ebenen erst dann zusammengeführt werden, wenn Sie alle Einzelteile bearbeitet haben.
Verstehen Sie, dass Sie die Zusammenführung nicht "rückgängig machen" können. Das Zusammenführen von Ebenen ist nützlich, gibt Ihnen jedoch weniger Kontrolle über das Bild. Stellen Sie sicher, dass Ebenen erst dann zusammengeführt werden, wenn Sie alle Einzelteile bearbeitet haben.  Wissen, welche anderen Optionen es gibt, um Ebenen zusammenzuführen. Es gibt zwei weitere Möglichkeiten, um genau dieselben Menüs zu erhalten. Verwenden Sie daher nur diejenigen, mit denen Sie am einfachsten arbeiten können.
Wissen, welche anderen Optionen es gibt, um Ebenen zusammenzuführen. Es gibt zwei weitere Möglichkeiten, um genau dieselben Menüs zu erhalten. Verwenden Sie daher nur diejenigen, mit denen Sie am einfachsten arbeiten können. - Klicken Sie im Hauptmenü auf "Ebenen". Die Optionen zum Zusammenführen finden Sie unten im Untermenü.
- Klicken Sie auf das kleine Dreieck- und Liniensymbol in der oberen rechten Ecke des Ebenenbedienfelds. Sie finden die Zusammenführung unten.
Methode 2 von 2: Zusammenführungsalternativen verwenden
 Verknüpfen Sie alle Ebenen, um sie verschieben, bearbeiten und kopieren zu können, ohne sie zusammenzuführen. Verknüpfte Ebenen bleiben unberührt, dh Sie können sie auf Wunsch einzeln bearbeiten. Wenn Sie jedoch auf eine verknüpfte Ebene klicken, passen Sie automatisch die Ebene oder Ebenen an, mit denen diese Ebene verknüpft ist. Dies ist eine gute Möglichkeit, wichtige Änderungen an vielen Ebenen vorzunehmen, ohne sie zusammenführen zu müssen.
Verknüpfen Sie alle Ebenen, um sie verschieben, bearbeiten und kopieren zu können, ohne sie zusammenzuführen. Verknüpfte Ebenen bleiben unberührt, dh Sie können sie auf Wunsch einzeln bearbeiten. Wenn Sie jedoch auf eine verknüpfte Ebene klicken, passen Sie automatisch die Ebene oder Ebenen an, mit denen diese Ebene verknüpft ist. Dies ist eine gute Möglichkeit, wichtige Änderungen an vielen Ebenen vorzunehmen, ohne sie zusammenführen zu müssen.  Gruppieren Sie Ebenen, um jeweils an bestimmten Abschnitten zu arbeiten. Wenn Sie eine Reihe von Ebenen haben, die alle zum selben Teil eines Bildes gehören, z. B. Schattierungen, Strichzeichnungen und Tinte für einen kleinen animierten Charakter, können Sie diese gruppieren, sodass nur diese Ebenen der größeren angezeigt werden können Bild und daran zu arbeiten. So gruppieren Sie:
Gruppieren Sie Ebenen, um jeweils an bestimmten Abschnitten zu arbeiten. Wenn Sie eine Reihe von Ebenen haben, die alle zum selben Teil eines Bildes gehören, z. B. Schattierungen, Strichzeichnungen und Tinte für einen kleinen animierten Charakter, können Sie diese gruppieren, sodass nur diese Ebenen der größeren angezeigt werden können Bild und daran zu arbeiten. So gruppieren Sie: - Wählen Sie im Ebenenbedienfeld mehrere Ebenen aus.
- Klicken Sie mit der rechten Maustaste und wählen Sie "Gruppenebenen". Sie können die Ebenen auch auf das kleine Ordnersymbol unten im Ebenenbedienfeld ziehen.
 Beheben Sie Probleme, indem Sie Ebenen konvertieren, die nicht bearbeitet oder in Pixel gruppiert werden können. Dies ist nur ein gelegentliches Problem beim Zusammenführen. Wenn keine Zusammenführungsoptionen angezeigt werden, versuchen Sie Folgendes:
Beheben Sie Probleme, indem Sie Ebenen konvertieren, die nicht bearbeitet oder in Pixel gruppiert werden können. Dies ist nur ein gelegentliches Problem beim Zusammenführen. Wenn keine Zusammenführungsoptionen angezeigt werden, versuchen Sie Folgendes: - Klicken Sie mit der rechten Maustaste und wählen Sie "In Pixel konvertieren".
- Stellen Sie sicher, dass alle Ebenen sichtbar sind.
- Stellen Sie außerdem sicher, dass auch Schnittmasken ausgewählt sind. Sie müssen sie auswählen, um sie zusammenzuführen. Andernfalls ist das Zusammenführen möglicherweise nicht möglich.