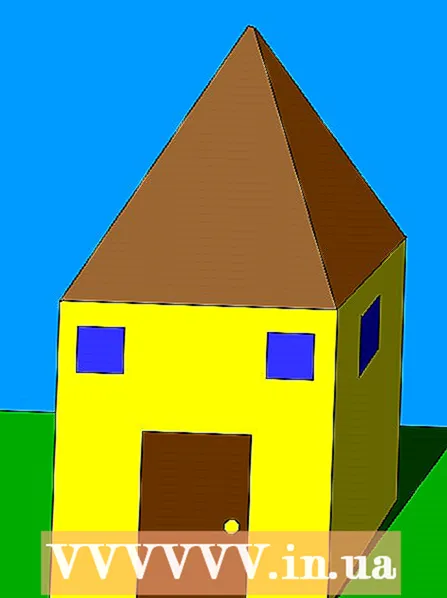Autor:
Morris Wright
Erstelldatum:
26 April 2021
Aktualisierungsdatum:
1 Juli 2024

Inhalt
- Schreiten
- Methode 1 von 3: Manuell aktualisieren
- Methode 2 von 3: Verwenden von GeForce Experience
- Methode 3 von 3: Aktualisieren Sie die Ubuntu-Treiber
Nvidia arbeitet ständig an der zugrunde liegenden Software seiner Grafikkarten. Treiber-Updates werden alle paar Wochen angezeigt. Durch die Installation der neuesten Treiber wird sichergestellt, dass Ihre Spiele weiterhin ordnungsgemäß funktionieren.
Schreiten
Methode 1 von 3: Manuell aktualisieren
 Öffnen Sie das DirectX-Dienstprogramm. Dies ist der schnellste Weg, um herauszufinden, welchen Grafikkartentyp Sie haben.
Öffnen Sie das DirectX-Dienstprogramm. Dies ist der schnellste Weg, um herauszufinden, welchen Grafikkartentyp Sie haben. - Drücken Sie ⊞ Gewinnen+R. und typ dxdiag.
- Klicken Sie auf die Registerkarte Monitor. Suchen Sie nach dem Begriff "Chip Type".
- Klicken Sie auf die Registerkarte System. Überprüfen Sie unter "Betriebssystem", ob Ihre Windows-Version 32-Bit oder 64-Bit ist.
 Besuchen Sie die Nvidia GeForce-Website. Sie können die neuesten Treiber von der GeForce-Website herunterladen (geforce.com).
Besuchen Sie die Nvidia GeForce-Website. Sie können die neuesten Treiber von der GeForce-Website herunterladen (geforce.com).  Klicken Sie auf die Registerkarte "Treiber". Die meisten Nvidia-Grafikkarten sind "GeForce" -Karten. Gehen Sie zur Website nvidia.com wenn Ihre Karte Teil einer anderen Serie ist.
Klicken Sie auf die Registerkarte "Treiber". Die meisten Nvidia-Grafikkarten sind "GeForce" -Karten. Gehen Sie zur Website nvidia.com wenn Ihre Karte Teil einer anderen Serie ist.  Wählen Sie Ihre Grafikkarte aus. Es gibt drei Möglichkeiten, den Treiber auszuwählen:
Wählen Sie Ihre Grafikkarte aus. Es gibt drei Möglichkeiten, den Treiber auszuwählen: - Automatische Treiberaktualisierungen - Verwenden Sie das Programm Nvidia GeForce Experience, um Treiberaktualisierungen zu verwalten. Weitere Informationen finden Sie in der nächsten Methode.
- Manuelle Suche nach Treibern - Verwenden Sie die Informationen aus Schritt 1, um den richtigen Treiber auszuwählen. Die vier neuesten Treiber werden angezeigt.
- GPU automatisch erkennen - Die Nvidia-Website versucht festzustellen, welche Grafikkarte sich in Ihrem Computer befindet, und zeigt die richtigen Treiber entsprechend an. Dazu muss Java auf Ihrem Computer installiert sein. Da diese Methode jedoch veraltet ist, haben Sie möglicherweise mehr Erfolg mit den anderen Methoden in diesem Schritt.
 Laden Sie die neuesten Treiber herunter. Klicken Sie auf den Link, um die neueste Version des Treibers herunterzuladen. Laden Sie immer die neueste Version herunter, es sei denn, Sie haben gute Gründe, eine ältere Version zu verwenden. Die neueste Version liefert die besten Ergebnisse.
Laden Sie die neuesten Treiber herunter. Klicken Sie auf den Link, um die neueste Version des Treibers herunterzuladen. Laden Sie immer die neueste Version herunter, es sei denn, Sie haben gute Gründe, eine ältere Version zu verwenden. Die neueste Version liefert die besten Ergebnisse.  Führen Sie das Installationsprogramm aus. Führen Sie das heruntergeladene Installationsprogramm aus, um Ihre Treiber zu aktualisieren. Das Installationsprogramm entfernt automatisch die alten Treiber und installiert die neueste Version.
Führen Sie das Installationsprogramm aus. Führen Sie das heruntergeladene Installationsprogramm aus, um Ihre Treiber zu aktualisieren. Das Installationsprogramm entfernt automatisch die alten Treiber und installiert die neueste Version. - Die meisten Benutzer können während der Installation die Option "Express" auswählen.
- Es kann sein, dass Ihr Bildschirm während der Installation blinkt oder dass der Bildschirm für einen Moment schwarz wird.
 Wenn der neue Treiber Probleme verursacht, verwenden Sie die Systemwiederherstellung. Wenn das Treiberupdate installiert ist, wird automatisch ein Systemwiederherstellungspunkt erstellt. Auf diese Weise können Sie zu dem Zustand zurückkehren, in dem sich das System vor der Installation des Treibers befand.
Wenn der neue Treiber Probleme verursacht, verwenden Sie die Systemwiederherstellung. Wenn das Treiberupdate installiert ist, wird automatisch ein Systemwiederherstellungspunkt erstellt. Auf diese Weise können Sie zu dem Zustand zurückkehren, in dem sich das System vor der Installation des Treibers befand. - Klicken Sie hier, um weitere Informationen zum Ausführen einer Systemwiederherstellung zu erhalten.
Methode 2 von 3: Verwenden von GeForce Experience
 Laden Sie das GeForce Experience-Programm herunter und installieren Sie es. Dies ist ein Programm von Nvidia, das Ihre Treiber und Spieleinstellungen verwaltet. Sie können das Installationsprogramm unter herunterladen geforce.com/geforce-experience.
Laden Sie das GeForce Experience-Programm herunter und installieren Sie es. Dies ist ein Programm von Nvidia, das Ihre Treiber und Spieleinstellungen verwaltet. Sie können das Installationsprogramm unter herunterladen geforce.com/geforce-experience. - Das Installationsprogramm durchsucht Ihr System nach unterstützter Hardware. Wenn Sie keine veraltete Nvidia-Grafikkarte haben oder haben, wird wahrscheinlich eine Fehlermeldung angezeigt.
- Starten Sie das Programm, wenn der Download abgeschlossen ist.
 Ermöglichen Sie GeForce Experience die Aktualisierung. Wenn Sie GeForce Experience starten, prüft das Programm, ob Updates verfügbar sind.
Ermöglichen Sie GeForce Experience die Aktualisierung. Wenn Sie GeForce Experience starten, prüft das Programm, ob Updates verfügbar sind.  Klicken Sie auf die Registerkarte "Treiber". Wenn Updates verfügbar sind, werden diese hier angezeigt. Klicken Sie auf die Schaltfläche "Nach Updates suchen", wenn GeForce Experience dies nicht automatisch überprüft hat.
Klicken Sie auf die Registerkarte "Treiber". Wenn Updates verfügbar sind, werden diese hier angezeigt. Klicken Sie auf die Schaltfläche "Nach Updates suchen", wenn GeForce Experience dies nicht automatisch überprüft hat.  Klicken Sie auf die Schaltfläche "Treiber herunterladen", um ein verfügbares Update herunterzuladen. GeForce Experience hat die Dateien möglicherweise bereits heruntergeladen.
Klicken Sie auf die Schaltfläche "Treiber herunterladen", um ein verfügbares Update herunterzuladen. GeForce Experience hat die Dateien möglicherweise bereits heruntergeladen.  Klicken Sie auf die Schaltfläche "Express Installation". Erfahrene Benutzer können die Option "Benutzerdefiniert" auswählen, die Option "Schnellinstallation" ist jedoch für die meisten Benutzer ausreichend.
Klicken Sie auf die Schaltfläche "Express Installation". Erfahrene Benutzer können die Option "Benutzerdefiniert" auswählen, die Option "Schnellinstallation" ist jedoch für die meisten Benutzer ausreichend. - In der benutzerdefinierten Installation können Sie auswählen, welche Treiber installiert werden sollen.
 Warten Sie, bis der Treiber installiert ist. GeForce Experience installiert die richtigen Treiber für Sie. Es kann sein, dass Ihr Bildschirm während der Installation blinkt oder dass der Bildschirm für einen Moment schwarz wird.
Warten Sie, bis der Treiber installiert ist. GeForce Experience installiert die richtigen Treiber für Sie. Es kann sein, dass Ihr Bildschirm während der Installation blinkt oder dass der Bildschirm für einen Moment schwarz wird.  Wenn etwas schief geht, verwenden Sie die Systemwiederherstellung. Windows erstellt einen Wiederherstellungspunkt, wenn Nvidia-Updates installiert werden. Bei Bedarf können Sie im abgesicherten Modus booten und dorthin zurückkehren, wo die Updates installiert wurden.
Wenn etwas schief geht, verwenden Sie die Systemwiederherstellung. Windows erstellt einen Wiederherstellungspunkt, wenn Nvidia-Updates installiert werden. Bei Bedarf können Sie im abgesicherten Modus booten und dorthin zurückkehren, wo die Updates installiert wurden. - Klicken Sie hier, um weitere Informationen zum Ausführen einer Systemwiederherstellung zu erhalten.
Methode 3 von 3: Aktualisieren Sie die Ubuntu-Treiber
 Öffnen Sie das Fenster "Zusätzliche Treiber". Wenn Sie Ubuntu verwenden, werden die Nvidia-Treiber nicht automatisch installiert. Ubuntu verwendet Open-Source-Treiber, die weniger leistungsfähig sind. Sie können die Nvidia-Treiber im Fenster "Zusätzliche Treiber" installieren.
Öffnen Sie das Fenster "Zusätzliche Treiber". Wenn Sie Ubuntu verwenden, werden die Nvidia-Treiber nicht automatisch installiert. Ubuntu verwendet Open-Source-Treiber, die weniger leistungsfähig sind. Sie können die Nvidia-Treiber im Fenster "Zusätzliche Treiber" installieren. - Öffnen Sie Ihren Dash und geben Sie "Treiber" ein, um das Fenster "Zusätzliche Treiber" zu öffnen.
 Warten Sie, bis die Liste der verfügbaren Treiber geladen ist. Das kann eine Weile dauern.
Warten Sie, bis die Liste der verfügbaren Treiber geladen ist. Das kann eine Weile dauern.  Wählen Sie den neuesten Treiber aus der Liste aus. Wählen Sie den Nvidia-Treiber und nicht den "Nouveau" -Treiber. Wählen Sie den Treiber aus und starten Sie den Download.
Wählen Sie den neuesten Treiber aus der Liste aus. Wählen Sie den Nvidia-Treiber und nicht den "Nouveau" -Treiber. Wählen Sie den Treiber aus und starten Sie den Download.  Klicken Sie auf die Schaltfläche "Änderungen übernehmen". Der Nvidia-Treiber wird installiert. Ihr Bildschirm kann während des Installationsvorgangs blinken oder sich vollständig ausschalten.
Klicken Sie auf die Schaltfläche "Änderungen übernehmen". Der Nvidia-Treiber wird installiert. Ihr Bildschirm kann während des Installationsvorgangs blinken oder sich vollständig ausschalten.  Starte deinen Computer neu. Starten Sie Ihren Computer neu, um den Installationsvorgang abzuschließen.
Starte deinen Computer neu. Starten Sie Ihren Computer neu, um den Installationsvorgang abzuschließen.