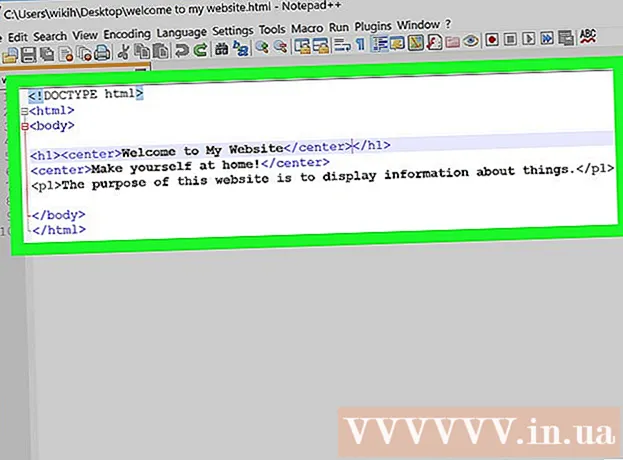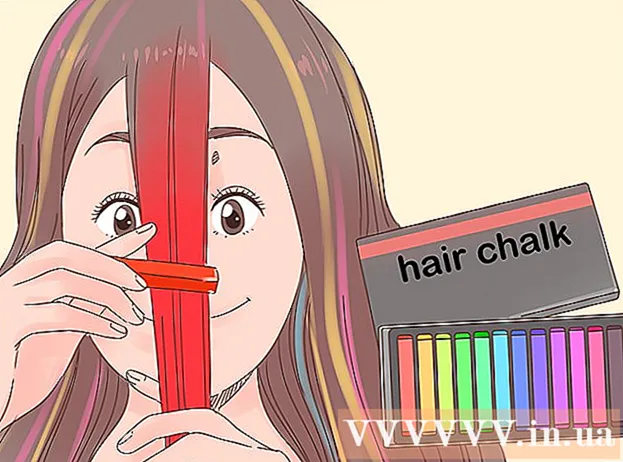Autor:
Roger Morrison
Erstelldatum:
18 September 2021
Aktualisierungsdatum:
1 Juli 2024

Inhalt
- Schreiten
- Methode 1 von 3: Von einem Administratorkonto
- Methode 2 von 3: Von einem Konto, das nicht das Administratorkonto ist
- Methode 3 von 3: Fehlerbehebung
- Tipps
- Warnungen
Sie können jedes Programm auf einem Mac mit Root-Rechten öffnen, solange Sie über ein Administratorkennwort verfügen. Sie sollten den Root-Zugriff jedoch nur verwenden, wenn Sie wissen, was Sie tun. Wenn etwas schief geht, können Sie das Programm oder Ihren Computer beschädigen.
Schreiten
Methode 1 von 3: Von einem Administratorkonto
 Verstehe die Risiken. Die meisten Grafikprogramme sind nicht für den Root-Zugriff ausgelegt. Führen Sie nur bestimmte Aufgaben aus, die Sie gut verstehen, da die falsche Aktion zu unzugänglichen Dateien, fehlerhaften Programmen oder Sicherheitslücken führen kann.
Verstehe die Risiken. Die meisten Grafikprogramme sind nicht für den Root-Zugriff ausgelegt. Führen Sie nur bestimmte Aufgaben aus, die Sie gut verstehen, da die falsche Aktion zu unzugänglichen Dateien, fehlerhaften Programmen oder Sicherheitslücken führen kann.  Terminal öffnen. Melden Sie sich mit einem Administratorkonto bei Ihrem Computer an. Gehen Sie zu Anwendungen → Dienstprogramme und öffnen Sie das Terminal.
Terminal öffnen. Melden Sie sich mit einem Administratorkonto bei Ihrem Computer an. Gehen Sie zu Anwendungen → Dienstprogramme und öffnen Sie das Terminal. - Das Administratorkonto darf nicht leer sein, andernfalls gewährt Ihnen Terminal keinen Zugriff auf Root-Berechtigungen.
 Probieren Sie den schnellen Weg. Mit dem Befehl "sudo" können Sie Programme mit Root-Zugriff öffnen, dies erfordert jedoch den Dateipfad zur ausführbaren Datei im Programmpaket. Bei den meisten Mac- und Drittanbieterprogrammen ist der Paketinhalt auf dieselbe Weise organisiert. Versuchen Sie daher zunächst Folgendes:
Probieren Sie den schnellen Weg. Mit dem Befehl "sudo" können Sie Programme mit Root-Zugriff öffnen, dies erfordert jedoch den Dateipfad zur ausführbaren Datei im Programmpaket. Bei den meisten Mac- und Drittanbieterprogrammen ist der Paketinhalt auf dieselbe Weise organisiert. Versuchen Sie daher zunächst Folgendes: - Geben Sie ein: sudo Dateipfad von der Festplatte zum Programm.app / Inhalt / MacOS /Name des Programms.
Um beispielsweise iTunes zu öffnen, geben Sie sudo /Applications/iTunes.app/Contents/MacOS/iTunes ein und drücken Sie ⏎ Zurück. - Geben Sie das Kennwort des Administratorkontos ein, mit dem Sie derzeit angemeldet sind. Drücken Sie ⏎ Zurück.
- Wenn der Befehl funktioniert, sollte das Programm mit Root-Rechten geöffnet werden. Wenn im Terminal "Befehl nicht gefunden" angezeigt wird, fahren Sie mit dem nächsten Schritt fort.
- Geben Sie ein: sudo Dateipfad von der Festplatte zum Programm.app / Inhalt / MacOS /Name des Programms.
 Öffnen Sie den Paketinhalt des Programms. Wenn der schnelle Weg nicht funktioniert hat, müssen Sie zuerst im Finder nach dem Programm suchen. Klicken Sie mit der rechten Maustaste (Steuerung Klicken Sie auf das Programmsymbol und wählen Sie im Dropdown-Menü die Option Paketinhalt anzeigen.
Öffnen Sie den Paketinhalt des Programms. Wenn der schnelle Weg nicht funktioniert hat, müssen Sie zuerst im Finder nach dem Programm suchen. Klicken Sie mit der rechten Maustaste (Steuerung Klicken Sie auf das Programmsymbol und wählen Sie im Dropdown-Menü die Option Paketinhalt anzeigen.  Suchen Sie die ausführbare Datei. Sie sehen einen oder mehrere Ordner im Programmpaket. Suchen Sie in diesem Ordner nach der ausführbaren Datei. Sie finden es normalerweise in / Contents / MacOS.
Suchen Sie die ausführbare Datei. Sie sehen einen oder mehrere Ordner im Programmpaket. Suchen Sie in diesem Ordner nach der ausführbaren Datei. Sie finden es normalerweise in / Contents / MacOS. - Normalerweise hat die ausführbare Datei denselben Namen wie das Programm, sie kann jedoch auch einen anderen Namen haben, z. B. "run.sh".
- Das Symbol der ausführbaren Datei ist normalerweise ein schwarzes Quadrat, das das Wort "exec" in Kleinbuchstaben enthält.
 Geben Sie "sudo" in Terminal ein. Geben Sie sudo gefolgt von einem Leerzeichen ein. Geben Sie den Befehl noch nicht ein.
Geben Sie "sudo" in Terminal ein. Geben Sie sudo gefolgt von einem Leerzeichen ein. Geben Sie den Befehl noch nicht ein.  Ziehen Sie die ausführbare Datei in das Terminalfenster. Jetzt wird der genaue Speicherort der ausführbaren Datei automatisch in der Zeile nach "sudo" angezeigt.
Ziehen Sie die ausführbare Datei in das Terminalfenster. Jetzt wird der genaue Speicherort der ausführbaren Datei automatisch in der Zeile nach "sudo" angezeigt.  Bestätigen Sie den Befehl mit Ihrem Passwort. Drücken Sie ⏎ Zurück. Geben Sie das Passwort des Administratorkontos ein, mit dem Sie gerade angemeldet sind, und drücken Sie erneut ⏎ Zurück. Jetzt wird das Programm mit Root-Rechten geöffnet.
Bestätigen Sie den Befehl mit Ihrem Passwort. Drücken Sie ⏎ Zurück. Geben Sie das Passwort des Administratorkontos ein, mit dem Sie gerade angemeldet sind, und drücken Sie erneut ⏎ Zurück. Jetzt wird das Programm mit Root-Rechten geöffnet.
Methode 2 von 3: Von einem Konto, das nicht das Administratorkonto ist
 Öffnen Sie das Terminal mit einem Konto, das nicht das Administratorkonto ist. Viele Systemadministratoren arbeiten lieber mit einem normalen Benutzerkonto, um mögliche Schäden durch Fehler oder Malware-Angriffe zu minimieren. Für diese Methode benötigen Sie das Administratorkennwort. Sie können jedoch vorübergehend Root-Zugriff erhalten, ohne den Benutzer zu wechseln. Öffnen Sie dazu zunächst ein Terminalfenster.
Öffnen Sie das Terminal mit einem Konto, das nicht das Administratorkonto ist. Viele Systemadministratoren arbeiten lieber mit einem normalen Benutzerkonto, um mögliche Schäden durch Fehler oder Malware-Angriffe zu minimieren. Für diese Methode benötigen Sie das Administratorkennwort. Sie können jedoch vorübergehend Root-Zugriff erhalten, ohne den Benutzer zu wechseln. Öffnen Sie dazu zunächst ein Terminalfenster.  Wechseln Sie innerhalb des Terminals zu einem Administrator. Geben Sie den Befehl su ein, gefolgt von einem Leerzeichen und einem Administratorkennwort für diesen Computer. Geben Sie das Administratorkennwort ein. Jetzt arbeiten Sie von diesem Benutzer aus.
Wechseln Sie innerhalb des Terminals zu einem Administrator. Geben Sie den Befehl su ein, gefolgt von einem Leerzeichen und einem Administratorkennwort für diesen Computer. Geben Sie das Administratorkennwort ein. Jetzt arbeiten Sie von diesem Benutzer aus. - Der Bindestrich im Befehl ist optional, wird jedoch empfohlen. Hiermit werden die Umgebungsvariablen und der Benutzerordner des Administrators festgelegt, um versehentliche Schäden zu vermeiden.
 Öffnen Sie das Programm mit dem Befehl "sudo". Der Befehl wird normalerweise folgendermaßen angewendet: sudo Dateipfad von der Festplatte zum Programm.app / Inhalt / MacOS /Name des Programms. Wenn dies nicht funktioniert oder Sie weitere Hilfe benötigen, lesen Sie die Administratoranweisungen im vorherigen Abschnitt.
Öffnen Sie das Programm mit dem Befehl "sudo". Der Befehl wird normalerweise folgendermaßen angewendet: sudo Dateipfad von der Festplatte zum Programm.app / Inhalt / MacOS /Name des Programms. Wenn dies nicht funktioniert oder Sie weitere Hilfe benötigen, lesen Sie die Administratoranweisungen im vorherigen Abschnitt.  Kehren Sie zu Ihrem eigenen Konto zurück. Wenn Sie alle Aufgaben ausgeführt haben, für die Root-Berechtigungen erforderlich sind, geben Sie im Terminalfenster exit ein. Dadurch wird das Administratorkonto beendet und Sie kehren zu Ihrem normalen Konto zurück.
Kehren Sie zu Ihrem eigenen Konto zurück. Wenn Sie alle Aufgaben ausgeführt haben, für die Root-Berechtigungen erforderlich sind, geben Sie im Terminalfenster exit ein. Dadurch wird das Administratorkonto beendet und Sie kehren zu Ihrem normalen Konto zurück.
Methode 3 von 3: Fehlerbehebung
 Deaktivieren Sie "Systemintegritätsschutz". Diese Sicherheitstechnologie wurde in Mac OS 10.11 El Capitan eingeführt und beschränkt den Zugriff auf wichtige Dateien auch für den Root-Benutzer. Wenn die gewünschten Änderungen nicht vorgenommen werden können, können Sie SIP deaktivieren. Tun Sie dies nur, wenn Sie wissen, was Sie tun, verstehen, dass ein Fehler zum vollständigen Löschen Ihres Computers führen oder dazu führen kann, dass ein Computer nicht mehr funktioniert:
Deaktivieren Sie "Systemintegritätsschutz". Diese Sicherheitstechnologie wurde in Mac OS 10.11 El Capitan eingeführt und beschränkt den Zugriff auf wichtige Dateien auch für den Root-Benutzer. Wenn die gewünschten Änderungen nicht vorgenommen werden können, können Sie SIP deaktivieren. Tun Sie dies nur, wenn Sie wissen, was Sie tun, verstehen, dass ein Fehler zum vollständigen Löschen Ihres Computers führen oder dazu führen kann, dass ein Computer nicht mehr funktioniert: - Starte deinen Computer neu. Drücken Sie die Tastenkombination ⌘ Befehl + R. nachdem Sie das Startsignal gehört haben. Jetzt wird im Wiederherstellungsmodus gestartet.
- Wählen Sie im oberen Menü Dienstprogramme und dann Terminal.
- Geben Sie den folgenden Code in Terminal ein: csrutil disable; Neustart.
- Lassen Sie den Computer normal neu starten. Jetzt können Sie die obigen Schritte ausführen, um jedes gewünschte Programm mit vollen Root-Rechten zu öffnen. Wenn Sie fertig sind, ist es eine gute Idee, diese Anweisungen mit enable zu wiederholen, anstatt zu deaktivieren, um SIP wieder zu aktivieren.
 Verwenden Sie "nano" anstelle eines grafischen Texteditors. In einigen Fällen ist es sicherer und zuverlässiger, Konfigurationsdateien mit einem Texteditor in Terminal zu bearbeiten. Nano ist eine einfache Option und gehört zum Standard. Um es mit Root-Rechten zu verwenden, geben Sie sudo nano in Terminal ein, gefolgt von einem Leerzeichen und dem Dateipfad zu Ihrem Textdokument. Jetzt können Sie das Dokument vom Terminal aus bearbeiten. Wenn Sie fertig sind, drücken Sie Steuerung + Ö um es zu speichern, dann weiter Steuerung + X. Nano verlassen.
Verwenden Sie "nano" anstelle eines grafischen Texteditors. In einigen Fällen ist es sicherer und zuverlässiger, Konfigurationsdateien mit einem Texteditor in Terminal zu bearbeiten. Nano ist eine einfache Option und gehört zum Standard. Um es mit Root-Rechten zu verwenden, geben Sie sudo nano in Terminal ein, gefolgt von einem Leerzeichen und dem Dateipfad zu Ihrem Textdokument. Jetzt können Sie das Dokument vom Terminal aus bearbeiten. Wenn Sie fertig sind, drücken Sie Steuerung + Ö um es zu speichern, dann weiter Steuerung + X. Nano verlassen. - Beispielsweise öffnet der sudo nano / etc / hosts-Code die Datei "hosts" mit Root-Zugriff.
- Es ist immer eine gute Idee, ein Backup zu erstellen, bevor Sie Konfigurationsdateien bearbeiten. Sie tun dies mit dem folgenden Code: sudo cp Dateipfad_der_Konfigurationsdateinew_file_path aus der Sicherung. Mit dem Code sudo cp / etc / hosts /etc/hosts.backup erstellen Sie eine Kopie der Hosts-Datei mit dem Namen "hosts.backup". Wenn Sie einen Fehler machen, verschieben Sie die falsch konfigurierte Datei mit (zum Beispiel) sudo mv / etc / hosts /etc/hosts.bad und stellen Sie die Sicherung mit sudo cp /etc/hosts.backup / etc / hosts wieder her.
Tipps
- Die Anführungszeichen am Anfang und Ende des Dateipfads werden nur benötigt, wenn der Pfad Leerzeichen enthält.
Warnungen
- Ein Fehler beim Root-Zugriff kann dazu führen, dass Ihr Mac vollständig gelöscht oder unbrauchbar wird. Das Risiko ist in 10.10 oder älteren Versionen von OS X oder in 10.11 mit deaktiviertem SIP höher. Halten Sie Ihr Administratorkennwort jederzeit privat, um zu verhindern, dass andere Benutzer Root-Zugriff erhalten.