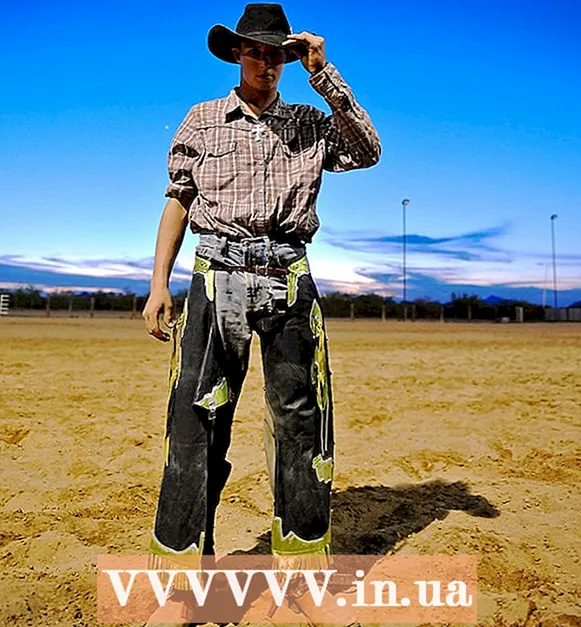Autor:
Morris Wright
Erstelldatum:
26 April 2021
Aktualisierungsdatum:
1 Juli 2024

Inhalt
- Schreiten
- Methode 1 von 4: Von einer Webcam
- Methode 2 von 4: Verwenden von Google+
- Methode 3 von 4: Streaming eines Videospiels
- Methode 4 von 4: Verwendung eines Encoders
Wollten Sie schon immer Ihre eigene TV-Serie? Alles was Sie brauchen ist eine Webcam und eine Internetverbindung! Möchten Sie Ihre Fähigkeiten als Spieler unter Beweis stellen? Spiel-Streams werden von Tag zu Tag beliebter. Das Streamen von Live-Videos ist die Zukunft des Internets und es ist einfacher als je zuvor, sich zu engagieren.
Schreiten
Methode 1 von 4: Von einer Webcam
 Suchen Sie einen Onlinedienst, auf dem Sie senden können. Um live von Ihrer Webcam zu streamen, müssen Sie sich bei einem Streaming-Host anmelden. Der Host stellt die Bandbreite bereit, mit der Sie Ihren Stream für andere freigeben können. Auf vielen dieser Websites können Sie streamen, ohne sich um die Installation eines Encoders kümmern zu müssen. Beliebte Dienste umfassen:
Suchen Sie einen Onlinedienst, auf dem Sie senden können. Um live von Ihrer Webcam zu streamen, müssen Sie sich bei einem Streaming-Host anmelden. Der Host stellt die Bandbreite bereit, mit der Sie Ihren Stream für andere freigeben können. Auf vielen dieser Websites können Sie streamen, ohne sich um die Installation eines Encoders kümmern zu müssen. Beliebte Dienste umfassen: - Ustream
- Du jetzt
- Bambuser
- Liveübertragung
- Google+ Hangouts On Air
 Erstelle ein Konto. Bei allen Streaming-Diensten müssen Sie ein Konto erstellen, um streamen zu können. Sie alle bieten ein kostenloses Konto und viele bieten auch kostenpflichtige Versionen an, in denen Sie keine Anzeigen mehr sehen und die Anzahl der Zuschauer erhöhen können.
Erstelle ein Konto. Bei allen Streaming-Diensten müssen Sie ein Konto erstellen, um streamen zu können. Sie alle bieten ein kostenloses Konto und viele bieten auch kostenpflichtige Versionen an, in denen Sie keine Anzeigen mehr sehen und die Anzahl der Zuschauer erhöhen können.  Verwenden Sie das integrierte Webcasting-Programm des Dienstes. Bei den meisten Diensten können Sie ohne Herunterladen spezieller Software senden. Die Verwendung von Webcasting-Software führt normalerweise zu einer geringeren Übertragungsqualität als heruntergeladene Broadcasting-Software. Diese Methode variiert von Standort zu Standort.
Verwenden Sie das integrierte Webcasting-Programm des Dienstes. Bei den meisten Diensten können Sie ohne Herunterladen spezieller Software senden. Die Verwendung von Webcasting-Software führt normalerweise zu einer geringeren Übertragungsqualität als heruntergeladene Broadcasting-Software. Diese Methode variiert von Standort zu Standort.  Ins Konto einloggen.
Ins Konto einloggen. Erstellen Sie einen Kanal oder einen Raum (Raum). Viele Websites verfügen über die Schaltfläche "Jetzt übertragen" oder "Go Live".
Erstellen Sie einen Kanal oder einen Raum (Raum). Viele Websites verfügen über die Schaltfläche "Jetzt übertragen" oder "Go Live".  Ermöglichen Sie Flash den Zugriff auf Ihre Webcam. Normalerweise müssen Sie dies nur tun, wenn Sie zum ersten Mal mit der Übertragung auf der Site beginnen, wenn Sie das Kontrollkästchen "Merken" oder "Immer zulassen" aktivieren. Möglicherweise müssen Sie Ihre Flash-Version aktualisieren.
Ermöglichen Sie Flash den Zugriff auf Ihre Webcam. Normalerweise müssen Sie dies nur tun, wenn Sie zum ersten Mal mit der Übertragung auf der Site beginnen, wenn Sie das Kontrollkästchen "Merken" oder "Immer zulassen" aktivieren. Möglicherweise müssen Sie Ihre Flash-Version aktualisieren.  Starten Sie die Sendung. Sobald Ihre Kamera erkannt wurde, können Sie sofort mit der Übertragung beginnen.
Starten Sie die Sendung. Sobald Ihre Kamera erkannt wurde, können Sie sofort mit der Übertragung beginnen.  Laden Sie die Broadcast-Software herunter, um einen Stream mit höherer Qualität zu erhalten. Viele Dienste bieten kostenlose Versionen ihrer eigenen Rundfunksoftware oder Software von Drittanbietern wie Flash Media Live Encoder oder Open Broadcaster Software an.
Laden Sie die Broadcast-Software herunter, um einen Stream mit höherer Qualität zu erhalten. Viele Dienste bieten kostenlose Versionen ihrer eigenen Rundfunksoftware oder Software von Drittanbietern wie Flash Media Live Encoder oder Open Broadcaster Software an.  Betten Sie Ihren Stream in Ihre eigene Website ein. Wenn Sie einen Kanal eingerichtet haben, können Sie den bereitgestellten Einbettungscode verwenden, um den Videostream auch auf Ihrer eigenen Website zu platzieren. Dazu müssen Sie den Code Ihrer Website ändern. Wenn Sie selbst keinen Zugriff haben, wenden Sie sich bitte an Ihren Webentwickler.
Betten Sie Ihren Stream in Ihre eigene Website ein. Wenn Sie einen Kanal eingerichtet haben, können Sie den bereitgestellten Einbettungscode verwenden, um den Videostream auch auf Ihrer eigenen Website zu platzieren. Dazu müssen Sie den Code Ihrer Website ändern. Wenn Sie selbst keinen Zugriff haben, wenden Sie sich bitte an Ihren Webentwickler.
Methode 2 von 4: Verwenden von Google+
 Melde dich bei deinem YouTube-Konto an, mit dem du den Stream hosten möchtest.
Melde dich bei deinem YouTube-Konto an, mit dem du den Stream hosten möchtest. Gehe zum.youtube.com/featuresSeite, sobald Sie angemeldet sind.
Gehe zum.youtube.com/featuresSeite, sobald Sie angemeldet sind. Drücken Sie den Knopf .Schalter zusätzlich zu "Live Events". Ihr Konto sollte sich im Status "Good Reputation" befinden.
Drücken Sie den Knopf .Schalter zusätzlich zu "Live Events". Ihr Konto sollte sich im Status "Good Reputation" befinden.  Lesen Sie die Allgemeinen Geschäftsbedingungen und klicken Sie auf.Genau um fortzufahren.
Lesen Sie die Allgemeinen Geschäftsbedingungen und klicken Sie auf.Genau um fortzufahren. Klicken Sie auf die Schaltfläche "Neues Live-Ereignis".
Klicken Sie auf die Schaltfläche "Neues Live-Ereignis". Geben Sie die Basisinformationen für die Veranstaltung ein. Dies beinhaltet den Titel, die Beschreibung und die Tags.
Geben Sie die Basisinformationen für die Veranstaltung ein. Dies beinhaltet den Titel, die Beschreibung und die Tags.  Passen Sie den Zeitplan an. Sie können festlegen, dass das Ereignis später oder sofort gestartet wird.
Passen Sie den Zeitplan an. Sie können festlegen, dass das Ereignis später oder sofort gestartet wird.  Klicken Sie auf das Dropdown-Menü "Datenschutzeinstellungen", um Ihre Datenschutzoptionen festzulegen. Öffentliche Veranstaltungen können von jedem gefunden und angesehen werden. Versteckte Ereignisse können nur von Nutzern mit einem Link angezeigt werden. Private Videos sind bestimmten Personen vorbehalten, die mit ihren eigenen Google+ Konten angemeldet sein müssen.
Klicken Sie auf das Dropdown-Menü "Datenschutzeinstellungen", um Ihre Datenschutzoptionen festzulegen. Öffentliche Veranstaltungen können von jedem gefunden und angesehen werden. Versteckte Ereignisse können nur von Nutzern mit einem Link angezeigt werden. Private Videos sind bestimmten Personen vorbehalten, die mit ihren eigenen Google+ Konten angemeldet sein müssen.  Stellen Sie sicher, dass "Schnell" ausgewählt ist. Dadurch wird Google Hangouts on Air aktiviert, das das Hangouts-Plugin und Ihre Webcam verwendet. Die Option "Benutzerdefiniert" ist für umfangreichere Ereignisse vorgesehen und erfordert einen eigenen Encoder. In wikiHow finden Sie Artikel mit weiteren Informationen.
Stellen Sie sicher, dass "Schnell" ausgewählt ist. Dadurch wird Google Hangouts on Air aktiviert, das das Hangouts-Plugin und Ihre Webcam verwendet. Die Option "Benutzerdefiniert" ist für umfangreichere Ereignisse vorgesehen und erfordert einen eigenen Encoder. In wikiHow finden Sie Artikel mit weiteren Informationen.  Überprüfen Sie Ihre erweiterten Einstellungen. Klicken Sie auf die Registerkarte "Erweiterte Einstellungen" und überprüfen Sie alle Optionen. Sie können unter anderem Ihre Einstellungen für Kommentare, Altersbeschränkungen, Statistiken und Sendeverzögerungen festlegen.
Überprüfen Sie Ihre erweiterten Einstellungen. Klicken Sie auf die Registerkarte "Erweiterte Einstellungen" und überprüfen Sie alle Optionen. Sie können unter anderem Ihre Einstellungen für Kommentare, Altersbeschränkungen, Statistiken und Sendeverzögerungen festlegen.  Klicken Sie auf "Jetzt live gehen", um Google+ Hangouts zu aktivieren. Wenn Sie das Google+ Plugin nicht installiert haben, werden Sie dazu aufgefordert.
Klicken Sie auf "Jetzt live gehen", um Google+ Hangouts zu aktivieren. Wenn Sie das Google+ Plugin nicht installiert haben, werden Sie dazu aufgefordert.  Warten Sie, bis das Video gepuffert ist. Das Hangouts-Fenster wird geöffnet und Ihre Webcam wird eingeschaltet. Am unteren Bildschirmrand wird ein Prozentsatz angezeigt. Wenn ein bestimmter Wert erreicht ist, können Sie mit der Übertragung beginnen.
Warten Sie, bis das Video gepuffert ist. Das Hangouts-Fenster wird geöffnet und Ihre Webcam wird eingeschaltet. Am unteren Bildschirmrand wird ein Prozentsatz angezeigt. Wenn ein bestimmter Wert erreicht ist, können Sie mit der Übertragung beginnen.  Klicken Sie zum Starten auf "Broadcast starten" und dann zur Bestätigung auf "OK". Sie können jetzt bis zu 8 aufeinanderfolgende Stunden senden.
Klicken Sie zum Starten auf "Broadcast starten" und dann zur Bestätigung auf "OK". Sie können jetzt bis zu 8 aufeinanderfolgende Stunden senden.  Klicken Sie in Hangouts auf die Option "Kontrollraum", um Ihre Zuschauer zu verwalten. Auf diese Weise können Sie bestimmte Personen zum Schweigen bringen oder hinauswerfen, die Ihre Sendung stören.
Klicken Sie in Hangouts auf die Option "Kontrollraum", um Ihre Zuschauer zu verwalten. Auf diese Weise können Sie bestimmte Personen zum Schweigen bringen oder hinauswerfen, die Ihre Sendung stören.  Teilen Sie Ihre Sendung und binden Sie sie ein. Klicken Sie unten im Hangout-Fenster auf die Schaltfläche "Links", um Informationen zum Freigeben und Einbetten anzuzeigen. Über die kurze URL können Sie die Sendung über Twitter und andere soziale Medien teilen, und der Einbettungscode erleichtert das Hinzufügen des Videos zu Ihrem Blog.
Teilen Sie Ihre Sendung und binden Sie sie ein. Klicken Sie unten im Hangout-Fenster auf die Schaltfläche "Links", um Informationen zum Freigeben und Einbetten anzuzeigen. Über die kurze URL können Sie die Sendung über Twitter und andere soziale Medien teilen, und der Einbettungscode erleichtert das Hinzufügen des Videos zu Ihrem Blog. - Das Video wird auch auf deinem YouTube-Kanal prominent vorgestellt.
Methode 3 von 4: Streaming eines Videospiels
 Melden Sie sich für einen Streaming-Service an. Um Ihre Spiele zu streamen, benötigen Sie einen Dienst, der Ihr Video hosten möchte. Der Host stellt Ihren Zuschauern zusätzlich zu den Tools, die Sie für die Übertragung Ihres Spiels benötigen, die Bandbreite und das Chat-Programm zur Verfügung. Die beliebtesten Spiele-Streaming-Sites sind:
Melden Sie sich für einen Streaming-Service an. Um Ihre Spiele zu streamen, benötigen Sie einen Dienst, der Ihr Video hosten möchte. Der Host stellt Ihren Zuschauern zusätzlich zu den Tools, die Sie für die Übertragung Ihres Spiels benötigen, die Bandbreite und das Chat-Programm zur Verfügung. Die beliebtesten Spiele-Streaming-Sites sind: - Twitch.tv
- Ustream.tv
- Twitch ist die einzige Website, die sich dem Streaming von Videospielen widmet, und Sie werden wahrscheinlich über diese Website das größte Publikum für Ihren Spielestream erreichen können.
 Laden Sie ein Aufnahmeprogramm herunter. Um Ihr Spiel zu streamen, benötigen Sie ein Programm, das Ihren Computerbildschirm aufzeichnen und streamen kann. Es gibt eine Reihe von Programmen, sowohl kostenlos als auch kostenpflichtig, aber die beiden beliebtesten Optionen sind kostenlos:
Laden Sie ein Aufnahmeprogramm herunter. Um Ihr Spiel zu streamen, benötigen Sie ein Programm, das Ihren Computerbildschirm aufzeichnen und streamen kann. Es gibt eine Reihe von Programmen, sowohl kostenlos als auch kostenpflichtig, aber die beiden beliebtesten Optionen sind kostenlos: - FFSplit
- Öffnen Sie den Sender
 Installieren Sie eine Capture-Karte (optional). Wenn Sie von einer Videokonsole wie Xbox One oder PlayStation 4 streamen möchten, müssen Sie eine Videoaufnahmekarte in Ihren Computer einlegen. Dies ist eine Hardware, an die Ihr Spielsystem angeschlossen werden kann, sodass sofort Aufzeichnungen gemacht werden können. Der Computer nimmt dann Video und Audio von Ihrer Konsole auf.
Installieren Sie eine Capture-Karte (optional). Wenn Sie von einer Videokonsole wie Xbox One oder PlayStation 4 streamen möchten, müssen Sie eine Videoaufnahmekarte in Ihren Computer einlegen. Dies ist eine Hardware, an die Ihr Spielsystem angeschlossen werden kann, sodass sofort Aufzeichnungen gemacht werden können. Der Computer nimmt dann Video und Audio von Ihrer Konsole auf. - Dies ist nicht erforderlich, wenn Sie Spiele streamen möchten, die Sie auf Ihrem PC spielen.
- Die Installation der Capture-Karte ist der Installation einer Grafikkarte sehr ähnlich.
 Stellen Sie sicher, dass Ihr Computer leistungsfähig genug ist, um zu senden. Streaming-Spiele können viele Systemressourcen verbrauchen, da Sie in der Lage sein müssen, das Spiel gleichzeitig zu spielen und zu streamen. Twitch empfiehlt die folgenden Spezifikationen für Computer, mit denen Sie streamen möchten:
Stellen Sie sicher, dass Ihr Computer leistungsfähig genug ist, um zu senden. Streaming-Spiele können viele Systemressourcen verbrauchen, da Sie in der Lage sein müssen, das Spiel gleichzeitig zu spielen und zu streamen. Twitch empfiehlt die folgenden Spezifikationen für Computer, mit denen Sie streamen möchten: - CPU: Intel Core i5-2500K Sandy Bridge 3,3 GHz oder AMD-Äquivalent
- SPEICHER: 8 GB DDR3-SDRAM
- Betriebssystem: Windows 7 Home Premium oder neuer
 Verknüpfen Sie Ihre Software und Ihr Streaming-Konto. Öffnen Sie die Registerkarte / das Menü "Dienst" in Ihrer Broadcast-Software. Wählen Sie Ihren Streaming-Dienst aus der Liste der verfügbaren Optionen aus. Programme wie FFSplit bieten integrierte Unterstützung für Twitch und Justin.tv.
Verknüpfen Sie Ihre Software und Ihr Streaming-Konto. Öffnen Sie die Registerkarte / das Menü "Dienst" in Ihrer Broadcast-Software. Wählen Sie Ihren Streaming-Dienst aus der Liste der verfügbaren Optionen aus. Programme wie FFSplit bieten integrierte Unterstützung für Twitch und Justin.tv. - Geben Sie Ihren Stream-Code ein. Um die Broadcast-Software mit Ihrem Stream zu verwenden, müssen Sie sie über den Stream-Code mit Ihrem Twitch- oder Justin.tv-Konto verknüpfen. Sie können diesen Code von Twitch erhalten, indem Sie auf der Twitch-Website auf die Schaltfläche Streaming Apps und dann auf Show Key klicken. Kopieren Sie den Code, der im entsprechenden Feld in der Broadcast-Software angezeigt wird, und fügen Sie ihn ein.
- Wählen Sie einen Server. In FFSplit finden Sie eine Liste der Server unter der Liste der Dienste. Klicken Sie auf "Bester Server suchen", um automatisch den besten Server für Ihren Standort zu finden.
 Wählen Sie Ihre Codierungsoptionen. Im Codierungsmenü können Sie die Encodereinstellungen anpassen, die sich auf die Qualität des Videos und die Geschwindigkeit des Streamings auswirken. Viele Programme und Dienste haben Einstellungen für verschiedene Arten von Spielen und Verbindungsgeschwindigkeiten empfohlen.
Wählen Sie Ihre Codierungsoptionen. Im Codierungsmenü können Sie die Encodereinstellungen anpassen, die sich auf die Qualität des Videos und die Geschwindigkeit des Streamings auswirken. Viele Programme und Dienste haben Einstellungen für verschiedene Arten von Spielen und Verbindungsgeschwindigkeiten empfohlen.  Testen Sie die Sendung einige Male. Auf diese Weise können Sie sich mit der Broadcast-Software vertraut machen und sicher sein, dass die Einstellungen Ihrer Codierung optimal sind.
Testen Sie die Sendung einige Male. Auf diese Weise können Sie sich mit der Broadcast-Software vertraut machen und sicher sein, dass die Einstellungen Ihrer Codierung optimal sind.
Methode 4 von 4: Verwendung eines Encoders
 Laden Sie ein Encoder-Programm herunter und installieren Sie es. Ein Encoder ist ein Programm, das Ihre Eingaben (Kamera, Aufnahmekarte, Mikrofon usw.) in Videos umwandelt, die online gestreamt werden können. Während viele Webcam-Sites über eine integrierte Codierung verfügen, bietet Ihnen die Verwendung Ihres eigenen Encoders eine viel höhere Qualität und mehr Kontrolle über Ihre eigene Sendung. Encoder sind auch für intensivere Sendungen erforderlich, z. B. für Shows, für die mehrere Kameras oder eine höhere Tonqualität erforderlich sind. Es gibt eine Reihe verschiedener Codierungsprogramme, aber Sie müssen viele davon erwerben, um alle Möglichkeiten nutzen zu können.
Laden Sie ein Encoder-Programm herunter und installieren Sie es. Ein Encoder ist ein Programm, das Ihre Eingaben (Kamera, Aufnahmekarte, Mikrofon usw.) in Videos umwandelt, die online gestreamt werden können. Während viele Webcam-Sites über eine integrierte Codierung verfügen, bietet Ihnen die Verwendung Ihres eigenen Encoders eine viel höhere Qualität und mehr Kontrolle über Ihre eigene Sendung. Encoder sind auch für intensivere Sendungen erforderlich, z. B. für Shows, für die mehrere Kameras oder eine höhere Tonqualität erforderlich sind. Es gibt eine Reihe verschiedener Codierungsprogramme, aber Sie müssen viele davon erwerben, um alle Möglichkeiten nutzen zu können. - Open Broadcaster Software (OBS) ist ein kostenloser Open Source-Encoder, der viele erweiterte Funktionen unterstützt. In diesem Handbuch wird davon ausgegangen, dass Sie OBS verwenden, da dies die leistungsstärkste kostenlose Option ist. OBS verfügt über Konfigurationsprofile für einige der beliebtesten Streaming-Dienste.
- Wirecast ist ein weiterer Encoder, mit dem Sie Streaming-Dienste wie YouTube Live Streaming schnell nutzen können. In der kostenlosen Version können Sie nur eine Kamera verwenden.
- Flash Media Live Encoder (FMLE) ist ein Produkt von Adobe mit vielen professionellen Funktionen, das jedoch sehr teuer sein kann. Sie können schnell eine Schnittstelle von vielen verschiedenen Streaming-Diensten verwenden, indem Sie das FMLE-Profil des Dienstes laden.
 Bestimmen Sie die Geschwindigkeit Ihrer Internetverbindung. Auf diese Weise können Sie bestimmen, welche Einstellungen für die Qualität Ihres Encoders verwendet werden sollen, damit Ihre Zuschauer das Video ordnungsgemäß laden können. Sie können Ihre Verbindungsgeschwindigkeiten auf Websites wie testen speedtest.net. Notieren Sie sich Ihre Verbindungsgeschwindigkeit, da Sie diese später benötigen.
Bestimmen Sie die Geschwindigkeit Ihrer Internetverbindung. Auf diese Weise können Sie bestimmen, welche Einstellungen für die Qualität Ihres Encoders verwendet werden sollen, damit Ihre Zuschauer das Video ordnungsgemäß laden können. Sie können Ihre Verbindungsgeschwindigkeiten auf Websites wie testen speedtest.net. Notieren Sie sich Ihre Verbindungsgeschwindigkeit, da Sie diese später benötigen. - Weitere Informationen zum Ermitteln Ihrer Verbindungsgeschwindigkeit finden Sie in wikiHow.
 Öffnen Sie das Menü Einstellungen. Hier konfigurieren Sie den größten Teil Ihres OBS.
Öffnen Sie das Menü Einstellungen. Hier konfigurieren Sie den größten Teil Ihres OBS.  Klicken Sie auf die Registerkarte "Codierung". Diese Einstellungen bestimmen die Qualität Ihres Videostreams und hängen von der Geschwindigkeit Ihrer Verbindung ab.
Klicken Sie auf die Registerkarte "Codierung". Diese Einstellungen bestimmen die Qualität Ihres Videostreams und hängen von der Geschwindigkeit Ihrer Verbindung ab. - Die "Max Bitrate" gibt die maximale Codierungsgeschwindigkeit an. Dies sollte ungefähr die Hälfte der maximalen Upload-Geschwindigkeit sein. Beispiel: Wenn Ihr Geschwindigkeitstest zeigt, dass Ihre maximale Upload-Geschwindigkeit 3 Mb / s (3000 kb / s) beträgt, sollte die maximale Bitrate auf 1500 kb / s eingestellt werden.
- Stellen Sie die "Puffergröße" auf den gleichen Wert wie die maximale Bitrate ein.
 Klicken Sie auf die Registerkarte "Video". Hiermit können Sie die Auflösung und Bildrate Ihres Streams einstellen. Diese Einstellungen hängen stark von Ihrer Upload-Geschwindigkeit ab.
Klicken Sie auf die Registerkarte "Video". Hiermit können Sie die Auflösung und Bildrate Ihres Streams einstellen. Diese Einstellungen hängen stark von Ihrer Upload-Geschwindigkeit ab.  Stellen Sie Ihre "Grundauflösung" auf die des Desktops ein.
Stellen Sie Ihre "Grundauflösung" auf die des Desktops ein. Verwenden Sie das Menü "Auflösung verkleinern", um die Ausgabeauflösung zu ändern. Hier sind einige empfohlene Einstellungen, abhängig von Ihrer maximalen Bitrate:
Verwenden Sie das Menü "Auflösung verkleinern", um die Ausgabeauflösung zu ändern. Hier sind einige empfohlene Einstellungen, abhängig von Ihrer maximalen Bitrate: - 1920 x 1080 (1080 P) - 4500 kb / s
- 1280 x 720 (720 P) - 2500 kb / s
- 852 x 480 (480 P) - 100 kb / s
 Stellen Sie die Anzahl der FPS auf 60 ein, wenn der Streaming-Dienst dies zulässt. Einige Streaming-Dienste erlauben nicht mehr als 30 FPS. YouTube und eine Reihe anderer Dienste unterstützen ab sofort 60 FPS-Videos.
Stellen Sie die Anzahl der FPS auf 60 ein, wenn der Streaming-Dienst dies zulässt. Einige Streaming-Dienste erlauben nicht mehr als 30 FPS. YouTube und eine Reihe anderer Dienste unterstützen ab sofort 60 FPS-Videos.  Klicken Sie auf die Registerkarte "Broadcast-Einstellungen". Auf diese Weise können Sie die Verbindung zum Streaming-Dienst konfigurieren.
Klicken Sie auf die Registerkarte "Broadcast-Einstellungen". Auf diese Weise können Sie die Verbindung zum Streaming-Dienst konfigurieren.  Wählen Sie Ihren Streaming-Dienst aus dem Menü "Streaming-Dienst". Es stehen mehrere vorkonfigurierte Dienste zur Verfügung, die die Anzahl der URLs reduzieren, die Sie kopieren und einfügen müssen. Wenn Ihr Dienst nicht aufgeführt ist, wählen Sie Benutzerdefiniert.
Wählen Sie Ihren Streaming-Dienst aus dem Menü "Streaming-Dienst". Es stehen mehrere vorkonfigurierte Dienste zur Verfügung, die die Anzahl der URLs reduzieren, die Sie kopieren und einfügen müssen. Wenn Ihr Dienst nicht aufgeführt ist, wählen Sie Benutzerdefiniert.  Geben Sie Ihren Stream-Code / Stream-Namen ein. Wenn Sie eine neue Sendung über den Dienst Ihrer Wahl starten, erhalten Sie einen eindeutigen Code, den Sie in das Feld "Play PAth / Stream Key" einfügen müssen. Dadurch kann der Dienst den Stream vom Encoder empfangen.
Geben Sie Ihren Stream-Code / Stream-Namen ein. Wenn Sie eine neue Sendung über den Dienst Ihrer Wahl starten, erhalten Sie einen eindeutigen Code, den Sie in das Feld "Play PAth / Stream Key" einfügen müssen. Dadurch kann der Dienst den Stream vom Encoder empfangen.  Verlassen Sie das Einstellungsmenü.
Verlassen Sie das Einstellungsmenü. Klicken Sie mit der rechten Maustaste in das Feld "Quellen" und wählen Sie "Quellen hinzufügen". Auf diese Weise können Sie Eingangsquellen hinzufügen, die gesendet werden sollen.
Klicken Sie mit der rechten Maustaste in das Feld "Quellen" und wählen Sie "Quellen hinzufügen". Auf diese Weise können Sie Eingangsquellen hinzufügen, die gesendet werden sollen. - Wenn Sie Ihren Desktop übertragen möchten, wählen Sie "Monitorerfassung".
- Wenn Sie Ihre Webcam senden möchten, wählen Sie "Videoaufnahmegerät".
- Wenn Sie von Ihrer Game Capture-Karte senden möchten, wählen Sie "Game Capture".
 Beginnen Sie zuerst mit der Übertragung über den Encoder. Bevor Sie die Übertragung über die Schnittstelle des Dienstes starten, starten Sie die Übertragung zunächst mit Ihrem eigenen Encoder. Wenn Sie sicher sind, dass alles ordnungsgemäß funktioniert, können Sie mit der Weiterleitung an den Streaming-Dienst beginnen.
Beginnen Sie zuerst mit der Übertragung über den Encoder. Bevor Sie die Übertragung über die Schnittstelle des Dienstes starten, starten Sie die Übertragung zunächst mit Ihrem eigenen Encoder. Wenn Sie sicher sind, dass alles ordnungsgemäß funktioniert, können Sie mit der Weiterleitung an den Streaming-Dienst beginnen.