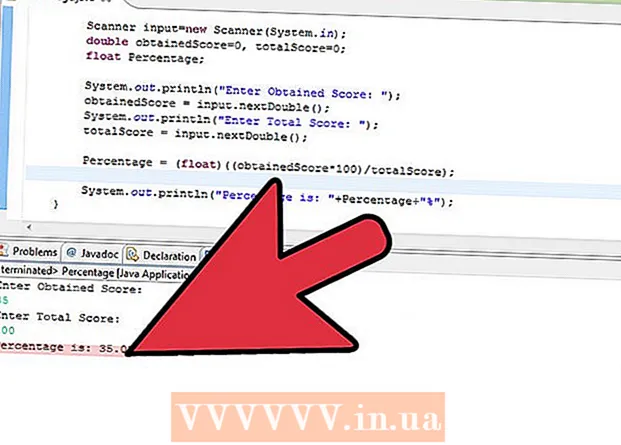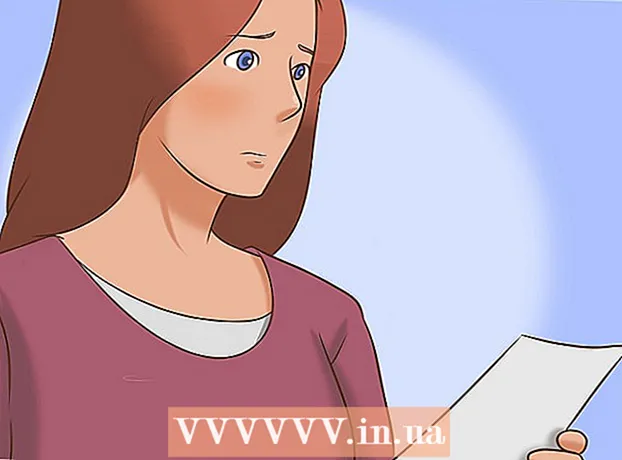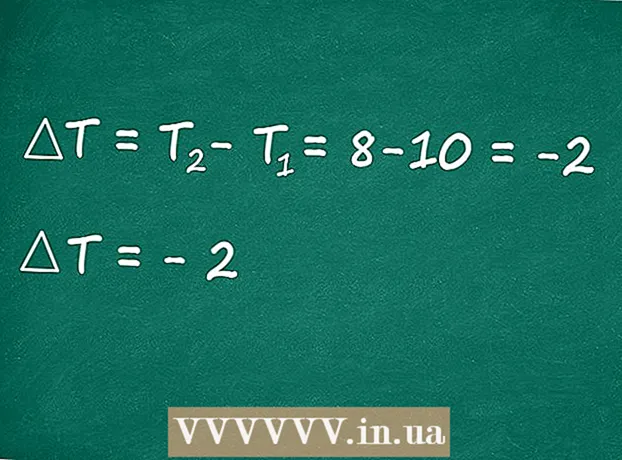Autor:
Joan Hall
Erstelldatum:
28 Februar 2021
Aktualisierungsdatum:
2 Juli 2024

Inhalt
- Schritte
- Methode 1 von 4: Aufnahme
- Methode 2 von 4: Wiedergabe
- Methode 3 von 4: Bearbeiten
- Methode 4 von 4: Tiefer graben
- Tipps
- Was brauchst du
Audacity ist ein zuverlässiger und leistungsstarker Open-Source-Audiorecorder und -editor, der viel mehr kann, als Sie von einer kostenlosen App erwarten können. Die Benutzeroberfläche birgt einige Geheimnisse, sodass Sie manchmal etwas verwirrt werden, wenn Sie sie zum ersten Mal verwenden.
Schritte
Methode 1 von 4: Aufnahme
 1 Schließen Sie Ihr Instrument an. Legen Sie in Ihren Instrumenteneinstellungen die Austrittsrichtung Ihres Instruments fest. Stellen Sie den Audacity-Eingang so ein, dass er dem Ausgang Ihres Instruments entspricht. In diesem Beispiel wird das Signal über die Soundflower-Schnittstelle vom Ausgang des Software-Synthesizers zum Audacity-Audioeingang geleitet.
1 Schließen Sie Ihr Instrument an. Legen Sie in Ihren Instrumenteneinstellungen die Austrittsrichtung Ihres Instruments fest. Stellen Sie den Audacity-Eingang so ein, dass er dem Ausgang Ihres Instruments entspricht. In diesem Beispiel wird das Signal über die Soundflower-Schnittstelle vom Ausgang des Software-Synthesizers zum Audacity-Audioeingang geleitet. - Da sich Soundkarten und Schnittstellen ändern können, ist es besser, Ihr aktuelles Instrument zu überwachen, um Latenzprobleme zu vermeiden. Da die Latenz beim Abhören des aufgenommenen Signals immer ein Faktor ist, ist es beim Spielen sehr schwierig, Ihren Rhythmus zu finden. Legen Sie in Audacity die Einstellungen wie gezeigt fest:

- Da sich Soundkarten und Schnittstellen ändern können, ist es besser, Ihr aktuelles Instrument zu überwachen, um Latenzprobleme zu vermeiden. Da die Latenz beim Abhören des aufgenommenen Signals immer ein Faktor ist, ist es beim Spielen sehr schwierig, Ihren Rhythmus zu finden. Legen Sie in Audacity die Einstellungen wie gezeigt fest:
 2 Bestätigen Sie die Verbindung. Stellen Sie sicher, dass Ihre Ein- und Ausgänge richtig angeschlossen sind, indem Sie im Popup-Menü Eingangsmessung (neben dem Mikrofonsymbol) Start Monitoring auswählen und dann auf dem Instrument spielen.
2 Bestätigen Sie die Verbindung. Stellen Sie sicher, dass Ihre Ein- und Ausgänge richtig angeschlossen sind, indem Sie im Popup-Menü Eingangsmessung (neben dem Mikrofonsymbol) Start Monitoring auswählen und dann auf dem Instrument spielen. - Eingangs-LR-Meter sollten reagieren.

- Wenn die Anzeigen 0 dB anzeigen, verwenden Sie den Input Adjust-Schieberegler, um den Eingangspegel zu senken, sodass die Messung nur bei den lautesten Tönen gegen 0 tendiert.
- Eingangs-LR-Meter sollten reagieren.
- 3 Wählen Sie aus, wie Sie die Aufnahme aktivieren möchten. Wenn alles richtig angeschlossen und die Pegel eingestellt sind, können Sie mit der Aufnahme beginnen. Sie haben zwei Möglichkeiten:
- Klicken Sie auf "Aufnehmen" und starten Sie die Wiedergabe. Zu Beginn der Aufnahme herrscht in der Regel Stille. Es kann abgeschnitten werden, wenn Sie die Aufnahme beenden.

- Alternativ können Sie die tonaktivierte Aufnahme in den Aufnahmeeinstellungen aktivieren. Aktivieren Sie das Kontrollkästchen Tonaktivierte Aufnahme und stellen Sie dann den Aktivierungsgeräuschpegel (dB) ein. Je niedriger die Zahl, desto leiser ist der Ton, der die Aufnahme auslöst.Dies ist nützlich, wenn Sie beispielsweise in einem anderen Raum aufnehmen und zu Beginn der Aufnahme keine lange Stille haben möchten, wenn Sie zurückgehen und sich auf die Wiedergabe vorbereiten.

- Klicken Sie auf "Aufnehmen" und starten Sie die Wiedergabe. Zu Beginn der Aufnahme herrscht in der Regel Stille. Es kann abgeschnitten werden, wenn Sie die Aufnahme beenden.
 4 Nehmen Sie die Spur auf. Für welche Methode Sie sich auch entscheiden, jetzt ist der Moment der Wahrheit! Klicken Sie auf die rote Aufnahmetaste (oder drücken Sie "R"), und wenn Sie bereit sind, beginnen Sie zu spielen. Sie sehen die aufgezeichneten Signale, während Sie Ihr Spiel aufzeichnen.
4 Nehmen Sie die Spur auf. Für welche Methode Sie sich auch entscheiden, jetzt ist der Moment der Wahrheit! Klicken Sie auf die rote Aufnahmetaste (oder drücken Sie "R"), und wenn Sie bereit sind, beginnen Sie zu spielen. Sie sehen die aufgezeichneten Signale, während Sie Ihr Spiel aufzeichnen. - Hinweis: Dies sollte zwar nicht der Fall sein, wenn alles wie oben beschrieben eingerichtet ist, aber wenn Sie bei der Aufnahme eine gerade Linie sehen (dh die Schallwellen sehen wie eine gerade Linie aus), bedeutet dies, dass Ihr Instrument nicht an gesendet wird die Strecke. Bestätigen Sie die Verbindung und versuchen Sie es erneut.
 5 Höre auf, aufzunehmen. Wenn Sie fertig sind, drücken Sie die gelbe quadratische Stopptaste. Sie sollten etwas ähnliches wie das obige Bild sehen.
5 Höre auf, aufzunehmen. Wenn Sie fertig sind, drücken Sie die gelbe quadratische Stopptaste. Sie sollten etwas ähnliches wie das obige Bild sehen. - Wenn Sie Tonaktivierte Aufnahme ausgewählt haben, stoppt Audacity automatisch, wenn der Ton unter den Schwellenwert fällt.
- Um weitere Spuren hinzuzufügen, während Sie bereits aufgenommene Spuren anhören, stellen Sie sicher, dass Ihre Aufnahmeeinstellungen auf Overdub eingestellt sind: Andere Spuren wiedergeben, während neue aufgenommen werden.
 6 Stellen Sie Datum und Uhrzeit der Aufnahme ein. Es gibt eine alternative Aufnahmeoption, die die meisten Aufnahmeprogramme nicht haben. Dies ist der "Aufnahme-Timer".
6 Stellen Sie Datum und Uhrzeit der Aufnahme ein. Es gibt eine alternative Aufnahmeoption, die die meisten Aufnahmeprogramme nicht haben. Dies ist der "Aufnahme-Timer". - Wählen Sie im Transport-Menü Timer-Aufnahme oder drücken Sie Umschalt-T. Im erscheinenden Fenster können Sie das Startdatum und die Uhrzeit der Aufnahme sowie entweder das Enddatum und die Endzeit oder die Dauer einstellen. Auf diese Weise können Sie den Recorder so einstellen, dass er sich einschaltet, wenn Sie nicht da sind. Warum müssen Sie dies tun? Weil du es kannst!

- Wählen Sie im Transport-Menü Timer-Aufnahme oder drücken Sie Umschalt-T. Im erscheinenden Fenster können Sie das Startdatum und die Uhrzeit der Aufnahme sowie entweder das Enddatum und die Endzeit oder die Dauer einstellen. Auf diese Weise können Sie den Recorder so einstellen, dass er sich einschaltet, wenn Sie nicht da sind. Warum müssen Sie dies tun? Weil du es kannst!
 7 Erweitern Sie Ihre Datensätze. Wenn Sie einer bestehenden Aufnahme zusätzliches Material hinzufügen möchten, drücken Sie Shift-Record oder Shift-R, und das neue Material wird am Ende der bestehenden Aufnahme auf dem aktuellen Track hinzugefügt.
7 Erweitern Sie Ihre Datensätze. Wenn Sie einer bestehenden Aufnahme zusätzliches Material hinzufügen möchten, drücken Sie Shift-Record oder Shift-R, und das neue Material wird am Ende der bestehenden Aufnahme auf dem aktuellen Track hinzugefügt.
Methode 2 von 4: Wiedergabe
- 1 Überprüfen Sie den Eintrag. Wenn Sie mit dem Anschauen fertig sind, hören Sie zu. Klicken Sie auf den grünen dreieckigen Play-Button (oder drücken Sie die Leertaste). Ihr Track sollte von Anfang an abgespielt und am Ende des Tracks automatisch gestoppt werden.
- Wenn Sie die Umschalttaste gedrückt halten, während Sie Play oder die Leertaste drücken, wird Ihr Track geloopt, bis Sie die Stopp-Taste drücken oder die Leertaste erneut drücken.

- Um den ausgewählten Bereich zu loopen, vergewissern Sie sich, dass das Auswahlwerkzeug eingeschaltet ist, klicken Sie dann und ziehen Sie über den Teil, den Sie loopen möchten. Hinweis: Nachdem Sie Ihre Auswahl getroffen haben, drücken Sie die "Z"-Taste, um die Software so einzustellen, dass sie automatisch den Nulldurchgangspunkt findet, an dem die Start- und Endwellenformen bei Null-Amplitude sind (Start und Ende bei gleichem Schallpegel). Abhängig von der Art des Loops und des Quellmaterials führt dies oft zu einem sehr sauberen Loop ohne Klicks oder Knackser.

- Wenn Sie die Umschalttaste gedrückt halten, während Sie Play oder die Leertaste drücken, wird Ihr Track geloopt, bis Sie die Stopp-Taste drücken oder die Leertaste erneut drücken.
- 2 Ändern Sie die Wiedergabegeschwindigkeit. Sie können die Wiedergabegeschwindigkeit ganz einfach ändern, was praktisch sein kann, wenn Sie an einem Solo arbeiten oder versuchen, ein schwieriges Musikstück zu lernen.
- Ziehen Sie den Schieberegler für die Wiedergabegeschwindigkeit nach links, um den Titel zu verlangsamen, oder nach rechts, um ihn zu beschleunigen, und klicken Sie dann auf den Pfeil Wiedergabe mit Geschwindigkeit, um Ihren Titel mit einer neuen Geschwindigkeit abzuspielen. Um Änderungen vorzunehmen, passen Sie die Geschwindigkeit an und drücken Sie dann erneut auf den Pfeil.

- Ziehen Sie den Schieberegler für die Wiedergabegeschwindigkeit nach links, um den Titel zu verlangsamen, oder nach rechts, um ihn zu beschleunigen, und klicken Sie dann auf den Pfeil Wiedergabe mit Geschwindigkeit, um Ihren Titel mit einer neuen Geschwindigkeit abzuspielen. Um Änderungen vorzunehmen, passen Sie die Geschwindigkeit an und drücken Sie dann erneut auf den Pfeil.
- 3 Wählen Sie den Spurtyp aus. Die Standarddarstellung ist eine lineare Wellenform. Ohne auf Details einzugehen - die lineare Skala wird als Prozentsatz des Pegels zwischen 0 (oder Stille) und eins (oder maximalem Pegel) betrachtet. Sie können den Track auch in anderen Formaten anzeigen:
- Wellenform (dB), die die Pegel der Wellenform in Dezibel angibt. Diese erscheint tendenziell „größer“ als die lineare Form.

- Spektrogramm, bei dem es sich um farbenfrohes FFT-Audio (Fast Fourier Transform) handelt.

- Eine Tonhöhe, die hohe Töne am oberen Rand des Tracks und tiefe Töne am unteren Rand anzeigt.Es ist sehr interessant mit reichen Texturen und Akkorden.

- Wellenform (dB), die die Pegel der Wellenform in Dezibel angibt. Diese erscheint tendenziell „größer“ als die lineare Form.
 4 Solo-Tracks. Wenn Sie mehrere Spuren haben und nur eine davon hören möchten, klicken Sie im Spursteuerungsbereich links neben dem Signal auf die Schaltfläche Solo.
4 Solo-Tracks. Wenn Sie mehrere Spuren haben und nur eine davon hören möchten, klicken Sie im Spursteuerungsbereich links neben dem Signal auf die Schaltfläche Solo. - Alle anderen Spuren, mit Ausnahme der solo geschalteten, werden stumm geschaltet. Dies ist sehr nützlich, wenn Sie beispielsweise einen guten Pegel zwischen Bass und Schlagzeug einstellen möchten.
 5 Stummschalten von Spuren. Wenn Sie mehrere Spuren haben, klicken Sie im Spursteuerungsbereich links neben dem Signal auf die Schaltfläche Stumm, um eine oder mehrere davon stumm zu schalten.
5 Stummschalten von Spuren. Wenn Sie mehrere Spuren haben, klicken Sie im Spursteuerungsbereich links neben dem Signal auf die Schaltfläche Stumm, um eine oder mehrere davon stumm zu schalten. - Alle anderen Spuren mit Ausnahme der stummgeschalteten Spuren werden weiterhin wiedergegeben. Dies ist sehr nützlich, wenn Sie beispielsweise zwei Aufnahmeversuche vergleichen oder einen Mix temporär trennen möchten.
 6 Stellen Sie Pfanne und Pegel ein. Der Panoramaregler platziert das Audio im Stereofeld von links nach rechts, irgendwo dazwischen. Der Pegelregler regelt die Lautstärke für diese Spur.
6 Stellen Sie Pfanne und Pegel ein. Der Panoramaregler platziert das Audio im Stereofeld von links nach rechts, irgendwo dazwischen. Der Pegelregler regelt die Lautstärke für diese Spur.
Methode 3 von 4: Bearbeiten
 1 Trimmen Sie Ihre Spur. Wenn Sie mehr als nötig aufgenommen haben, lassen Sie nur das, was Sie behalten möchten, in der Spur, um Bearbeitungszeit zu sparen. Beginnen Sie damit, ein Sicherheits-Backup zu erstellen, falls etwas schief geht, und folgen Sie dann diesen Schritten:
1 Trimmen Sie Ihre Spur. Wenn Sie mehr als nötig aufgenommen haben, lassen Sie nur das, was Sie behalten möchten, in der Spur, um Bearbeitungszeit zu sparen. Beginnen Sie damit, ein Sicherheits-Backup zu erstellen, falls etwas schief geht, und folgen Sie dann diesen Schritten: - Wählen Sie in der Symbolleiste das "Auswahlwerkzeug". Wählen Sie den Ton aus, den Sie behalten möchten. Wählen Sie Looping-Wiedergabe (Shift-Space) und hören und bearbeiten Sie sie einige Male, um sicherzustellen, dass sie gut ist. Passen Sie nach Bedarf an, bis der Ton richtig klingt, wählen Sie dann im Menü Bearbeiten die Option Audio entfernen, dann Trimmen oder drücken Sie einfach Befehl-T (Strg-T auf dem PC) ... Audio auf beiden Seiten der Auswahl wird aus der Spur entfernt.

- Verschieben Sie nach dem Trimmen das Audio bei Bedarf an die gewünschte Position, indem Sie das Zeitverschiebungswerkzeug auswählen und das Audio an die richtige Position ziehen.
- Wählen Sie in der Symbolleiste das "Auswahlwerkzeug". Wählen Sie den Ton aus, den Sie behalten möchten. Wählen Sie Looping-Wiedergabe (Shift-Space) und hören und bearbeiten Sie sie einige Male, um sicherzustellen, dass sie gut ist. Passen Sie nach Bedarf an, bis der Ton richtig klingt, wählen Sie dann im Menü Bearbeiten die Option Audio entfernen, dann Trimmen oder drücken Sie einfach Befehl-T (Strg-T auf dem PC) ... Audio auf beiden Seiten der Auswahl wird aus der Spur entfernt.
 2 Anwenden von Effekten. Sie können eine Vielzahl von Effekten anwenden, von integriertem Audacity über VST-Effekte bis hin zu den Betriebssystemeffekten Ihres Computers.
2 Anwenden von Effekten. Sie können eine Vielzahl von Effekten anwenden, von integriertem Audacity über VST-Effekte bis hin zu den Betriebssystemeffekten Ihres Computers. - Verwenden Sie das Auswahlwerkzeug, um die gesamte Spur oder einen Teil Ihrer Spur auszuwählen.
- Wählen Sie den gewünschten Effekt aus dem Effekt-Menü. In diesem Beispiel verwenden wir „Echo“ für ein einfaches Metronom.
- Stellen Sie alle Parameter für den Effekt ein, hören Sie sich die Vorschau an und klicken Sie auf OK, wenn Sie es mögen. Der Effekt wird verarbeitet und das Ergebnis angezeigt. Im Beispiel unten ist die Referenz das Metronom oben und das Echo unten.
- Sie können dieselbe Spur mit vielen Effekten bearbeiten, obwohl es möglich ist, das Signal zu stark zu verstärken, was zu hässlichen digitalen Verzerrungen führt. Machen Sie in diesem Fall den letzten Schritt vor der Verzerrung rückgängig und wenden Sie die Verstärkereffekteinstellung auf -3 dB an, anstatt den nächsten Filter anzuwenden. Wenn Ihr nächster Vorgang immer noch Verzerrungen erzeugt, machen Sie den Verzerrungseffekt und den Amplify-Effekt rückgängig und wiederholen Sie den Amplify-Effekt mit einer stärkeren Stufe. -6dB könnten gut sein.
- Hinweis: Es ist immer gut, eine Spur zu duplizieren (Befehl oder Strg-D), bevor Sie Änderungen vornehmen, die die Wellenform ändern.
 3 Experimentieren Sie frei. Probieren Sie alle Filter aus und sehen Sie, was sie tun und wie Ihr Quellmaterial klingt.
3 Experimentieren Sie frei. Probieren Sie alle Filter aus und sehen Sie, was sie tun und wie Ihr Quellmaterial klingt.  4 Speichern Sie die fertige Sounddatei. Wenn Sie mit dem Bearbeiten, Mischen, Strippen und Polieren Ihrer Audiodatei zu einem seltenen Juwel von musikalischer Schönheit fertig sind, möchten Sie sie für die Nachwelt und eventuellen Ruhm und Reichtum bewahren. Wählen Sie im Menü Datei die Option Exportieren und dann das gewünschte Format - von AIFF bis WMA und vielen anderen dazwischen.
4 Speichern Sie die fertige Sounddatei. Wenn Sie mit dem Bearbeiten, Mischen, Strippen und Polieren Ihrer Audiodatei zu einem seltenen Juwel von musikalischer Schönheit fertig sind, möchten Sie sie für die Nachwelt und eventuellen Ruhm und Reichtum bewahren. Wählen Sie im Menü Datei die Option Exportieren und dann das gewünschte Format - von AIFF bis WMA und vielen anderen dazwischen.
Methode 4 von 4: Tiefer graben
 1 Audacity ist eine kostenlose Software, aber es ist eine extrem leistungsstarke Audioanwendung. Es hat tolle Effekte, Soundgeneratoren und ein ziemlich flexibles Editing-System.Sobald Sie die Fähigkeiten und das Gefühl haben, können Sie einige großartige Dinge erstellen.
1 Audacity ist eine kostenlose Software, aber es ist eine extrem leistungsstarke Audioanwendung. Es hat tolle Effekte, Soundgeneratoren und ein ziemlich flexibles Editing-System.Sobald Sie die Fähigkeiten und das Gefühl haben, können Sie einige großartige Dinge erstellen.
Tipps
- Suchen Sie im Internet nach Soundeffekten, die Sie verwenden können. Es gibt viele Websites, die eine Vielzahl von kostenlosen Effekten für Ihre Verwendung anbieten. Alternativ können Sie eine Soundeffekt-CD kaufen.
- Sie können Musikinstrumente aufnehmen und spielen, indem Sie die virtuelle Piano-Software herunterladen. Wählen Sie dann den Stereoeingang für das Mikrofon und lassen Sie es während des Spielens aufnehmen. Ein Beispiel für eine Software ist „Simple Piano“.
Was brauchst du
- Unverfrorenheit
- Mikrofon oder Tongenerator (z.B. Synthesizer)
- Lautsprecher oder Kopfhörer
- Computer