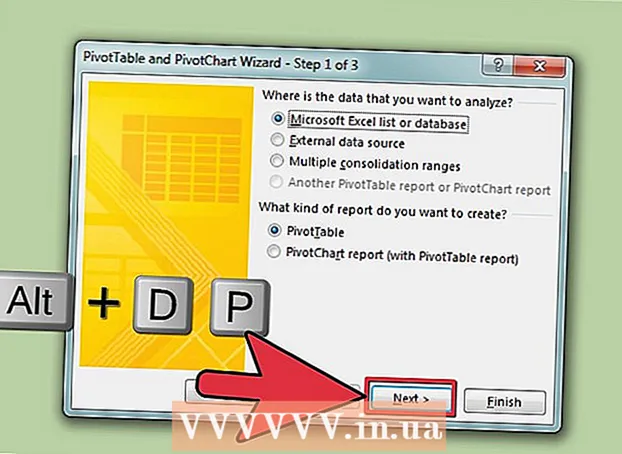Autor:
Helen Garcia
Erstelldatum:
16 April 2021
Aktualisierungsdatum:
24 Juni 2024

Inhalt
- Schritte
- Methode 1 von 4: Finder (macOS Catalina und neuer)
- Methode 2 von 4: Spotify Premium
- Methode 3 von 4: MediaMonkey (Windows)
- Methode 4 von 4: Dropbox
In diesem Artikel zeigen wir Ihnen, wie Sie Audiodateien vom Computer auf das iPhone übertragen können, ohne iTunes zu verwenden. Wenn Sie einen Mac mit Catalina oder neuer haben, verwenden Sie den Finder, um Ihre Bibliothek zu verwalten. Wenn Sie Windows verwenden und iTunes nicht verwenden möchten, installieren Sie die kostenlose MediaMonkey-Software. Wenn Sie ein Spotify-Premium-Konto haben, verwenden Sie es unter Windows oder macOS, um Songs auf das iPhone zu kopieren. Wenn Sie nur mehrere Dateien teilen möchten, laden Sie sie in die kostenlose Dropbox-App hoch, die einen Audioplayer enthält.
Schritte
Methode 1 von 4: Finder (macOS Catalina und neuer)
 1 Öffne ein Finder-Fenster
1 Öffne ein Finder-Fenster  . Klicken Sie dazu auf das zweifarbige Gesichtssymbol im Dock, das sich am unteren Bildschirmrand befindet.
. Klicken Sie dazu auf das zweifarbige Gesichtssymbol im Dock, das sich am unteren Bildschirmrand befindet. 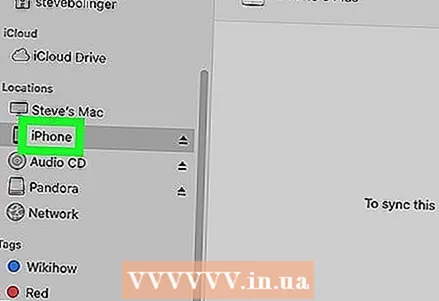 2 Verbinden Sie das iPhone mit dem Mac. Wenn das System Ihr Smartphone erkennt, wird sein Name im linken Bereich des Finder-Fensters unter Standorte angezeigt.
2 Verbinden Sie das iPhone mit dem Mac. Wenn das System Ihr Smartphone erkennt, wird sein Name im linken Bereich des Finder-Fensters unter Standorte angezeigt. - Wenn Sie dazu aufgefordert werden, klicken Sie auf Vertrauen, um dem iPhone Zugriff auf die Daten auf Ihrem Computer zu gewähren.
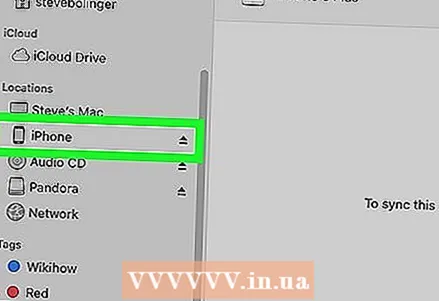 3 Klicken Sie im linken Bereich auf iPhone. Im rechten Fensterbereich werden Informationen zum Smartphone angezeigt.
3 Klicken Sie im linken Bereich auf iPhone. Im rechten Fensterbereich werden Informationen zum Smartphone angezeigt. 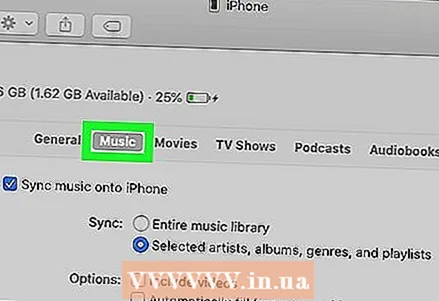 4 Gehen Sie auf die Registerkarte Musik. Es befindet sich oben im rechten Bereich.
4 Gehen Sie auf die Registerkarte Musik. Es befindet sich oben im rechten Bereich. 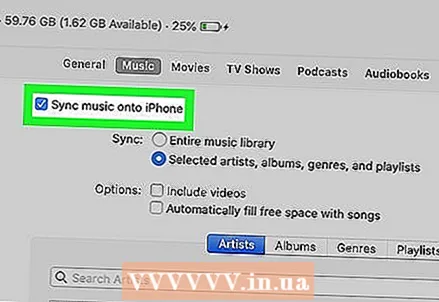 5 Aktivieren Sie das Kontrollkästchen neben "Musik mit Gerät synchronisieren". Es befindet sich oben im rechten Bereich.
5 Aktivieren Sie das Kontrollkästchen neben "Musik mit Gerät synchronisieren". Es befindet sich oben im rechten Bereich.  6 Wählen Sie die gewünschten Audiodateien aus. Um alle Audiodateien auf Ihrem Computer zu synchronisieren, aktivieren Sie das Kontrollkästchen neben "Alle Musikbibliothek". Um eine bestimmte Musik auszuwählen, aktivieren Sie das Kontrollkästchen neben Lieblingskünstlern, Alben, Genres und Wiedergabelisten. Sie finden diese Optionen im rechten Bereich unter dem Abschnitt Synchronisierung.
6 Wählen Sie die gewünschten Audiodateien aus. Um alle Audiodateien auf Ihrem Computer zu synchronisieren, aktivieren Sie das Kontrollkästchen neben "Alle Musikbibliothek". Um eine bestimmte Musik auszuwählen, aktivieren Sie das Kontrollkästchen neben Lieblingskünstlern, Alben, Genres und Wiedergabelisten. Sie finden diese Optionen im rechten Bereich unter dem Abschnitt Synchronisierung. - Wenn Sie bestimmte Inhalte synchronisieren möchten, aktivieren Sie die Kontrollkästchen für die gewünschten Songs unten im rechten Bereich.
- Wenn Sie auch Videos synchronisieren möchten, aktivieren Sie das Kontrollkästchen neben "Video hinzufügen".
 7 Klicke auf Anwenden oder Synchronisieren. Sie finden eine dieser Optionen in der unteren rechten Ecke des Finder-Fensters (je nach Ihren Vorlieben). Die ausgewählte Musik wird mit dem iPhone synchronisiert.
7 Klicke auf Anwenden oder Synchronisieren. Sie finden eine dieser Optionen in der unteren rechten Ecke des Finder-Fensters (je nach Ihren Vorlieben). Die ausgewählte Musik wird mit dem iPhone synchronisiert.
Methode 2 von 4: Spotify Premium
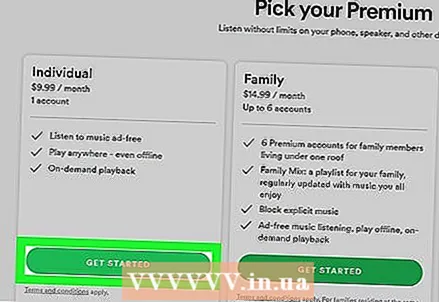 1 Melden Sie sich für ein Spotify Premium-Konto an. Es ermöglicht Ihnen, MP3-, M4P / AAC-Dateien (DRM-geschützte Audiodateien, die von iTunes / Apple Music gekauft wurden) und MP4 vom iPhone zu synchronisieren, jedoch nur, wenn Spotify sowohl auf dem Computer als auch auf dem Smartphone installiert ist.
1 Melden Sie sich für ein Spotify Premium-Konto an. Es ermöglicht Ihnen, MP3-, M4P / AAC-Dateien (DRM-geschützte Audiodateien, die von iTunes / Apple Music gekauft wurden) und MP4 vom iPhone zu synchronisieren, jedoch nur, wenn Spotify sowohl auf dem Computer als auch auf dem Smartphone installiert ist. 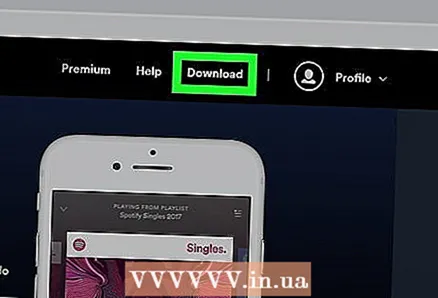 2 Installieren Sie Spotify auf Ihrem Computer. Laden Sie es von http://www.spotify.com/download herunter. Melden Sie sich nach der Installation von Spotify mit Ihren Premium-Zugangsdaten an.
2 Installieren Sie Spotify auf Ihrem Computer. Laden Sie es von http://www.spotify.com/download herunter. Melden Sie sich nach der Installation von Spotify mit Ihren Premium-Zugangsdaten an. 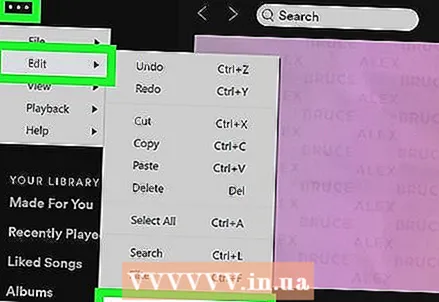 3 Öffnen Sie die Spotify-Einstellungen. Klicken Sie dazu auf das Menüsymbol in der oberen linken Ecke von Spotify und dann auf Bearbeiten> Einstellungen.
3 Öffnen Sie die Spotify-Einstellungen. Klicken Sie dazu auf das Menüsymbol in der oberen linken Ecke von Spotify und dann auf Bearbeiten> Einstellungen. 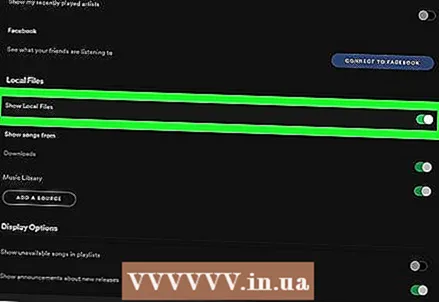 4 Klicken Sie auf den Schieberegler neben der Option Lokale Dateien anzeigen. Es befindet sich im Abschnitt Lokale Dateien des Hauptfensters.
4 Klicken Sie auf den Schieberegler neben der Option Lokale Dateien anzeigen. Es befindet sich im Abschnitt Lokale Dateien des Hauptfensters.  5 Fügen Sie die gewünschten Musikdateien zu Spotify hinzu. Dafür:
5 Fügen Sie die gewünschten Musikdateien zu Spotify hinzu. Dafür: - Klicken Sie im rechten Bereich auf den Schieberegler neben der Option Lokale Dateien anzeigen.
- Klicken Sie auf „Quelle hinzufügen“.
- Wählen Sie einen Ordner mit Audiodateien aus und klicken Sie auf "OK". Alle Musikdateien, die sich im Ordner befinden, werden in Spotify importiert.
- Alle importierten Dateien werden auf der Registerkarte Lokale Dateien angezeigt, die sich im linken Bereich unter Ihre Bibliothek befindet. Das Importieren der Dateien kann einige Minuten dauern.
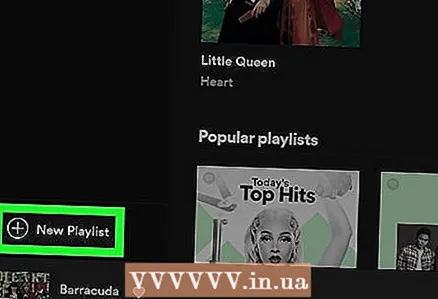 6 Erstellen Sie eine neue Wiedergabeliste mit den Dateien, die Sie synchronisieren möchten. Das iPhone greift nur auf Dateien auf dem Computer zu, wenn diese in der Wiedergabeliste enthalten sind. So erstellen Sie eine Wiedergabeliste:
6 Erstellen Sie eine neue Wiedergabeliste mit den Dateien, die Sie synchronisieren möchten. Das iPhone greift nur auf Dateien auf dem Computer zu, wenn diese in der Wiedergabeliste enthalten sind. So erstellen Sie eine Wiedergabeliste: - Klicken Sie in der unteren linken Ecke von Spotify auf "+ Neue Playlist".
- Geben Sie einen Namen für die Playlist ein und klicken Sie auf „Erstellen“.
- Klicken Sie auf die Registerkarte Lokale Dateien, um Ihre lokalen Dateien anzuzeigen.
- Ziehen Sie die gewünschten Titel in die neue Wiedergabeliste im linken Bereich.
- Klicken Sie im linken Bereich auf die Wiedergabeliste und bearbeiten Sie sie bei Bedarf.
- Bewegen Sie den Schieberegler neben der Download-Option in der oberen rechten Ecke der Wiedergabeliste in die Position Aktivieren. Der Schieberegler wird grün.
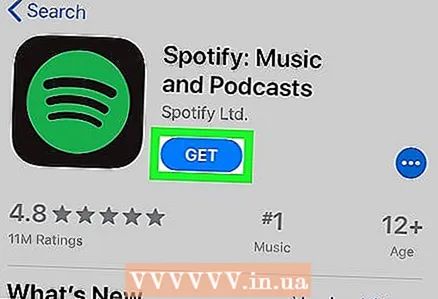 7 Installieren Sie die Spotify-App auf dem iPhone. Diese kostenlose App ist im App Store erhältlich.
7 Installieren Sie die Spotify-App auf dem iPhone. Diese kostenlose App ist im App Store erhältlich. - Verbinden Sie iPhone und Computer mit demselben drahtlosen Netzwerk.
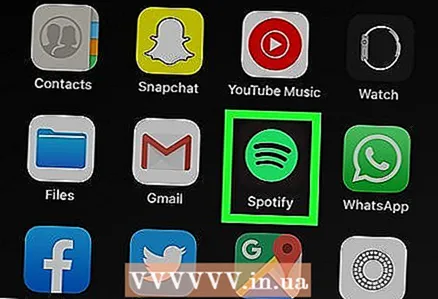 8 Starten Sie die Spotify-App auf dem iPhone. Tippen Sie auf das Symbol mit drei geschwungenen schwarzen Linien auf grünem Hintergrund. Wenn Sie noch nicht bei Ihrem Spotify-Premium-Konto angemeldet sind, befolgen Sie die Anweisungen auf dem Bildschirm, um sich anzumelden.
8 Starten Sie die Spotify-App auf dem iPhone. Tippen Sie auf das Symbol mit drei geschwungenen schwarzen Linien auf grünem Hintergrund. Wenn Sie noch nicht bei Ihrem Spotify-Premium-Konto angemeldet sind, befolgen Sie die Anweisungen auf dem Bildschirm, um sich anzumelden. 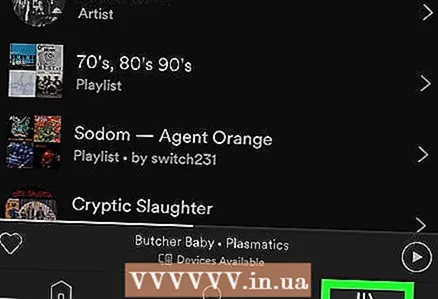 9 Tippen Ihre Bibliothek (Ihre Bibliothek). Diese Option ist mit einem Symbol mit drei vertikalen Linien in der unteren rechten Ecke gekennzeichnet. Standardmäßig wird die Bibliothek im Tab "Wiedergabelisten" geöffnet.
9 Tippen Ihre Bibliothek (Ihre Bibliothek). Diese Option ist mit einem Symbol mit drei vertikalen Linien in der unteren rechten Ecke gekennzeichnet. Standardmäßig wird die Bibliothek im Tab "Wiedergabelisten" geöffnet. 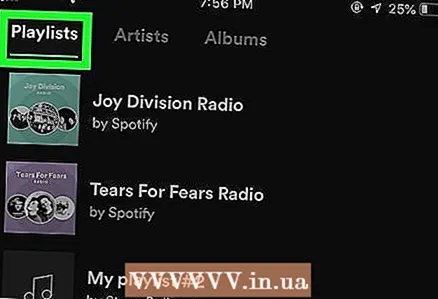 10 Klicken Sie auf die Playlist, die Sie auf Ihrem Computer erstellt haben. Der Inhalt der Playlist wird angezeigt.
10 Klicken Sie auf die Playlist, die Sie auf Ihrem Computer erstellt haben. Der Inhalt der Playlist wird angezeigt. 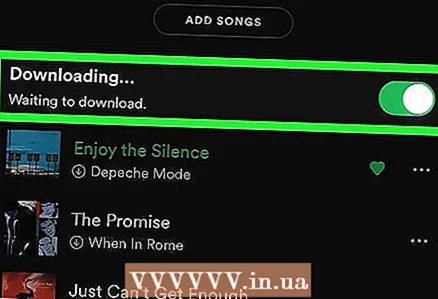 11 Bewegen Sie den Schieberegler neben der Option Heruntergeladen in die Position Aktivieren. Der Schieberegler wird grün. Spotify auf dem iPhone lädt alle Musikdateien in der Wiedergabeliste herunter, sodass Sie sie ohne Internetverbindung anhören können.
11 Bewegen Sie den Schieberegler neben der Option Heruntergeladen in die Position Aktivieren. Der Schieberegler wird grün. Spotify auf dem iPhone lädt alle Musikdateien in der Wiedergabeliste herunter, sodass Sie sie ohne Internetverbindung anhören können. - Das Synchronisieren von Dateien dauert je nach Anzahl der Dateien einige Zeit. Jedes Lied, das auf Ihr Smartphone heruntergeladen wurde, wird mit einem grünen Pfeilsymbol angezeigt.
Methode 3 von 4: MediaMonkey (Windows)
 1 Installieren Sie MediaMonkey. Es ist ein kostenloser Musikmanager und Player für Windows, mit dem Sie Audiodateien mit Ihrem iPhone synchronisieren können. Laden Sie MediaMonkey unter https://www.mediamonkey.com/language/ru/ herunter.
1 Installieren Sie MediaMonkey. Es ist ein kostenloser Musikmanager und Player für Windows, mit dem Sie Audiodateien mit Ihrem iPhone synchronisieren können. Laden Sie MediaMonkey unter https://www.mediamonkey.com/language/ru/ herunter. - Sie können die Dateien, die Sie von Ihrem Computer auf das iPhone kopieren, in der regulären Musikanwendung anhören.
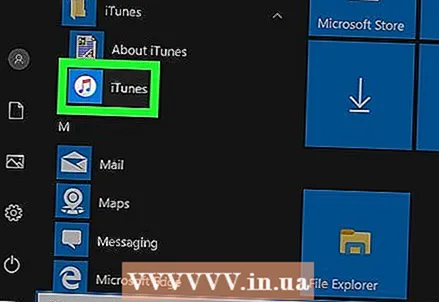 2 Installieren Sie iTunes auf Ihrem Computer. Obwohl Sie iTunes nicht zum Synchronisieren Ihrer Audiodateien verwenden, installieren Sie es auf Ihrem Computer, um auf die benötigten Dienste zuzugreifen. Wenn Sie iTunes bereits aus dem Microsoft Store heruntergeladen haben, das auf Ihrem Computer installiert ist, deinstallieren Sie dieses iTunes und laden Sie es dann von Apple herunter. Das heißt, befolgen Sie diese Schritte:
2 Installieren Sie iTunes auf Ihrem Computer. Obwohl Sie iTunes nicht zum Synchronisieren Ihrer Audiodateien verwenden, installieren Sie es auf Ihrem Computer, um auf die benötigten Dienste zuzugreifen. Wenn Sie iTunes bereits aus dem Microsoft Store heruntergeladen haben, das auf Ihrem Computer installiert ist, deinstallieren Sie dieses iTunes und laden Sie es dann von Apple herunter. Das heißt, befolgen Sie diese Schritte: - Klicke auf ⊞ Gewinnen+Sum die Suchleiste zu öffnen, geben Sie ein Geschäft, und klicken Sie dann auf Microsoft Store. Geben Sie in der Microsoft Store-Suchleiste „iTunes“ ein und drücken Sie die Eingabetaste – wenn Sie auf der iTunes-Seite eine Schaltfläche „Installieren“ sehen, schließen Sie das Microsoft Store-Fenster und fahren Sie mit dem nächsten Schritt fort. Wenn Sie die Schaltfläche Ausführen sehen, öffnen Sie das Startmenü, klicken Sie mit der rechten Maustaste auf iTunes und wählen Sie Deinstallieren aus dem Menü, um iTunes zu deinstallieren.
- Gehen Sie zu https://www.apple.com/en/itunes/download/, klicken Sie unter „Interessiert an anderen Versionen?“ auf Windows und dann auf iTunes für Windows herunterladen.
- Führen Sie das heruntergeladene Installationsprogramm aus, um iTunes auf Ihrem Computer zu installieren. Wenn der Installationsvorgang abgeschlossen ist, starten Sie iTunes.
- Klicken Sie auf Ändern > Einstellungen > Geräte und aktivieren Sie das Kontrollkästchen neben "Automatische Synchronisierung von iPod-, iPhone- und iPad-Geräten verhindern".
- Verbinden Sie Ihr iPhone mit Ihrem Computer und klicken Sie dann auf das Smartphone-Symbol in der oberen linken Ecke des iTunes-Fensters. Scrollen Sie im sich öffnenden Fenster auf der Seite nach unten und deaktivieren Sie das Kontrollkästchen neben "Automatisch synchronisieren, wenn dieses iPhone verbunden ist".
- Klicken Sie im linken Bereich auf die Registerkarte Musik und deaktivieren Sie das Kontrollkästchen Musik synchronisieren. Tun Sie dies auf der Registerkarte Podcasts, wenn MediaMonkey auch Podcasts verarbeiten soll.
 3 Starten Sie MediaMonkey. Schließen Sie das iTunes-Fenster, wenn Sie möchten.
3 Starten Sie MediaMonkey. Schließen Sie das iTunes-Fenster, wenn Sie möchten. - Lassen Sie MediaMonkey beim ersten Start nach Musikdateien auf Ihrem Computer suchen. Wenn MediaMonkey die Audiodateien findet, werden sie zu einer Bibliothek hinzugefügt, die einer iTunes-Bibliothek ähnelt und einfach mit dem iPhone synchronisiert werden kann.
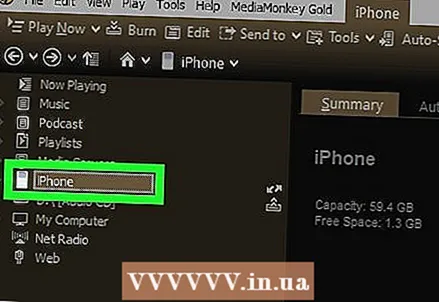 4 Klicke auf iPhone im linken Bereich des MediaMonkey-Fensters. Die Seite „iPhone-Übersicht“ wird geöffnet.
4 Klicke auf iPhone im linken Bereich des MediaMonkey-Fensters. Die Seite „iPhone-Übersicht“ wird geöffnet. 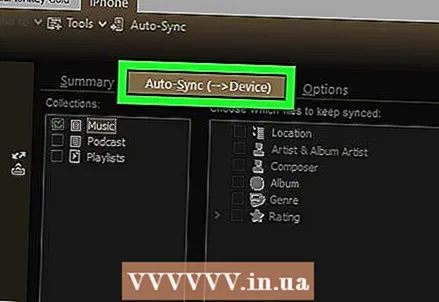 5 Wählen Sie aus, wie Sie Ihre Dateien synchronisieren. Klicken Sie auf Extras > Optionen > Mobile Synchronisierung. Folgen Sie nun diesen Schritten:
5 Wählen Sie aus, wie Sie Ihre Dateien synchronisieren. Klicken Sie auf Extras > Optionen > Mobile Synchronisierung. Folgen Sie nun diesen Schritten: - Klicken Sie auf die Registerkarte Auto Sync, um die Musik auszuwählen, die automatisch synchronisiert werden soll. Wenn Sie damit einverstanden sind, dass MediaMonkey Dateien automatisch mit Ihrem iPhone synchronisiert, wenn Ihr Smartphone mit Ihrem Computer verbunden ist, ändern Sie die Standardeinstellungen nicht. Wenn Sie Ihre Musik lieber manuell synchronisieren möchten, deaktivieren Sie das Kontrollkästchen Automatisch synchronisieren, sobald das Gerät eine Verbindung herstellt.
- Klicken Sie auf die Registerkarte Optionen, um einige Einstellungen zu ändern, z. B. wie mit ID3-Tags umgegangen wird und ob bestimmte Dateiformate konvertiert werden sollen.
 6 Synchronisieren Sie Dateien vom iPhone. Wenn Sie sich für die automatische Synchronisierung entschieden haben, überspringen Sie diesen Schritt. Andernfalls starten Sie den Synchronisierungsvorgang, sobald Sie Musik hinzufügen und Änderungen an den Einstellungen vornehmen. Führen Sie einen der folgenden Schritte aus, um den Synchronisierungsprozess zu starten:
6 Synchronisieren Sie Dateien vom iPhone. Wenn Sie sich für die automatische Synchronisierung entschieden haben, überspringen Sie diesen Schritt. Andernfalls starten Sie den Synchronisierungsvorgang, sobald Sie Musik hinzufügen und Änderungen an den Einstellungen vornehmen. Führen Sie einen der folgenden Schritte aus, um den Synchronisierungsprozess zu starten: - Klicken Sie mit der rechten Maustaste auf das Lied und wählen Sie Senden> iPhone aus dem Menü.
- Wählen Sie einen Song, ein Album oder eine Playlist aus und ziehen Sie sie im MediaMonkey-Fenster auf das iPhone.
- Klicken Sie auf das iPhone, klicken Sie auf Auto-sync, wählen Sie die gewünschte Musik aus und klicken Sie dann auf Übernehmen.
Methode 4 von 4: Dropbox
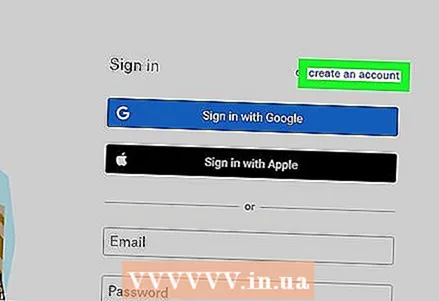 1 Erstellen Sie ein Dropbox-Konto auf der Website https://www.dropbox.com. Songs von Ihrem Computer können zu Dropbox hinzugefügt und dann mit der Dropbox-App auf dem iPhone abgespielt werden. Das kostenlose Dropbox-Konto bietet 2 GB Speicherplatz, Sie können jedoch auf Dropbox Plus (2 TB), Dropbox Professional (3 TB) oder Dropbox Business (5 TB) aktualisieren, wenn Sie mehr Speicherplatz benötigen.
1 Erstellen Sie ein Dropbox-Konto auf der Website https://www.dropbox.com. Songs von Ihrem Computer können zu Dropbox hinzugefügt und dann mit der Dropbox-App auf dem iPhone abgespielt werden. Das kostenlose Dropbox-Konto bietet 2 GB Speicherplatz, Sie können jedoch auf Dropbox Plus (2 TB), Dropbox Professional (3 TB) oder Dropbox Business (5 TB) aktualisieren, wenn Sie mehr Speicherplatz benötigen. 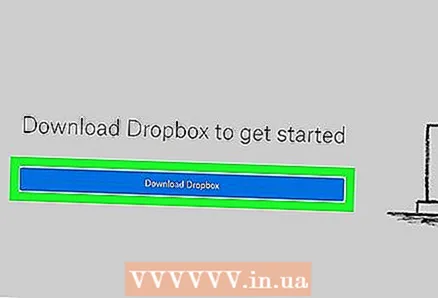 2 Installieren Sie den Dropbox-Client auf Ihrem Computer. Dadurch wird der Dropbox-Ordner in der Menüleiste (in der oberen rechten Ecke des Bildschirms auf einem Mac) oder in der Taskleiste (in der unteren rechten Ecke des Bildschirms auf einem Windows-Computer) angezeigt. Alles, was Sie in diesen Ordner kopieren, wird in Ihr Dropbox-Konto hochgeladen.
2 Installieren Sie den Dropbox-Client auf Ihrem Computer. Dadurch wird der Dropbox-Ordner in der Menüleiste (in der oberen rechten Ecke des Bildschirms auf einem Mac) oder in der Taskleiste (in der unteren rechten Ecke des Bildschirms auf einem Windows-Computer) angezeigt. Alles, was Sie in diesen Ordner kopieren, wird in Ihr Dropbox-Konto hochgeladen. - Eine Installation des Clients ist nicht erforderlich, erleichtert aber die Arbeit. Wenn Sie den Client nicht installieren möchten oder dies aus irgendeinem Grund nicht möglich ist, rufen Sie https://www.dropbox.com auf und melden Sie sich bei Ihrem Konto an, um auf die Dropbox-Weboberfläche zuzugreifen.
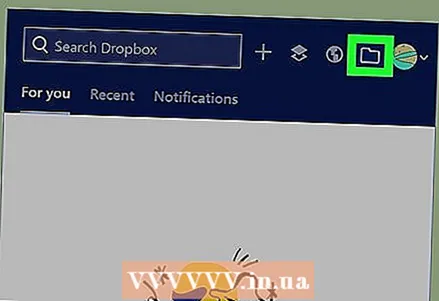 3 Kopieren Sie die gewünschten Musikdateien in Ihren Dropbox-Ordner. Um den Dropbox-Ordner zu öffnen, klicken Sie auf das Dropbox-Symbol in der Taskleiste oder Menüleiste und dann auf das ordnerförmige Symbol. Dropbox unterstützt MP3-, AIFF-, M4A- und WAV-Audiodateien.
3 Kopieren Sie die gewünschten Musikdateien in Ihren Dropbox-Ordner. Um den Dropbox-Ordner zu öffnen, klicken Sie auf das Dropbox-Symbol in der Taskleiste oder Menüleiste und dann auf das ordnerförmige Symbol. Dropbox unterstützt MP3-, AIFF-, M4A- und WAV-Audiodateien. - Wenn Sie die Webversion von Dropbox verwenden, klicken Sie im rechten Bereich auf Dateien hochladen, wählen Sie die gewünschten Dateien aus und klicken Sie dann auf OK, um mit dem Hochladen zu beginnen.
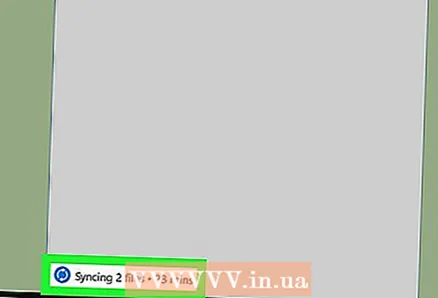 4 Warten Sie, bis die Audiodateien heruntergeladen wurden. Dies kann je nach Anzahl der Dateien und Geschwindigkeit der Internetverbindung einige Zeit in Anspruch nehmen. Den Download-Status können Sie im Dropbox-Menü in der Taskleiste oder in der Menüleiste überwachen.
4 Warten Sie, bis die Audiodateien heruntergeladen wurden. Dies kann je nach Anzahl der Dateien und Geschwindigkeit der Internetverbindung einige Zeit in Anspruch nehmen. Den Download-Status können Sie im Dropbox-Menü in der Taskleiste oder in der Menüleiste überwachen. 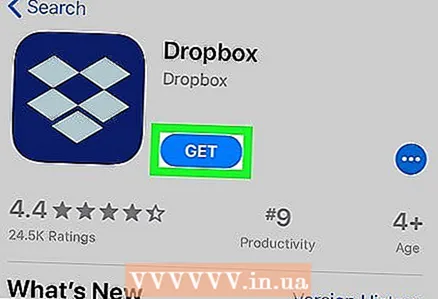 5 Installieren Sie Dropbox auf dem iPhone. Diese kostenlose App ist im App Store erhältlich. Nachdem Sie Dropbox installiert haben, starten Sie es und melden Sie sich bei dem Dropbox-Konto an, bei dem Sie sich auf Ihrem Computer angemeldet haben.
5 Installieren Sie Dropbox auf dem iPhone. Diese kostenlose App ist im App Store erhältlich. Nachdem Sie Dropbox installiert haben, starten Sie es und melden Sie sich bei dem Dropbox-Konto an, bei dem Sie sich auf Ihrem Computer angemeldet haben. 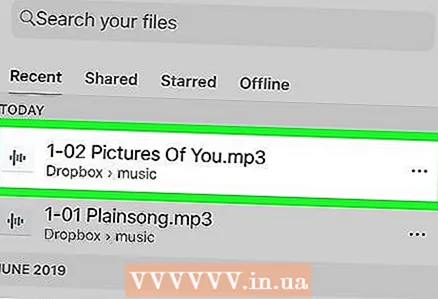 6 Klicken Sie auf das Lied, das Sie abspielen möchten. Dropbox streamt alle Songs, die Sie auf Ihrem Konto haben, vorausgesetzt, Ihr Smartphone ist mit dem Internet verbunden. Wenn Sie Dropbox minimieren, wird das Lied im Hintergrund weiter abgespielt.
6 Klicken Sie auf das Lied, das Sie abspielen möchten. Dropbox streamt alle Songs, die Sie auf Ihrem Konto haben, vorausgesetzt, Ihr Smartphone ist mit dem Internet verbunden. Wenn Sie Dropbox minimieren, wird das Lied im Hintergrund weiter abgespielt. 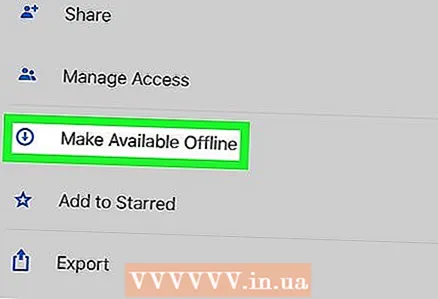 7 Markieren Sie Songs als Favoriten, um sie offline verfügbar zu machen. Normalerweise streamt Dropbox Songs über das Netzwerk, aber wenn Sie sie als Favoriten markieren, sind sie auch ohne Internetverbindung verfügbar.
7 Markieren Sie Songs als Favoriten, um sie offline verfügbar zu machen. Normalerweise streamt Dropbox Songs über das Netzwerk, aber wenn Sie sie als Favoriten markieren, sind sie auch ohne Internetverbindung verfügbar. - Um einen Song auf Ihrem Gerät zu speichern, wischen Sie von links nach rechts.
- Klicken Sie auf das Sternsymbol, um den Song auf dem iPhone zu speichern.