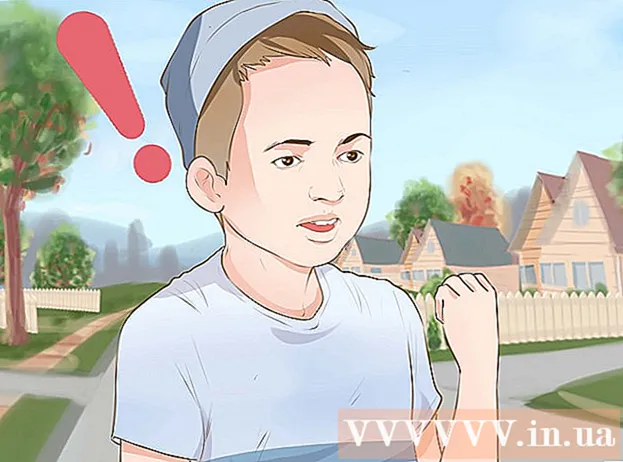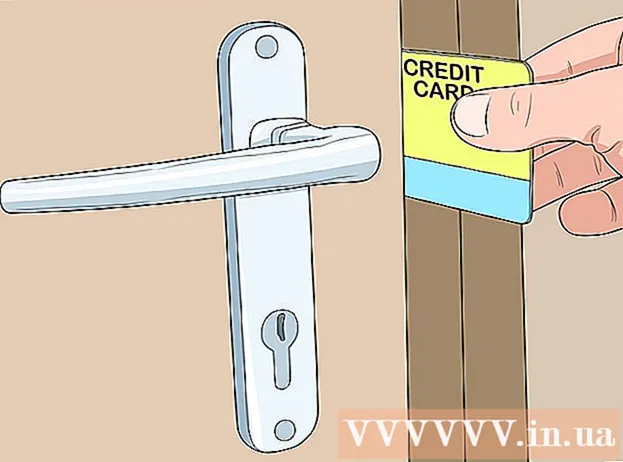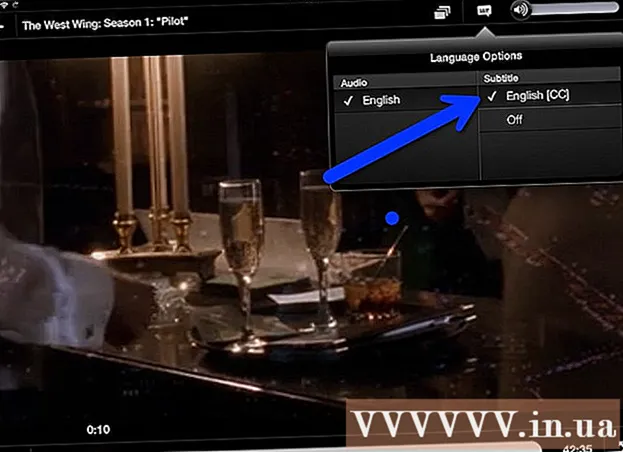Autor:
Lewis Jackson
Erstelldatum:
14 Kann 2021
Aktualisierungsdatum:
25 Juni 2024
![Architecture Kata #1 - Analysis with an expert [How does a real Solution Architect work] #ityoutube](https://i.ytimg.com/vi/6MDKKuqn07A/hqdefault.jpg)
Inhalt
In diesem Wiki erfahren Sie, wie Sie einem Microsoft Word-Dokument ein Datendiagramm hinzufügen.
Schritte
Teil 1 von 2: Diagramm in Word einfügen
Öffnen Sie ein Microsoft Word-Dokument. Um fortzufahren, können Sie entweder auf ein vorhandenes Word-Dokument doppelklicken oder Microsoft Word öffnen und die Datei aus dem Abschnitt auswählen Kürzlich (Vor kurzem).
- Öffnen Sie mit dem neuen Dokument einfach Microsoft Word und klicken Sie auf Leeres Dokument (Dokument ist leer).

Klicken Sie auf die Stelle, an der Sie das Diagramm in das Dokument einfügen möchten. Der Mauszeiger blinkt dort, wo Sie geklickt haben. Hier ist dann die Kartenanzeigeposition.- Wenn Sie beispielsweise unter den Absatz klicken, ist dies die Position zum Einfügen des Diagramms.

Klicken Sie auf die Karte Einfügen (Einfügen) oben auf der Word-Seite rechts neben der Karte Zuhause.
Klicken Diagramm (Diagramm). Diese Option hat ein mehrfarbiges Symbol und befindet sich unter der rechten Seite der Karte Einfügen.

Klicken Sie auf Diagramm formatieren. Diese Option wird links im Popup-Fenster "Diagramm" aufgeführt- Einige gängige Diagrammformate sind Linien (Linie), Säule (Säule) und Kreis (Kuchen).
- Sie können das Diagrammformat anpassen, indem Sie oben im Formatierungsfenster auf die Anzeigeoptionen klicken.
Klicken in Ordnung. Das Diagramm wird in das Dokument eingefügt.
- Ein kleines Excel-Fenster mit Zellen wird ebenfalls angezeigt, in dem Sie Daten eingeben können.
Teil 2 von 2: Hinzufügen von Daten zum Diagramm
Klicken Sie im Excel-Fenster auf eine Zelle. Diese Zelle wird ausgewählt und Sie können Datenpunkte hinzufügen.
- Die Werte in Spalte "A" repräsentieren Daten auf der X-Achse des Diagramms.
- Jeder Wert in Zeile "1" steht für eine Linie oder einen Balken (z. B. "B1" ist eine Linie oder ein Balken, "C1" steht für eine Linie oder einen Balken usw.).
- Numerische Werte außerhalb der Spalte "A" und der Zeile "1" repräsentieren unterschiedliche Datenpunkte auf der Y-Achse.
- Alle Daten, die Sie in Excel-Zellen eingeben, werden erneut importiert, um die Daten des Diagramms wiederzugeben.
Geben Sie Zahlen oder Namen ein.
Drücken Sie ↵ Enter oder ⏎ Zurück. Die Daten werden in die Zelle eingegeben, und Sie können mit der anderen Zelle fortfahren.
Wiederholen Sie diesen Vorgang für jeden Datenpunkt. Bei der Eingabe der Daten ändert sich das Diagramm entsprechend.
Drück den Knopf X. in der oberen rechten Ecke des Excel-Fensters. Dieses Fenster wird geschlossen und die am Diagramm vorgenommenen Änderungen werden gespeichert.
- Sie können das Excel-Fenster jederzeit wieder öffnen, indem Sie auf das Diagramm klicken.
Rat
- In Word 2010 und früheren Versionen wird ein Excel-Fenster außerhalb von Microsoft Word als vollständig neues Excel-Dokument angezeigt.
Warnung
- Vergessen Sie nicht, die aktuelle Sitzung zu speichern!