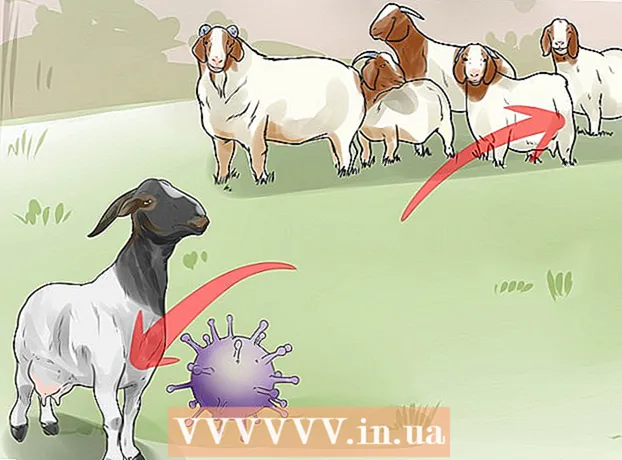Autor:
Laura McKinney
Erstelldatum:
1 April 2021
Aktualisierungsdatum:
1 Juli 2024

Inhalt
In diesem Wiki erfahren Sie, wie Sie ein iMovie-Projekt in eine Datei exportieren und auf DVD brennen oder brennen. Sie können Dateien mit dem Finder kopieren, wenn Sie keine Disc auf einem Standard-DVD-Player abspielen müssen. Sie müssen jedoch eine kostenlose Anwendung namens "Burn" verwenden, wenn Sie eine DVD wie eine normale DVD abspielen möchten.
Schritte
Teil 1 von 3: Exportieren des iMovie-Projekts
- Schließen Sie den externen DVD-Player an den Mac an. Da die meisten Macs kein eingebautes DVD-Laufwerk haben, müssen Sie einen DVD-Player mit USB-Anschluss kaufen, um ihn verwenden zu können. Stecken Sie das Ende des USB-Kabels des DVD-Laufwerks in einen der USB-Anschlüsse Ihres Mac-Computers.
- Sie können ein Produkt mit USB-Anschluss namens "Apple USB SuperDrive" von Apple für weniger als 2.100.000 VND (weniger als 90 US-Dollar) kaufen.
- Wenn Sie ein DVD-Laufwerk mit einem USB 3.0-Kabel kaufen, benötigen Sie einen USB 3.0-zu-USB-C-Adapter für Ihren Computer.
- Legen Sie eine leere DVD-R in den DVD-Player ein. Stellen Sie sicher, dass das Symbol auf der Disc nach oben zeigt. Um die Daten erfolgreich zu kopieren, muss die DVD leer sein.
- Wenn Sie aufgefordert werden, eine Aufgabe auszuwählen, klicken Sie einfach auf Ignorieren (Überspringen).
- DVD-R-Discs werden selten außerhalb von Computergeschäften verkauft, sind jedoch online erhältlich.
- Öffnen Sie iMovie. Die App hat ein Videokamerasymbol auf einem lila Hintergrund.
- Öffnen Sie Ihr Projekt. Klicken Datei (Datei), klicken Sie auf Öffnen (Öffnen) und doppelklicken Sie auf das iMovie-Projekt, das Sie auf DVD exportieren möchten.
- Klicken Sie auf die Schaltfläche "Teilen".

(Teilen). Optionen in der oberen rechten Ecke des iMovie-Fensters. Ein Dropdown-Menü wird angezeigt. - Klicken Sie auf eine Option Datei Das Bildlaufbild befindet sich im Dropdown-Menü.
- Geben Sie einen Dateinamen ein. Klicken Sie oben im Popup auf den fett gedruckten Text und ändern Sie ihn in den Namen, den Sie der Datei geben möchten.
- Stellen Sie sicher, dass das ausgewählte Format "Video und Audio" ist. Wenn die Option rechts neben der Überschrift "Format" "Nur Audio" lautet, klicken Sie darauf und wählen Sie sie erneut aus. Video und Audio.
- Bearbeiten Sie gegebenenfalls die Qualitätsoptionen. Sie können die folgenden Optionen für Videos ändern:
- Auflösung (Auflösung) - 1080p ist der Standard für HD, aber Sie können eine andere Auflösung wählen, wenn Sie die Dateigröße reduzieren möchten.
- Qualität (Qualität) - Hoch (Hoch) ist die Option, die in den meisten Fällen ausreicht. Sie können jedoch darauf klicken, um ein Dropdown-Menü mit verschiedenen Qualitätsoptionen anzuzeigen.
- Kompresse (Kompression) - Bessere Qualität (Bessere Qualität) ist normalerweise vorausgewählt, aber Sie können wählen Schneller (Schneller) wenn Sie schneller exportieren möchten.
- Klicken Nächster… (Nächster). Diese blaue Schaltfläche befindet sich in der unteren rechten Ecke des Fensters. Das Dateispeicherortfenster wird geöffnet.
- Wählen Sie einen Speicherort. Klicken Sie auf das Dropdown-Feld "Wo" und wählen Sie den Ordner aus, in dem Sie die Filmdatei nach dem Export speichern möchten (z Desktop) dann klick speichern. Ihr Film wird als Datei exportiert.
- Klicken Show (Show) wenn gefragt. Diese Option befindet sich in der Meldung, die in der oberen rechten Ecke des Bildschirms angezeigt wird, nachdem der Film exportiert wurde. Ein Ordner mit der Filmdatei wird angezeigt, aus dem Sie Dateien auf DVD kopieren können. Werbung
Teil 2 von 3: Kopieren mit Finder
- Wählen Sie Ihre Filmdatei aus. Klicken Sie auf die Datei, die Sie auf DVD kopieren möchten.
- Datei kopieren. Drücken Sie ⌘ Befehl+C.oder klicken Sie auf Bearbeiten (Bearbeiten) und auswählen Kopieren (Kopieren).
- Wählen Sie DVD. Klicken Sie unten links im Finder-Fenster auf das DVD-Symbol. Der Disc-Ordner wird geöffnet.
- Sie können auch auf das DVD-Symbol auf dem Desktop doppelklicken.
- Fügen Sie die Filmdatei ein. Drücken Sie ⌘ Befehl+V. oder klicken Sie auf Bearbeiten > Einfügen (Einfügen). Der Film wird im DVD-Fenster angezeigt.
- Klicken Datei in der oberen linken Ecke des Bildschirms. Ein Dropdown-Menü wird angezeigt.
- Klicken Auf CD brennen ... (Auf Disc kopieren). Diese Option befindet sich im Dropdown-Menü Datei.
- Geben Sie einen Namen für die DVD ein. Geben Sie im Feld "Disc-Name" den Namen ein, den Sie für die DVD verwenden möchten.
- Wählen Sie eine Kopiergeschwindigkeit. Klicken Sie auf das Dropdown-Feld "Brenngeschwindigkeit" und dann auf die gewünschte Option im Dropdown-Menü.
- Klicken Brennen (Kopieren). Diese blaue Schaltfläche befindet sich in der unteren rechten Ecke des Fensters. Das Video wird auf DVD gebrannt.
- Nachdem die Disc gebrannt wurde, hören Sie eine Glocke und das DVD-Symbol verschwindet von Ihrem Desktop.
Teil 3 von 3: Kopieren mit der Brennsoftware für OS X.
- Laden Sie Burn herunter und installieren Sie es. Es gibt es schon seit vielen Jahren, aber es ist immer noch kostenlos und effektiv. Klicken Sie mit einem Webbrowser auf http://burn-osx.sourceforge.net/Pages/English/home.html Laden Sie Burn herunter (Download Burn) unten rechts auf der Seite und:
- Doppelklicken Sie, um den ZIP Burn-Ordner zu öffnen.
- Ziehen Sie das Anwendungssymbol brennen und legen Sie es in Ihrem Anwendungsordner ab.
- Doppelklicken Sie auf das Symbol Anwendung brennen.
- Bestätigen Sie den Download-Vorgang.
- Öffnen Sie Burn. Doppelklicken Sie im Anwendungsordner auf das Symbol Anwendung brennen. Das Fenster Brennen wird geöffnet.
- Klicken Sie auf die Karte Video oben im Anwendungsfenster Brennen.
- Geben Sie den DVD-Namen ein. Klicken Sie in das Textfeld oben im Brennfenster und ersetzen Sie den vorhandenen Text (normalerweise "Ohne Titel") durch den Namen, den Sie der DVD geben möchten.
- Klicken Sie auf die Markierung + in der unteren linken Ecke des Brennfensters. Ein Finder-Fenster wird geöffnet.
- Wählen Sie iMovie-Videos aus. Klicken Sie auf den Ordner mit den iMovie-Videos links vom Finder und klicken Sie dann auf das Video, um es auszuwählen.
- Klicken Öffnen (Öffnen) in der unteren rechten Ecke des Finder-Fensters. Das Video wird in das Brennfenster kopiert.
- Klicken Sie auf das Dropdown-Feld Dateityp. Die Option befindet sich unten rechts im Fenster Brennen.
- Klicken DVD-Video im Dropdown-Menü.
- Klicken Konvertieren (Schalter) wenn möglich. Wenn Sie die Option sehen Konvertieren Wird angezeigt, sobald Sie einen Dateityp ausgewählt haben, klicken Sie darauf und befolgen Sie die Anweisungen auf dem Bildschirm. Dadurch wird sichergestellt, dass Ihre DVD-Datei auf der DVD abgespielt wird.
- Klicken Brennen in der unteren rechten Ecke des Brennfensters. Die Datei beginnt auf die DVD zu brennen.
- Folgen Sie den Anweisungen auf dem Bildschirm. Möglicherweise erhalten Sie eine Benachrichtigung, wenn der Kopiervorgang abgeschlossen ist. Andernfalls müssen Sie nur warten, bis der Fortschrittsbalken ausgeblendet ist. Nachdem das Disc-Rippen abgeschlossen ist, können Sie es entfernen und auf einem beliebigen Standard-DVD-Player abspielen. Werbung
Rat
- DVD-Kopier- und Konvertierungsoptionen für Mac zu unterschiedlichen Preisen verfügbar.
Warnung
- Die meisten DVD-Player und Computer betrachten MP4 im Allgemeinen nicht als abspielbare Datei.