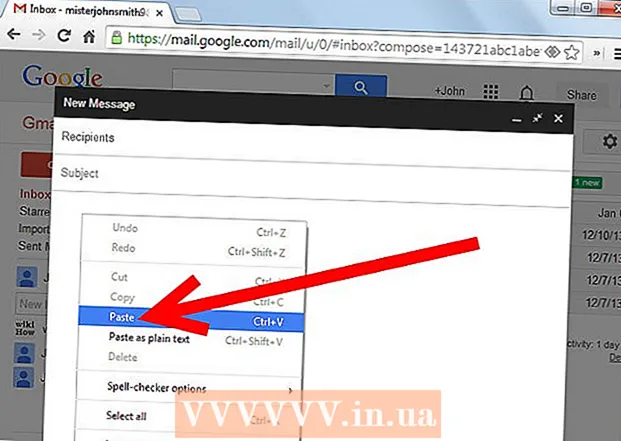Autor:
Louise Ward
Erstelldatum:
10 Februar 2021
Aktualisierungsdatum:
1 Juli 2024

Inhalt
In diesem Wiki erfahren Sie, wie Sie App-Daten auf dem iPhone oder iPad löschen. Um alle App-Daten zu löschen, müssen wir die App von unserem Telefon entfernen und über den Store neu installieren. Wenn Sie Telefonspeicher freigeben möchten, können Sie Daten auch manuell aus Nachrichten, E-Mail, Fotos, Webbrowsern und einigen anderen datenintensiven Anwendungen löschen.
Schritte
Teil 1 von 8: Löschen Sie die App und installieren Sie sie erneut
(Rahmen). Klicken Sie auf das silberne Symbol mit zwei Zahnrädern, um das Menü Einstellungen zu öffnen.

Klicken Allgemeines (Allgemeines). Die Option befindet sich neben dem grauen Symbol mit einem Zahnrad.
Klicken iPhone Speicher (IPhone Memory) oder iPad-Speicher (IPad-Speicher). Der insgesamt verwendete Speicher und der Speicherplatz, den jede Anwendung derzeit auf Ihrem iPhone / iPad belegt, werden angezeigt.

Scrollen Sie nach unten und tippen Sie auf eine App. Alle auf Ihrem iPhone / iPad installierten Apps werden unten im iPhone / iPad-Speichermenü aufgelistet. Tippen Sie auf die App, für die Sie Daten löschen möchten.- Die von einer App verwendete Speichermenge wird auf der rechten Seite der App angezeigt. Suchen Sie nach Apps, die den meisten Speicherplatz beanspruchen, den Sie nicht mehr verwenden.

Klicken App löschen (App löschen). Dieser rote Text befindet sich am unteren Bildschirmrand. Ein Bestätigungsmenü wird angezeigt, in dem Sie gefragt werden, ob Sie die App entfernen möchten.- Oder Sie können klicken App herunterladen (Reduzieren Sie die Anwendungslast), um die App zu entfernen und Dokumente und zugehörige Daten für diese App aufzubewahren, falls Sie sie mit gespeicherten Informationen neu installieren möchten.
Klicken App löschen. Dieser rote Text befindet sich in der unteren rechten Ecke des angezeigten Bestätigungsdialogs. Der Antrag und alle zugehörigen Dokumente und Daten werden gelöscht.
Installieren Sie die App aus dem App Store neu. Durch diesen Vorgang wird eine völlig neue App ohne Dokumente und Daten neu installiert, die die App zuvor gespeichert hat. Werbung
Teil 2 von 8: Löschen von Safari-Browserdaten
Öffnen Sie die Einstellungen-App. Die App ist mit einem Zahnradsymbol (⚙️) ausgegraut und befindet sich normalerweise auf dem Startbildschirm.
Scrollen Sie nach unten und tippen Sie auf Safari. Die Option befindet sich neben dem blauen Kompasssymbol.
Scrollen Sie nach unten und tippen Sie auf Verlauf und Website-Daten löschen (Löschen Sie Website- und Verlaufsdaten). Diese Option befindet sich am unteren Rand des Menüs.
Klicken Verlauf und Daten löschen. Die gespeicherten Seitendaten und der Website-Verlauf werden vom Gerät gelöscht. Werbung
Teil 3 von 8: Nachrichtendaten löschen
Öffnen Sie die Nachrichten-App. Die App ist grün mit einer weißen Textblase, die Sie normalerweise auf Ihrem Startbildschirm finden.
- Wenn die App einen Chat öffnet, tippen Sie auf den Pfeil "Zurück" (<) in der oberen linken Ecke des Bildschirms.
Klicken Bearbeiten (Bearbeiten) in der oberen linken Ecke des Bildschirms.
Tippen Sie auf die Schaltflächen neben der Konversation, die Sie löschen möchten. Diese Schaltflächen befinden sich auf der linken Seite des Bildschirms und werden blau, wenn Sie eine Konversation auswählen.
- Chats können viel Platz beanspruchen, insbesondere wenn die Nachrichten viel Multimedia wie Bilder oder Videos enthalten.
Klicken Löschen (Löschen) in der unteren rechten Ecke. Alle ausgewählten Chats werden vom Gerät gelöscht. Werbung
Teil 4 von 8: Löschen Sie heruntergeladene Musik und Videos
Öffnen Sie die Einstellungen-App. Die App ist mit einem Zahnradsymbol (⚙️) ausgegraut und befindet sich normalerweise auf dem Startbildschirm.
Scrollen Sie nach unten und tippen Sie auf Allgemeines. Diese Option befindet sich oben auf dem Bildschirm neben einem grauen Zahnradsymbol (⚙️).
Klicken Speicher- und iCloud-Nutzung (Speichern und Verwenden von iCloud). Diese Option befindet sich am unteren Bildschirmrand.
Klicken Speicher verwalten (Speicherverwaltung). Diese Option befindet sich im Abschnitt "SPEICHERN".
- Auf dem Bildschirm wird eine Liste der Anwendungen in der Reihenfolge der Speicherkapazität angezeigt. Ganz oben auf der Liste stehen die Apps, die am meisten Speicherplatz beanspruchen.
Klicken Sie auf die Option Fernsehen neben dem Videobildschirmsymbol.
Klicken Bearbeiten in der oberen rechten Ecke des Bildschirms.
Tippen Sie auf das Symbol ⛔ neben einem Video, das Sie löschen möchten.
Drücken Sie den Knopf Löschen Rot befindet sich auf der rechten Seite des Bildschirms.
- Gelöschte Videos können mit der iTunes-Desktop-App auf das Gerät zurückkopiert oder über die TV-App erneut heruntergeladen werden, wenn Sie Videos im iTunes Store gekauft haben.
Klicken Erledigt (Fertig) in der oberen rechten Ecke des Bildschirms.
Klicken Lager in der oberen linken Ecke des Bildschirms.
Klicken Musik neben dem Notizsymbol.
Klicken Bearbeiten in der oberen rechten Ecke des Bildschirms.
Klicken Sie auf das Symbol ⛔ neben einem Titel, den Sie löschen möchten.
Drücken Sie den Knopf Löschen Rot befindet sich auf der rechten Seite des Bildschirms.
- Gelöschte Titel können mit iTunes auf einem Computer auf das Gerät zurückkopiert oder über die Musik-App erneut heruntergeladen werden, wenn Sie Titel im iTunes Store kaufen.
Klicken Erledigt in der oberen rechten Ecke des Bildschirms. Werbung
Teil 5 von 8: Löschen von Fotos
Öffnen Sie die Foto-App auf Ihrem Gerät. Die App ist weiß mit einem mehrfarbigen Windradsymbol, das Sie normalerweise auf Ihrem Startbildschirm finden.
Klicken Sie auf die Karte Alben in der unteren rechten Ecke des Bildschirms.
- Wenn die Foto-App ein Bild, eine Galerie oder einen Moment öffnet, klicken Sie zuerst auf die Schaltfläche "Zurück" in der oberen linken Ecke des Bildschirms.
Klicken Sie auf das Album "Camera Roll". Dieses Album befindet sich oben links auf der aktuellen Seite. Alle Bilder auf dem Gerät werden in diesem Album gespeichert.
- Wenn auf Ihrem Telefon die iCloud-Fotobibliothek aktiviert ist, wird das Album "Alle Fotos" genannt.
Klicken Wählen (Auswählen) in der oberen rechten Ecke des Bildschirms.
Tippen Sie auf jedes Foto, das Sie löschen möchten. Jedes Foto, auf das Sie klicken, wird ausgewählt und ein weißes Häkchen auf blauem Hintergrund wird in der unteren rechten Ecke der Miniaturansicht des Bildes angezeigt.
- Wenn Sie alle Fotos auf Ihrem iPhone löschen möchten, können Sie sie schnell alle auswählen, anstatt sie einzeln zu tippen.
Klicken Sie auf das Papierkorbsymbol in der unteren rechten Ecke des Bildschirms.
Klicken Fotos löschen (Fotos löschen). Diese Aktionsschaltfläche wird am unteren Bildschirmrand angezeigt. Nachdem Sie darauf getippt haben, werden Fotos, die aus dem Album "Camera Roll" (und jedem anderen Album, zu dem sie gehören) ausgewählt wurden, in das Album "Zuletzt gelöscht" verschoben.
- Wenn Sie nur ein Foto löschen, lautet die Aktionsschaltfläche "Foto löschen".
Klicken Sie auf die Schaltfläche "Zurück" in der oberen linken Ecke des Bildschirms.
Scrollen Sie nach unten und tippen Sie auf das Album Kürzlich gelöscht befindet sich auf der rechten Seite des Bildschirms. In diesem Ordner werden alle Fotos und Alben gespeichert, die Sie in den letzten 30 Tagen gelöscht haben. Nach diesem Schritt verschwinden sie für immer von Ihrem iPhone.
Klicken Wählen in der oberen rechten Ecke des Bildschirms.
Klicken Alles löschen (Alle löschen) in der unteren linken Ecke des Bildschirms.
Klicken Fotos löschen am unteren Bildschirmrand. Fotos werden dauerhaft aus dem Ordner "Zuletzt gelöscht" auf dem iPhone gelöscht.
- Wenn Sie nur ein Foto löschen, lautet die Aktionsschaltfläche "Foto löschen".
Teil 6 von 8: Junk-Mail und alte Mail löschen
Öffnen Sie die Mail-App. Die Anwendung ist blau, im Inneren befindet sich ein weiß versiegeltes Umschlagsymbol.
- Wenn der Bildschirm "Postfächer" nicht geöffnet wird, müssen Sie auf klicken Postfächer in der oberen linken Ecke des Bildschirms.
Klicken Müll (Mülleimer). Diese Option befindet sich neben dem Papierkorbsymbol.
Klicken Bearbeiten in der oberen rechten Ecke des Bildschirms.
Klicken Alles löschen in der unteren rechten Ecke des Bildschirms.
Klicken Alles löschen. Alle E-Mails (mit internen Anhängen), die Sie in der Mail-App gelöscht haben, verschwinden vollständig von Ihrem Gerät.
Klicken Postfächer in der oberen linken Ecke des Bildschirms.
Klicken Junk (Spam). Diese Option befindet sich neben einem grünen Papierkorbsymbol mit einem "x".
Klicken Bearbeiten in der oberen rechten Ecke des Bildschirms.
Klicken Alles löschen in der unteren rechten Ecke des Bildschirms.
Klicken Alles löschen. Alle Junk-E-Mails (mit Anhängen) in der Mail-App werden vom Gerät gelöscht.
- Wenn Sie einen alternativen E-Mail-Server (z. B. Google Mail) verwenden, fahren Sie mit einem app-spezifischen Prozess fort, um gelöschte und Spam-E-Mails zu löschen.
Teil 7 von 8: Voicemail löschen
Öffnen Sie die Telefon-App. Die App ist grün mit einem weißen Telefonsymbol. Sie finden es normalerweise auf dem Startbildschirm.
Klicken Voicemail (Voicemail) in der unteren rechten Ecke des Bildschirms.
Klicken Bearbeiten in der oberen rechten Ecke des Bildschirms.
Klicken Sie auf die Schaltflächen neben der Voicemail, die Sie löschen möchten. Diese Schaltflächen befinden sich auf der linken Seite des Bildschirms und werden blau, wenn Sie Voicemail auswählen.
Klicken Löschen in der unteren rechten Ecke. Alle von Ihnen ausgewählten Voicemails werden vom Gerät gelöscht. Werbung
Teil 8 von 8: Löschen von Chrome-Browserdaten
Öffnen Sie die Chrome-App. Die App ist weiß mit roten, gelben, blauen und grünen Blenden-Symbolen.
- Chrome ist ein Google-Browser, den Sie aus dem App Store herunterladen können. Diese Anwendung ist auf dem iPhone nicht vorinstalliert.
Klicken Sie auf das Symbol ⋮ in der oberen rechten Ecke des Bildschirms.
Klicken Sie auf die Option die Einstellungen am unteren Rand des Menüs.
Klicken Privatsphäre (Privat). Diese Option befindet sich im Abschnitt "Erweitert" des Menüs.
Klicken Browserdaten löschen am unteren Rand des Menüs.
Tippen Sie auf den Datentyp, den Sie löschen möchten.
- Klicken Browser-Verlauf um den Verlauf der von Ihnen besuchten Seiten zu löschen.
- Klicken Cookies, Site-Daten (Website-Daten, Cookies), um auf dem Gerät gespeicherte Website-Informationen zu löschen.
- Klicken Zwischengespeicherte Bilder und Dateien (Zwischengespeicherte Bilder und Dateien), um die auf dem Gerät gespeicherten Daten zu löschen, damit Chrome die Website schneller öffnen kann.
- Klicken Gespeicherte Passwörter (Gespeicherte Kennwörter), um Kennwörter zu entfernen, die Chrome auf dem Gerät gespeichert hat.
- Klicken Daten automatisch ausfüllen (Daten automatisch ausfüllen), um Informationen wie Adressen und Telefonnummern zu entfernen, die Chrome zum automatischen Ausfüllen von Webformularen verwendet.
Klicken Browserdaten löschen. Diese rote Schaltfläche befindet sich direkt unter den von Ihnen ausgewählten Datentypen.
Klicken Browserdaten löschen. Die von Ihnen ausgewählten Chrome-Daten werden vom Gerät gelöscht. Werbung