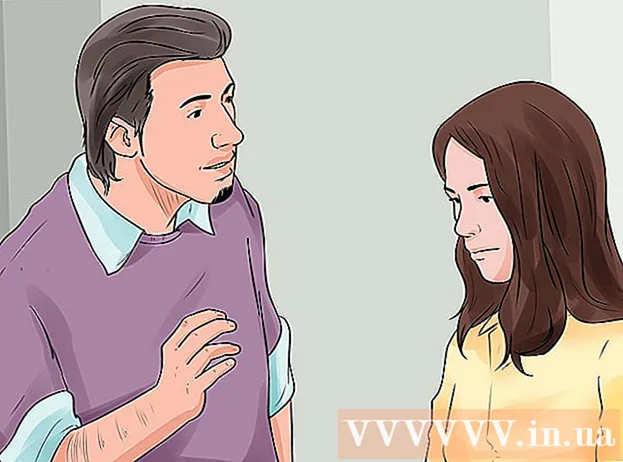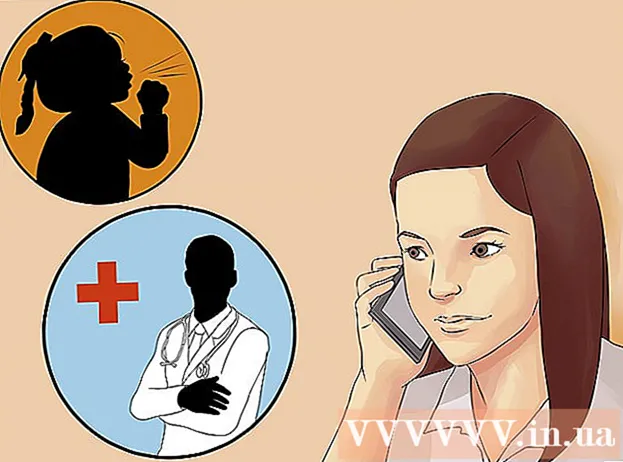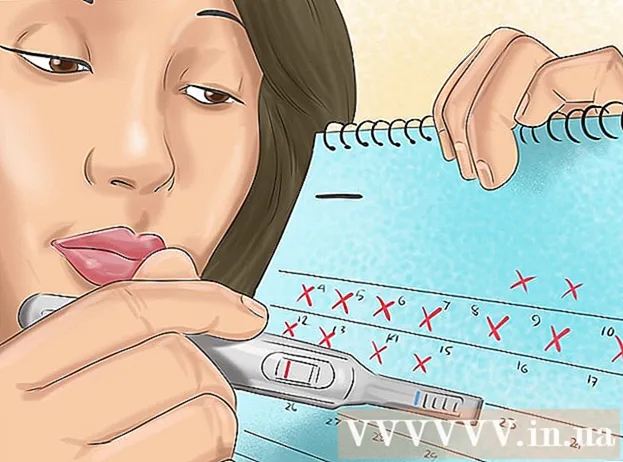Autor:
Lewis Jackson
Erstelldatum:
12 Kann 2021
Aktualisierungsdatum:
1 Juli 2024

Inhalt
In diesem Wiki erfahren Sie, wie Sie mit Ihrem Windows-PC einen anderen Windows-Computer im selben lokalen Netzwerk (LAN) herunterfahren.
Schritte
Teil 1 von 4: Suchen Sie die IP-Adresse des Zielcomputers
- Stellen Sie sicher, dass Ihr Computer die Anforderungen für das Remote-Herunterfahren erfüllt. Um den Computer mit einem anderen Computer im selben LAN aus der Ferne herunterzufahren, muss der Zielcomputer die folgenden Kriterien erfüllen:
- Aktiviert und mit demselben lokalen LAN verbunden wie der Computer, mit dem Sie diesen Computer herunterfahren.
- Haben Sie dasselbe Administratorkonto wie der Computer, mit dem Sie den Computer herunterfahren.
- Öffnen Sie Start
auf dem Computer, den Sie herunterfahren möchten. Klicken Sie auf das Windows-Logo in der unteren linken Ecke des Bildschirms.
- Einstellungen öffnen

(Rahmen). Klicken Sie auf das Zahnradsymbol unten links im Startfenster. - Klicken
Netzwerk & Internet (Internet & Netzwerke) befindet sich in der oberen Reihe der Einstellungsoptionen.
- Klicken Sie auf die Karte Status (Status) oben links im Fenster.
- Klicken Zeigen Sie Ihre Netzwerkeigenschaften an (Siehe Netzwerkeigenschaften). Dieser Link befindet sich am Ende der Seite.
- Möglicherweise müssen Sie nach unten scrollen, um diesen Link zu finden.
- Scrollen Sie nach unten zur Überschrift "Wi-Fi" in der Mitte der Seite.
- Siehe die Überschrift "IPv4-Adresse". Die Zahlenreihe und der Punkt rechts neben dem Header "IPv4-Adresse" ist die IP-Adresse des aktuellen Computers. Hier verwenden Sie diese IP-Adresse, um den Computer anzugeben, der heruntergefahren werden soll.
- Es ist möglich, dass die IP-Adresse mit einem Schrägstrich und einer anderen Nummer endet (z. B. "192.168.2.2/24"). Wenn ja, lassen Sie bitte den abschließenden Schrägstrich und die Nummer bei der Eingabe der IP-Adresse weg.
Teil 2 von 4: Aktivieren des PCs für das Remote-Herunterfahren
- Öffnen Sie Start

. Klicken Sie auf das Windows-Logo in der unteren linken Ecke des Bildschirms.- Stellen Sie sicher, dass Sie den Zielcomputer weiterhin verwenden.
- Öffnen Sie den Registrierungseditor wie folgt:
- Importieren regedit.
- Klicken ''regedit oben im Startfenster.
- Klicken Ja wenn es erscheint.
- Navigieren Sie zum Ordner "System". Verwenden Sie die Ordner in der oberen linken Ecke des Registrierungseditors, um:
- Doppelklicken Sie auf den Ordner "HKEY_LOCAL_MACHINE", um ihn zu erweitern.
- Doppelklicken Sie auf den Ordner "SOFTWARE".
- Scrollen Sie nach unten und doppelklicken Sie auf den Ordner "Microsoft".
- Scrollen Sie nach unten und doppelklicken Sie auf den Ordner "Windows".
- Doppelklicken Sie auf den Ordner "CurrentVersion".
- Scrollen Sie nach unten und doppelklicken Sie auf den Ordner "Richtlinien".
- Klicken Sie auf den Ordner "System".
- Klicken Sie mit der rechten Maustaste auf den Ordner "System". Ein Dropdown-Menü wird angezeigt.
- Wählen Neu (Neu) aus dem Dropdown-Menü. Ein Menü wird angezeigt.
- Klicken DWORD (32-Bit) -Wert. Diese Option befindet sich im Popup-Menü. Auf der linken Seite wird ein DWORD-Wertsymbol angezeigt.
- Art LocalAccountTokenFilterPolicy und drücke ↵ Enter. Der DWORD-Wert wird identifiziert.
- Doppelklicken Sie auf den Wert "LocalAccountTokenFilterPolicy", um ihn zu öffnen. Ein Fenster wird geöffnet.
- Wert aktivieren. Ändern Sie das Feld "Wertdaten" in 1, dann klick in Ordnung am unteren Rand des Popup-Fensters.
- An dieser Stelle können Sie den Registrierungseditor beenden.
- Aktivieren Sie den Remote-Registrierungszugriff. Gehen Sie wie folgt vor, damit das Setup des Registrierungseditors von anderen Computern im selben Netzwerk aus funktioniert:
- Öffnen Sie Start

. - Importieren Dienstleistungen, dann klick Dienstleistungen (Dienste) oben im Startfenster.
- Scrollen Sie nach unten und doppelklicken Sie Fernregistrierung (Fernregistrierung).
- Klicken Sie auf das Dropdown-Feld "Starttyp" und wählen Sie Handbuch (Handgemacht).
- Klicken Anwenden (Anwenden).
- Klicken Start (Start) und klicken Sie dann auf in Ordnung.
- Öffnen Sie Start
- Starte den Computer neu. Klicken Start
, wählen Leistung
und klicken Sie auf Neu starten im Popup-Fenster. Nach dem Neustart des Zielcomputers können Sie zu dem Computer wechseln, den Sie remote herunterfahren möchten. Werbung
Teil 3 von 4: Verwenden der Remote-Shutdown-Schnittstelle
- Öffnen Sie Start
auf dem anderen Computer. Sie können dies auf einem Computer im selben LAN tun und haben Administratorrechte.
- Eingabeaufforderung suchen. Art Eingabeaufforderung finden.
- Rechtsklick
Eingabeaufforderung. Die Option befindet sich oben im Startfenster. Ein Dropdown-Menü wird angezeigt.
- Klicken Als Administrator ausführen (Als Administrator ausführen). Optionen befinden sich im Dropdown-Menü.
- Klicken Ja wenn gefragt. Die Eingabeaufforderung wird im Administratormodus geöffnet.
- Geben Sie die Anmeldeinformationen Ihres Computers ein. Importieren Nettonutzung Adresse (Denken Sie daran, "Adresse" durch die zuvor notierte IP-Adresse zu ersetzen.) Klicken Sie auf ↵ Enter Geben Sie dann Ihre E-Mail-Adresse und Ihr Administrator-Anmeldekennwort ein, wenn Sie dazu aufgefordert werden.
- Zum Beispiel können Sie eingeben Nettonutzung 192.168.2.2 Komm herein.
- Öffnen Sie die Remote-Shutdown-Schnittstelle. Art Herunterfahren / i dann drücken ↵ Enter. Ein Fenster wird geöffnet.
- Wählen Sie einen Taschenrechner. Klicken Sie im Textfeld "Computer" oben im Fenster auf die IP-Adresse oder den Namen des Computers.
- Wenn Sie den Namen oder die IP-Adresse Ihres Computers nicht sehen, klicken Sie auf Hinzufügen ... (Hinzufügen), geben Sie die IP-Adresse Ihres Computers ein und klicken Sie auf in Ordnung. Als nächstes können Sie im Textfeld "Computer" auf den Namen des Computers klicken.
- Klicken Sie auf das Dropdown-Feld "Was sollen diese Computer tun?". Diese Option befindet sich in der Mitte der Seite. Ein Dropdown-Menü wird angezeigt.
- Klicken Herunterfahren (Herunterfahren) im Dropdown-Menü.
- Legen Sie ein Zeitlimit fest. Geben Sie das Zeitlimit (in Sekunden) in das Textfeld "Warnung anzeigen für" ein.
- Deaktivieren Sie das Kontrollkästchen "Geplant" auf der rechten Seite.
- Interpretation eingeben. Geben Sie im Textfeld "Kommentar" am unteren Rand des Fensters den Text ein, den der Zielcomputer vor dem Herunterfahren anzeigen soll.
- Klicken in Ordnung am unteren Rand des Fensters. Der angegebene Computer wird ausgeschaltet. Werbung
Teil 4 von 4: Erstellen von Batchdateien zum Herunterfahren
- Öffnen Sie den Editor. Klicken oder doppelklicken Sie auf das blaue Notebook-förmige Notepad-Anwendungssymbol.
- Möglicherweise müssen Sie Notepad in Start finden.
- Geben Sie den Befehl "shutdown" mit der IP-Adresse Ihres Computers ein. Bitte geben Sie den folgenden Befehl ein. Denken Sie daran, den erforderlichen Inhalt durch die Informationen des Zielcomputers zu ersetzen:
- Sie müssen "Adresse" durch die IP-Adresse des Zielcomputers ersetzen.
- Sie können "01" in einen beliebigen numerischen Wert ändern. Dies ist die Anzahl der Sekunden, die gewartet wird, bis der Computer heruntergefahren wird.
- Drücken Sie ↵ EnterFügen Sie dann eine weitere Desktop-Zeile hinzu. Sie können diesen Vorgang mit mehreren Computern im selben Netzwerk wiederholen, wenn Sie möchten.
- Klicken Datei (Datei) in der oberen linken Ecke des Editorfensters. Ein Dropdown-Menü wird angezeigt.
- Klicken Speichern als ... (Speichern als). Diese Option befindet sich im Dropdown-Menü Datei. Das Fenster "Speichern unter" wird geöffnet.
- Klicken Sie unten im Fenster auf das Dropdown-Feld "Dateityp". Ein Dropdown-Menü wird angezeigt.
- Klicken Sie auf eine Option Alle Dateien (Alle Dateien) befindet sich im Dropdown-Menü.
- Fügen Sie eine Erweiterung hinzu ".bat" in die Datei. Klicken Sie auf das Textfeld "Dateiname", geben Sie einen Namen für die Datei gefolgt von der Erweiterung ein .Schläger.
- Wenn Sie beispielsweise eine Batchdatei mit dem Namen "shutdown" erstellen möchten, müssen Sie Folgendes eingeben shutdown.bat.
- Klicken speichern (Speichern) in der unteren rechten Ecke des Fensters. Die Batchdatei wird am Standardspeicherort gespeichert (z. B. "Dokumente").
- Datei ausführen. Doppelklicken Sie auf die Batchdatei, um sie auszuführen. Alle in der Datei aufgeführten verbundenen und aktiven Computer werden deaktiviert. Werbung
Rat
- Wenn Sie den Namen des Computers kennen, den Sie remote herunterfahren möchten (z. B. "DESKTOP-1234"), können Sie diesen Namen nach dem Tag "" eingeben, anstatt die IP-Adresse zu verwenden.
Warnung
- Wenn Computer im LAN keine statischen IP-Adressen verwenden, können sich ihre IP-Adressen ändern, wenn der Router neu gestartet wird oder wenn Sie das Netzwerk wechseln. In diesem Fall müssen Sie die IP-Adresse des Zielcomputers im LAN überprüfen.