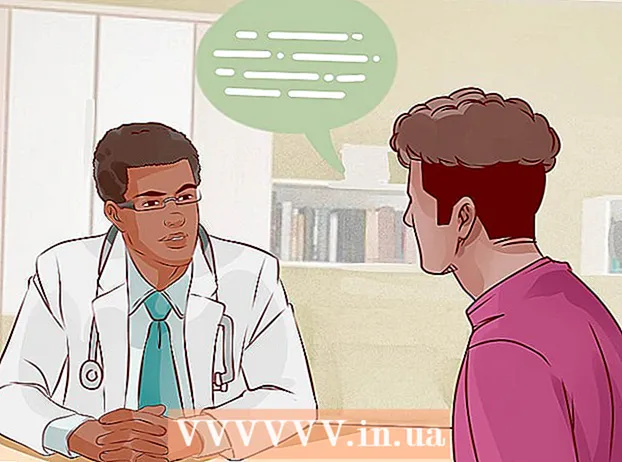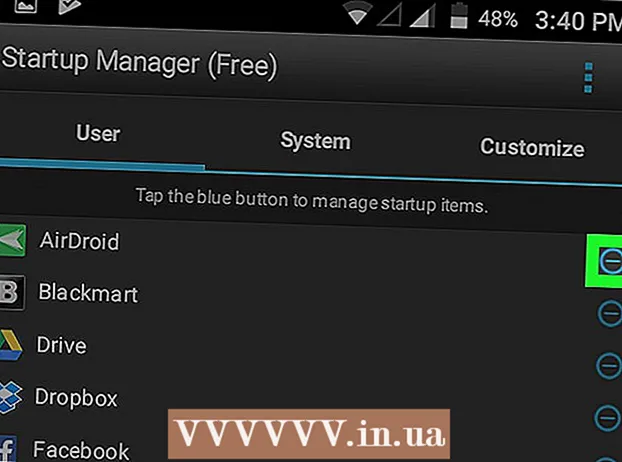Autor:
Lewis Jackson
Erstelldatum:
7 Kann 2021
Aktualisierungsdatum:
1 Juli 2024
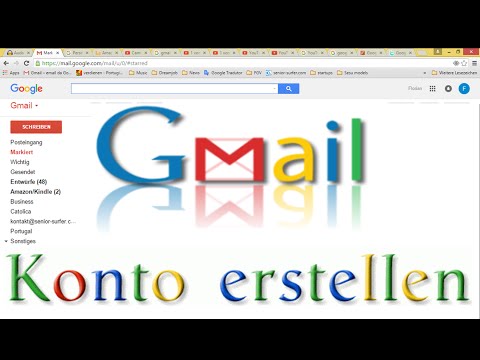
Inhalt
In diesem Artikel erfahren Sie, wie Sie den Google Mail-Posteingang auf einer Computerplattform oder einem mobilen Gerät öffnen. Wenn Sie mehrere Konten gleichzeitig anzeigen möchten, können Sie Ihrem Browser oder Mobilgerät ein Konto hinzufügen, nachdem Sie sich bei einem Konto angemeldet haben. Beachten Sie, dass Sie über ein Google Mail-Konto verfügen müssen, um auf Google Mail zugreifen zu können.
Schritte
Methode 1 von 5: Auf dem Computer
IPhone App Store. Tippen Sie auf die App Store App mit einem weißen "A" -Symbol auf blauem Hintergrund.
(Apps) auf dem Startbildschirm (oder wischen Sie auf einigen Android-Geräten von unten nach oben) und suchen Sie dann nach der rot-weißen Google Mail-App.
- Auf den meisten Android-Geräten ist Google Mail vorinstalliert, sodass Sie Google Mail in der App-Schublade finden.
- Wenn Ihr Android-Gerät nicht über Google Mail verfügt, öffnen Sie es

Suchen Sie im Google Play Store nach Google Mail und wählen Sie INSTALLIEREN (Installieren) auf der Seite zum Installieren der App.
Öffnen Sie Google Mail. Tippen Sie auf die App mit einem roten "M" -Symbol auf weißem Hintergrund.
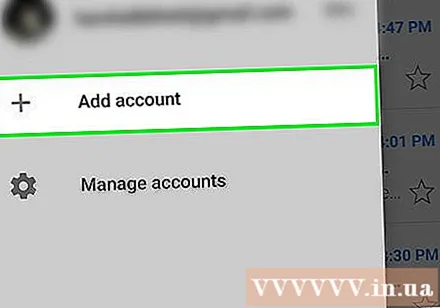
Wählen NEHMEN SIE MICH MIT GMAIL (Bring mich zu Google Mail) am unteren Bildschirmrand.- Wenn Sie nicht bei dem Google-Konto angemeldet sind, das Sie unter Android verwenden möchten, wählen Sie Füge eine weitere E-Mail-Adresse hinzu (Fügen Sie eine weitere E-Mail-Adresse hinzu), wählen Sie Google Geben Sie dann Ihre E-Mail-Adresse und Ihr Passwort ein, wenn Sie dazu aufgefordert werden.

Geben Sie Ihr Passwort ein, wenn Sie dazu aufgefordert werden. Wenn Sie zur Anmeldung Ihres Google Mail-Passworts aufgefordert werden, geben Sie die Informationen in das entsprechende Feld ein und wählen Sie NÄCHSTER (Fortsetzen).- Da Sie sich mit Ihrem Google-Konto bei Ihrem Android-Gerät anmelden, müssen Sie normalerweise kein Passwort eingeben.
Warten Sie, bis das Postfach angezeigt wird. Nach Auswahl eines Kontos und Anmeldung wird Ihr Google Mail-Posteingang nach einigen Sekunden angezeigt. Werbung
Methode 4 von 5: Melden Sie sich bei mehreren Konten auf dem Computer an
Öffnen Sie Google Mail. Gehen Sie in Ihrem Computerbrowser zu https://www.gmail.com/, um Ihren Google Mail-Posteingang zu öffnen, wenn Sie angemeldet sind.
- Wenn Sie nicht angemeldet sind, geben Sie Ihre E-Mail-Adresse und Ihr Passwort ein, wenn Sie dazu aufgefordert werden.
Klicken Sie auf das Kreis-Avatar-Symbol in der oberen rechten Ecke der Seite, um eine Liste mit Auswahlmöglichkeiten zu öffnen.
- Wenn Ihr Konto keinen Avatar hat, klicken Sie auf den farbigen Kreis mit dem ersten Buchstaben des Kontonamens.
Klicken Konto hinzufügen (Konto hinzufügen) in der unteren linken Ecke des Dropdown-Menüs. Dadurch wird eine neue Seite mit gespeicherten Google-Konten geöffnet.
Klicken Benutze einen anderen Account (Verwenden Sie ein anderes Konto) unter der Liste der Konten.
- Wenn Sie ein Konto in der Liste verwenden möchten, das jedoch noch nicht angemeldet ist, klicken Sie auf den Kontonamen und geben Sie Ihr Kennwort ein, wenn Sie dazu aufgefordert werden.
Geben sie ihre E-Mailadresse ein. Wenn Sie dazu aufgefordert werden, geben Sie die E-Mail-Adresse des Google Mail-Kontos ein, das Sie hinzufügen möchten.
Drück den Knopf NÄCHSTER (Weiter) in blau unter dem Feld "E-Mail oder Telefon".
Geben Sie Ihr Passwort ein. Geben Sie das Kennwort ein, mit dem Sie sich in Ihrem Google Mail-Konto anmelden.
Klicken NÄCHSTER unter dem Feld "Passwort". Dadurch wird das Konto zur Liste der aktuell angemeldeten Konten hinzugefügt und das Postfach des Kontos geöffnet.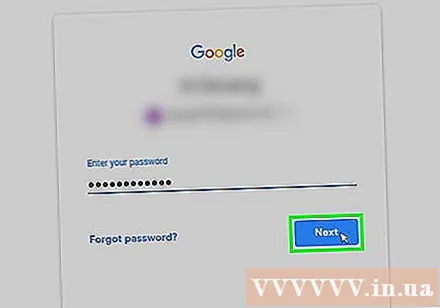
Zwischen Konten wechseln. Wenn Sie zu einem anderen Konto wechseln möchten, das bereits angemeldet ist, klicken Sie auf das Symbol des aktuellen Avatar-Kreises in der oberen rechten Ecke der Seite und dann auf das Konto, das Sie in der Dropdown-Liste anzeigen möchten. Werbung
Methode 5 von 5: Melden Sie sich mit mehreren Konten am Telefon an
Öffnen Sie Google Mail. Sie tippen auf die App mit einem roten "M" -Symbol auf weißem Hintergrund. Dadurch wird Ihr Google Mail-Posteingang geöffnet, wenn Sie angemeldet sind.
- Wenn Sie nicht angemeldet sind, geben Sie Ihre E-Mail-Adresse und Ihr Passwort ein, wenn Sie dazu aufgefordert werden.
Berühren ☰ in der oberen linken Ecke des Bildschirms, um eine Auswahlliste zu öffnen.
Berühren Sie die aktuelle E-Mail-Adresse über der aktuell angezeigten Liste, um eine weitere Dropdown-Liste zu öffnen.
Wählen Konten verwalten (Account Manager) im Dropdown-Menü, um ein neues Menü zu öffnen.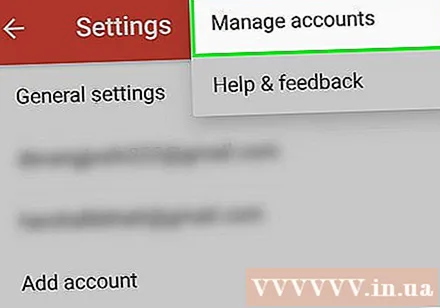
Wählen Konto hinzufügen (Konto hinzufügen) im Menü.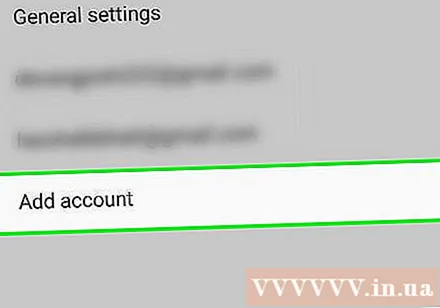
Wählen Google über der Optionsliste.
- Sie werden aufgefordert, Google die Anmeldung zu ermöglichen. In diesem Fall wählen Sie tiếp tục (Weiter) oder ERMÖGLICHEN (Ermöglichen).
Geben sie ihre E-Mailadresse ein. Tippen Sie auf das Feld "E-Mail oder Telefon" und geben Sie die E-Mail-Adresse des Kontos ein, das Sie verwenden möchten.
Wählen NÄCHSTER (Weiter) unter dem Feld, das Sie gerade eingegeben haben.
Geben Sie Ihr Passwort ein. Geben Sie das Kennwort ein, mit dem Sie sich in Ihrem Google Mail-Konto anmelden.
Wählen NÄCHSTER am Ende der Seite. Dadurch wird das Konto zur Liste der aktuell angemeldeten Konten hinzugefügt und das Postfach geöffnet.
Zwischen Konten wechseln. Wenn Sie zu einem anderen angemeldeten Konto wechseln möchten, wählen Sie ☰Wählen Sie dann Ihr Konto-Profilbild oben im Menü aus.
- Wenn das Konto keinen Avatar hat, tippen Sie auf den farbigen Kreis mit dem ersten Buchstaben des Kontonamens.
Rat
- Sie können Google Mail auch für die Offline-Verwendung auf Ihrem Computer einrichten, wenn Sie auf Ihre E-Mail zugreifen möchten, wenn Sie nicht mit dem Internet verbunden sind.