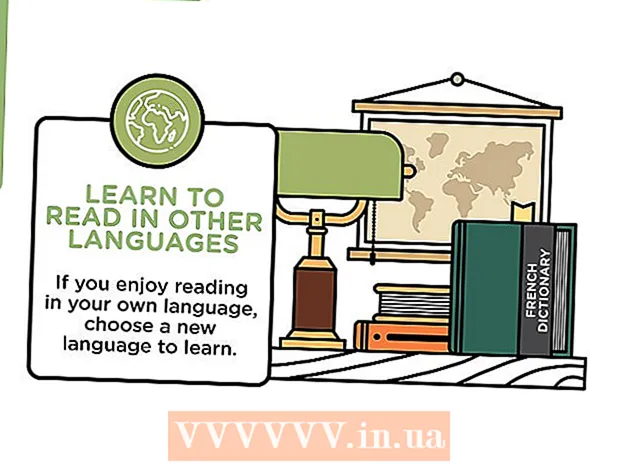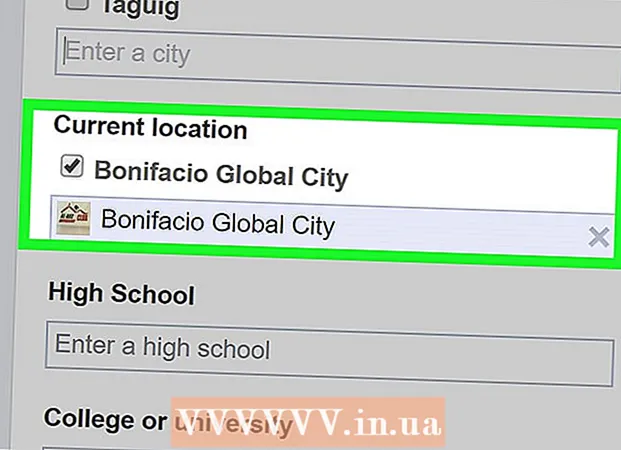Autor:
Ellen Moore
Erstelldatum:
18 Januar 2021
Aktualisierungsdatum:
1 Juli 2024
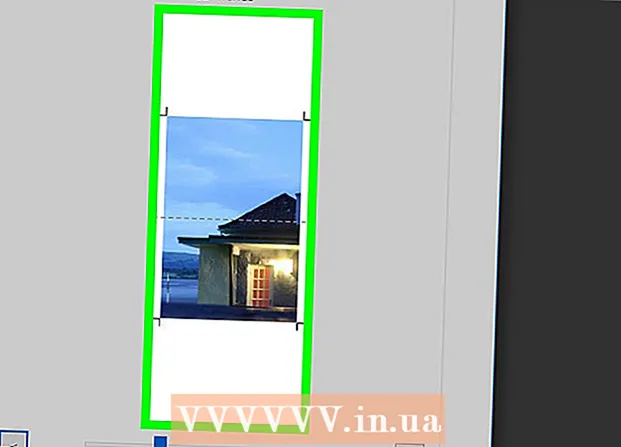
Inhalt
- Schritte
- Teil 1 von 2: So vergrößern Sie ein Bild mit Rasterbator
- Teil 2 von 2: So drucken Sie ein Bild
In diesem Artikel zeigen wir Ihnen, wie Sie auf einem Windows- oder macOS-Computer ein großes Bild auf mehrere Blätter Papier drucken.
Schritte
Teil 1 von 2: So vergrößern Sie ein Bild mit Rasterbator
 1 Zur Adresse gehen https://rasterbator.net/ in einem Webbrowser. Rasterbator ist ein Online-Dienst, mit dem ein Bild vergrößert werden kann, damit es auf ein Poster passt.
1 Zur Adresse gehen https://rasterbator.net/ in einem Webbrowser. Rasterbator ist ein Online-Dienst, mit dem ein Bild vergrößert werden kann, damit es auf ein Poster passt.  2 Klicke auf Erstelle dein Poster (Erstelle ein Poster).
2 Klicke auf Erstelle dein Poster (Erstelle ein Poster). 3 Wählen Sie das Originalbild aus. Dies kann auf drei Arten erfolgen:
3 Wählen Sie das Originalbild aus. Dies kann auf drei Arten erfolgen: - Wenn sich das Bild auf einer Website befindet, geben Sie die Bild-URL in das Feld „Von URL laden“ ein oder fügen Sie sie ein und klicken Sie dann auf „Laden“.
- Wenn das Bild auf Ihrem Computer gespeichert ist, klicken Sie auf Durchsuchen, um den Dateibrowser auf Ihrem Computer zu öffnen, wählen Sie das Bild aus, klicken Sie auf Öffnen und dann auf Laden.
- Ziehen Sie das Bild einfach in das Feld „Bilddatei hierher ziehen“ auf der Rasterbator-Seite.
 4 Wählen Sie Papieroptionen aus. Tun Sie dies im Abschnitt "Papiereinstellungen":
4 Wählen Sie Papieroptionen aus. Tun Sie dies im Abschnitt "Papiereinstellungen": - Wählen Sie im ersten Menü das Papierformat und die Papiergröße aus, zum Beispiel "A5 (5,8" x 8,3").
- Wählen Sie die Papierausrichtung - "Hochformat" oder "Querformat".
- Die Standardränder betragen 10 mm, was für die meisten Drucker geeignet ist. Ränder sind erforderlich, da Drucker nicht am äußersten Rand des Papiers mit dem Drucken beginnen. Wenn die Ränder zu schmal sind, wird das Bild beschnitten, und wenn die Ränder zu breit sind, können Sie jederzeit überschüssiges Papier abschneiden.
- Die Überlappung erleichtert das Zusammenfügen der verschiedenen Blätter beim Beschneiden der Ränder, da das Bild auf benachbarten Blättern leicht überlappt. Aktivieren Sie das Kontrollkästchen neben "Seiten um 5 mm überlappen", um optimale Ergebnisse zu erzielen.
 5 Legen Sie die Größe des Posters fest. Tun Sie dies im Abschnitt "Ausgabegröße". Denken Sie daran, dass die Größe des Posters von der Anzahl der Blätter abhängt, auf denen das Bild gedruckt wird – je mehr Blätter, desto größer das Poster.
5 Legen Sie die Größe des Posters fest. Tun Sie dies im Abschnitt "Ausgabegröße". Denken Sie daran, dass die Größe des Posters von der Anzahl der Blätter abhängt, auf denen das Bild gedruckt wird – je mehr Blätter, desto größer das Poster. - Geben Sie im ersten Feld die Anzahl der Blätter ein.
- Öffnen Sie das Menü und wählen Sie „Breit“ und „Hoch“ (Höhe) aus.
- Wenn Sie beispielsweise im Feld „Blätter“ „6“ eingeben und im Menü „Breite“ auswählen, entspricht die Breite des Bildes der Gesamtbreite von 6 Blatt Papier und Rasterbator berechnet die Höhe des Poster und die entsprechende Blattanzahl.
- Wenn Sie im Menü „hoch“ wählen, entspricht die Höhe des Bildes der Gesamthöhe von 6 Blatt Papier und Rasterbator berechnet die Breite des Posters und die entsprechende Blattanzahl.
- Im Vorschaufenster wird das Bild mit einem Raster überzogen, wobei jede Zelle ein Blatt Papier darstellt.
 6 Klicke auf Weitermachen (Fortfahren).
6 Klicke auf Weitermachen (Fortfahren). 7 Wählen Sie einen Stil. Mit einem Stil können Sie einem Bild einen künstlerischen Effekt zuweisen. Klicken Sie auf den Stil (das Ergebnis sehen Sie im Vorschaufenster) oder wählen Sie „Keine Effekte“.
7 Wählen Sie einen Stil. Mit einem Stil können Sie einem Bild einen künstlerischen Effekt zuweisen. Klicken Sie auf den Stil (das Ergebnis sehen Sie im Vorschaufenster) oder wählen Sie „Keine Effekte“. - "Rasterbation" und "Schwarz-Weiß-Rasterbation" sind beliebte Stile (das Bild besteht aus Halbtonpunkten).
 8 Klicke auf Weitermachen (Fortfahren).
8 Klicke auf Weitermachen (Fortfahren). 9 Passen Sie die Farben an. Tun Sie dies, wenn Sie einen bestimmten Stil gewählt haben.
9 Passen Sie die Farben an. Tun Sie dies, wenn Sie einen bestimmten Stil gewählt haben. - Wenn Sie die Option Keine Effekte ausgewählt haben, können Sie die Farben nicht anpassen.
 10 Klicke auf Weitermachen (Fortfahren).
10 Klicke auf Weitermachen (Fortfahren). 11 Passen Sie die Stilparameter an. Sie hängen vom gewählten Stil ab.
11 Passen Sie die Stilparameter an. Sie hängen vom gewählten Stil ab. - Wenn Sie keinen Stil ausgewählt haben, können Sie dennoch das Menü oben auf dem Bildschirm öffnen, um einige Effekte auszuwählen und anzuwenden. Wenn keine Effekte benötigt werden, klicken Sie im Menü auf „Vergrößern“.
- Aktivieren Sie das Kontrollkästchen neben Schnittmarken, um das Zuschneiden von Rändern zu erleichtern. Überspringen Sie diesen Schritt, wenn Sie zuvor das Kontrollkästchen "Seiten um 5 mm überlappen" aktiviert haben.
 12 Klicke auf Komplettes X-Seiten-Poster! (Erstellen Sie ein X-Seiten-Poster). "X" ist die Anzahl der Blätter, auf denen das Poster gedruckt wird. Das Plakat wird erstellt.
12 Klicke auf Komplettes X-Seiten-Poster! (Erstellen Sie ein X-Seiten-Poster). "X" ist die Anzahl der Blätter, auf denen das Poster gedruckt wird. Das Plakat wird erstellt.  13 Laden Sie die PDF-Datei herunter. Klicken Sie auf „OK“ oder „Speichern“ (der Name der Schaltfläche hängt von Ihrem Computer und Browser ab), um das Poster auf Ihren Computer herunterzuladen.
13 Laden Sie die PDF-Datei herunter. Klicken Sie auf „OK“ oder „Speichern“ (der Name der Schaltfläche hängt von Ihrem Computer und Browser ab), um das Poster auf Ihren Computer herunterzuladen.
Teil 2 von 2: So drucken Sie ein Bild
 1 Öffnen Sie die PDF-Datei. Doppelklicken Sie auf die Datei, die Sie von der Rasterbator-Website heruntergeladen haben. Die Datei wird in einem PDF-Viewer geöffnet.
1 Öffnen Sie die PDF-Datei. Doppelklicken Sie auf die Datei, die Sie von der Rasterbator-Website heruntergeladen haben. Die Datei wird in einem PDF-Viewer geöffnet. - Rasterbator empfiehlt die Verwendung von Adobe X Reader, aber jedes ähnliche Programm reicht aus.
 2 Öffne das Menü Datei. Unter Windows finden Sie es in der Menüleiste oben im PDF-Viewer-Fenster. Unter macOS befindet sich dieses Menü in der Menüleiste am oberen Bildschirmrand.
2 Öffne das Menü Datei. Unter Windows finden Sie es in der Menüleiste oben im PDF-Viewer-Fenster. Unter macOS befindet sich dieses Menü in der Menüleiste am oberen Bildschirmrand.  3 Klicke auf Siegel. Ein neues Fenster zeigt die Druckoptionen an.
3 Klicke auf Siegel. Ein neues Fenster zeigt die Druckoptionen an.  4 Wählen Sie Ihren Drucker aus. Öffnen Sie dazu das Menü „Drucker“ und wählen Sie darin den gewünschten Drucker aus.
4 Wählen Sie Ihren Drucker aus. Öffnen Sie dazu das Menü „Drucker“ und wählen Sie darin den gewünschten Drucker aus.  5 Legen Sie das Papierformat fest. Öffnen Sie das Menü Größe oder Papiergröße und wählen Sie eine Postergröße aus dem Menü.
5 Legen Sie das Papierformat fest. Öffnen Sie das Menü Größe oder Papiergröße und wählen Sie eine Postergröße aus dem Menü.  6 Wählen Sie im Abschnitt "Skalieren" die Option "An Seite anpassen". Klicken Sie auf einem Mac-Computer auf Details anzeigen, um die Druckeroptionen anzuzeigen.
6 Wählen Sie im Abschnitt "Skalieren" die Option "An Seite anpassen". Klicken Sie auf einem Mac-Computer auf Details anzeigen, um die Druckeroptionen anzuzeigen. - Wählen Sie unter macOS die Option Auf Größe skalieren.
- Aktivieren Sie in Adobe Reader für Windows das Kontrollkästchen Skalierung unter Seitengröße und Handhabung anpassen.
 7 Stellen Sie sicher, dass der Drucker nicht für Duplexdruck konfiguriert ist. Um Ihr Poster korrekt zu drucken, muss jede Seite auf einem separaten Blatt gedruckt werden.
7 Stellen Sie sicher, dass der Drucker nicht für Duplexdruck konfiguriert ist. Um Ihr Poster korrekt zu drucken, muss jede Seite auf einem separaten Blatt gedruckt werden. - Deaktivieren Sie unter Windows das Kontrollkästchen neben "Duplexdruck".
- Öffnen Sie unter macOS das Menü in der Mitte des Druckfensters, klicken Sie auf Layout und stellen Sie sicher, dass Duplex auf Keine eingestellt ist.
 8 Klicke auf Siegel. Das Plakat wird gedruckt.
8 Klicke auf Siegel. Das Plakat wird gedruckt.  9 Organisieren Sie Ihre Seiten. Verwenden Sie dazu eine große Fläche. Wenn Ihr Poster auf vielen Blättern gedruckt ist, können Sie verwirrt werden. Suchen Sie daher in der unteren rechten Ecke jedes Blatts eine Markierung, die Ihnen hilft, die Blätter richtig anzuordnen.
9 Organisieren Sie Ihre Seiten. Verwenden Sie dazu eine große Fläche. Wenn Ihr Poster auf vielen Blättern gedruckt ist, können Sie verwirrt werden. Suchen Sie daher in der unteren rechten Ecke jedes Blatts eine Markierung, die Ihnen hilft, die Blätter richtig anzuordnen.  10 Schneiden Sie die Ränder ab. Verwenden Sie dazu die Schnittmarken an den Rändern des Posters. Verwenden Sie ein scharfes Messer und ein Lineal, um die Ränder sauber zu schneiden.
10 Schneiden Sie die Ränder ab. Verwenden Sie dazu die Schnittmarken an den Rändern des Posters. Verwenden Sie ein scharfes Messer und ein Lineal, um die Ränder sauber zu schneiden.  11 Führen Sie die Seiten zu einem großen Bild zusammen. Kleben Sie dazu die Seiten zusammen, kleben Sie sie auf die Tafel oder befestigen Sie jedes Blatt an der Wand.
11 Führen Sie die Seiten zu einem großen Bild zusammen. Kleben Sie dazu die Seiten zusammen, kleben Sie sie auf die Tafel oder befestigen Sie jedes Blatt an der Wand. - Bringen Sie an einigen Stellen des Posters kleine Klebebandstücke an, damit Sie das Poster leicht bewegen können.