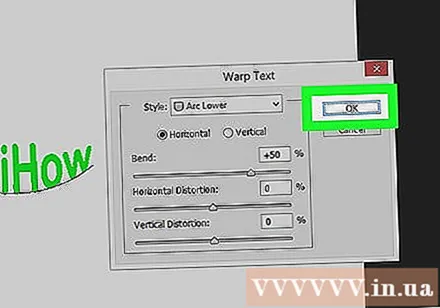Autor:
Peter Berry
Erstelldatum:
19 Juli 2021
Aktualisierungsdatum:
23 Juni 2024
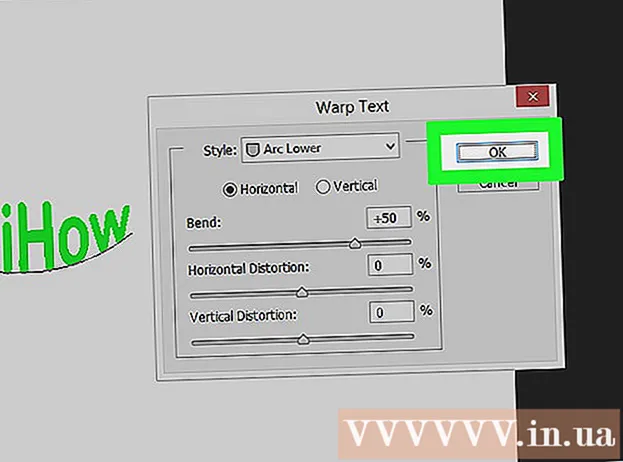
Inhalt
In WikiHow erfahren Sie heute, wie Sie mit Adobe Photoshop Text entlang einer Kurve bearbeiten oder Text ziehen, um gekräuselten Text zu erstellen.
Schritte
Methode 1 von 2: Verwenden Sie das Stiftwerkzeug
Öffnen oder erstellen Sie eine Photoshop-Datei. Um fortzufahren, doppelklicken Sie auf das blaue Anwendungssymbol. Dort steht "Ps, "dann klick Datei in der Menüleiste oben auf dem Bildschirm dann: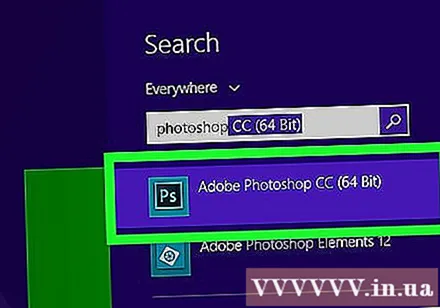
- Klicken Öffnen Sie ... ein vorhandenes Dokument öffnen; oder
- Klicken Neu... um ein neues Dokument zu erstellen.
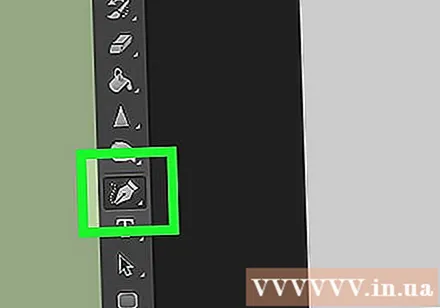
Klicken Sie auf das Stiftwerkzeug. Diese Aktion erfolgt in Form einer Füllfederhalterspitze am unteren Rand der Symbolleiste auf der linken Seite des Fensters.- Oder drücken Sie einfach die Taste P. um zum Stiftwerkzeug zu wechseln.
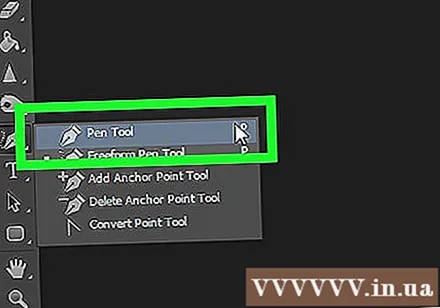
Klicken Pfad. Diese Aktion befindet sich im Dropdown-Menü neben dem Pinselsymbol in der oberen linken Ecke des Fensters.
Erstellen Sie den Startpunkt der Kurve. Klicken Sie auf eine beliebige Stelle auf der aktuellen Ebene.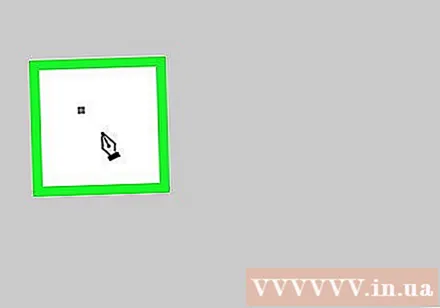
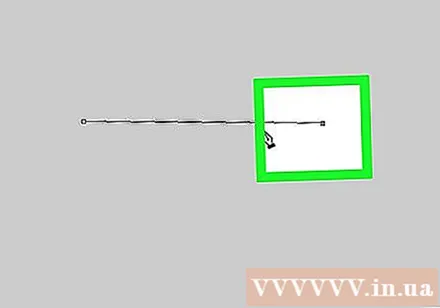
Erstellen Sie das Ende der Kurve. Klicken Sie auf eine andere Stelle im Klassenzimmer.- Ein Liniensegment, das zwei Punkte verbindet, wird erstellt.
Erstellen Sie einen Ankerpunkt. Klicken Sie auf einen Punkt in der Mitte der Linie.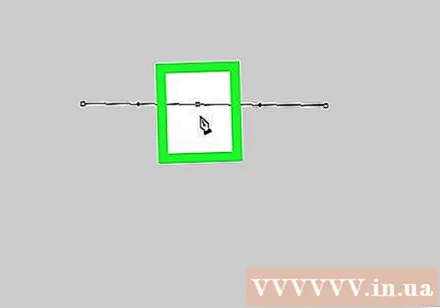
Linienbiegungen. Drücken Sie die Taste Strg (unter Windows) gut ⌘ (auf dem Mac) Halten Sie gleichzeitig den Ankerpunkt und ziehen Sie, bis die Linie zu dem Bogen wird, entlang dem der Text liegen soll.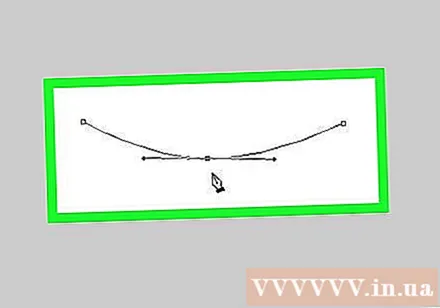
Klicken Sie auf das Textwerkzeug. Diese Aktion ist textförmig T.befindet sich in der Nähe des Stiftwerkzeugs in der Symbolleiste auf der linken Seite des Fensters.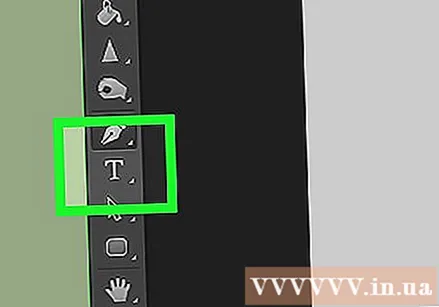
- Oder drücken Sie einfach die Taste T. um zum Textwerkzeug zu wechseln.
Klicken Sie auf die Kurve an der Stelle, an der der Text beginnen soll.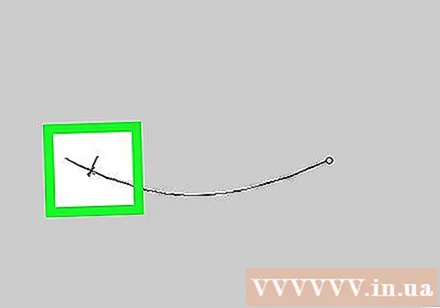
- Verwenden Sie die Dropdown-Menüs oben links und in der Mitte des Fensters, um Schriftart, Stil und Größe auszuwählen.
Text eingeben. Während der Eingabe folgt der Text der erstellten Kurve. Werbung
Methode 2 von 2: Verwenden Sie das Warp-Text-Werkzeug
Klicken und halten Sie die Maus auf das Textwerkzeug. Diese Aktion ist textförmig T.befindet sich in der Nähe des Stiftwerkzeugs in der Symbolleiste auf der linken Seite des Fensters. Ein Dropdown-Menü wird angezeigt.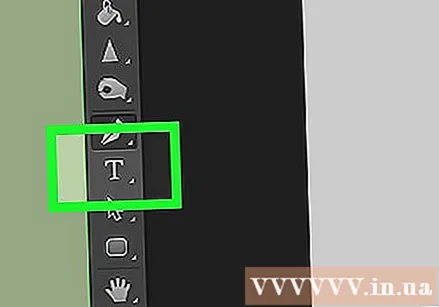
Klicken Sie auf das Tool zum Einfügen von Text Horizontales Textwerkzeug oben im Dropdown-Menü.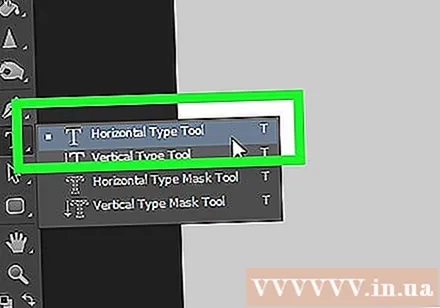
Doppelklicken Sie auf das Fenster. Doppelklicken Sie auf den Bereich, in dem Sie den Text platzieren möchten.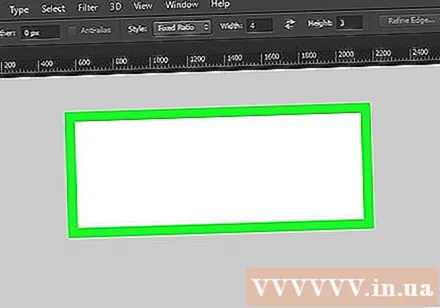
Geben Sie den Text ein, den Sie biegen möchten.
- Verwenden Sie die Dropdown-Menüs oben links und in der Mitte des Fensters, um Schriftart, Stil und Größe auszuwählen.
Aktivieren Sie das Kontrollkästchen ☑️ rechts oben im Fenster.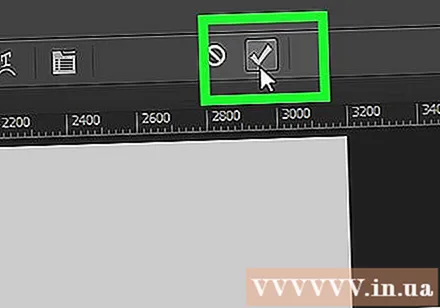
Klicken Sie auf das Warp-Text-Werkzeug. Diese Schaltfläche befindet sich oben im Fenster und sieht aus wie Text T. mit einer Kurve unten.
Wählen Sie den Effekt aus, indem Sie im Dropdown-Menü "Stil:" auf Aktionen klicken:’.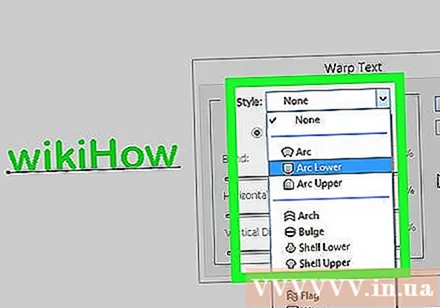
- Wenn Sie auf den Stil klicken, ändert sich der Text, sodass Sie eine Vorschau der Form anzeigen können.
- Verwenden Sie die Optionsfelder, um eine vertikale oder horizontale Kurve auszuwählen.
- Ändern Sie die Krümmung des Bogens, indem Sie den Schieberegler "Biegen" nach links oder rechts bewegen.
- Erhöhen oder verringern Sie die Textverzerrung mit den benutzerdefinierten Schiebereglern "Horizontal" und "Vertikal".
Klicken in Ordnung Nach dem Beenden. Werbung