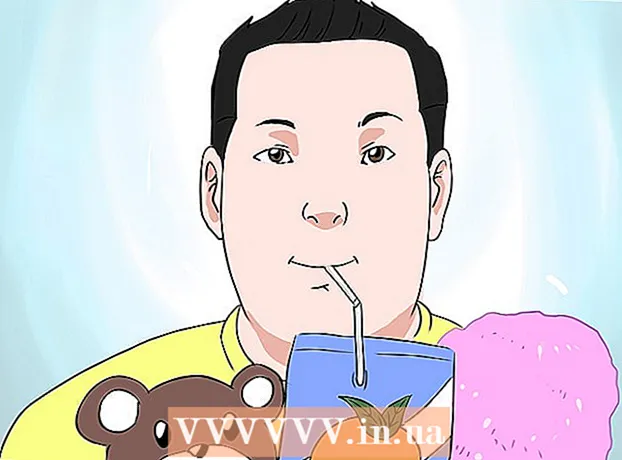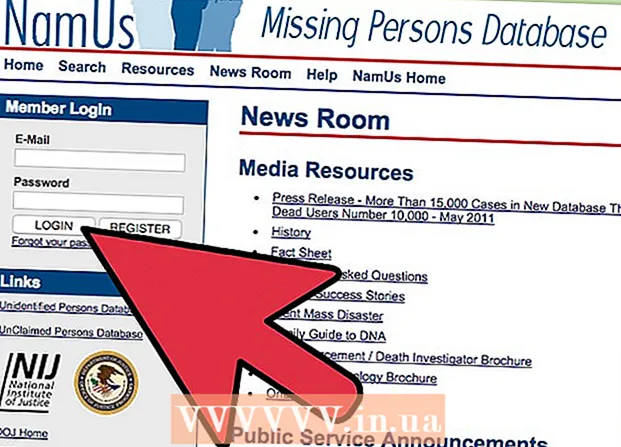Autor:
John Stephens
Erstelldatum:
21 Januar 2021
Aktualisierungsdatum:
2 Juli 2024
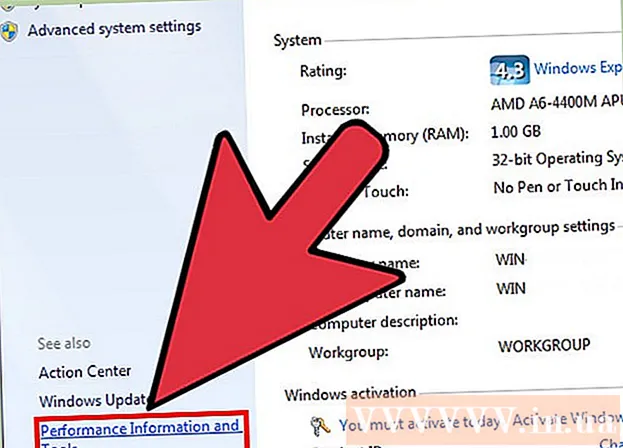
Inhalt
Laptops (Laptops) führen Befehle aus vielen Gründen langsam aus: Sie haben zu viele Registerkarten geöffnet oder viele Programme gleichzeitig geöffnet oder viele Programme werden ohne Ihr Wissen im Hintergrund ausgeführt. Jede Methode zur Beschleunigung eines Computers hat mit der Freigabe von Speicher zu tun. Selbst das Deaktivieren des Bewegungseffekts verbessert die Geschwindigkeit erheblich!
Schritte
Methode 1 von 5: Tipps für alle Notebooks
Beenden Sie nicht verwendete Programme und Anwendungen. Das gleichzeitige Ausführen mehrerer Programme und Anwendungen beansprucht viel Laptop-Speicher, wodurch der Computer langsam ausgeführt wird. Durch Deaktivieren nicht verwendeter Programme und Anwendungen wird die Geschwindigkeit Ihres Computers verbessert.
- Suchen Sie nach Programmen, die Sie zurückgelassen, aber nicht deaktiviert haben.

Deaktivieren Sie unnötige Browser-Registerkarten. Jede Registerkarte im Webbrowser verwendet etwas Speicher. Je mehr Registerkarten Sie geöffnet haben, desto mehr Speicher verwendet Ihr Laptop, um den Webbrowser auszuführen.Wenn Sie die Anzahl der geöffneten Browser-Registerkarten begrenzen, kann dies Ihren Laptop beschleunigen.- Schalten Sie nach der Verwendung die Registerkarten aus oder aus
- Wenn Sie einen Tab öffnen, um sich daran zu erinnern, etwas zu tun, schreiben Sie eine Notiz oder senden Sie sich eine E-Mail.

Starten Sie den Laptop neu. Laptops funktionieren bei regelmäßigen Neustarts (~ 1x / Woche) reibungsloser. Durch einen Neustart wird die Geschwindigkeit der Maschine erheblich verbessert.
Löschen Sie nicht benötigte Programme, Apps und Dateien. Entfernen Sie nicht verwendete Programme, Anwendungen und Dateien, um Speicherplatz auf der Festplatte Ihres Laptops freizugeben.
- Versuchen Sie, den Ordner zu finden, der alte oder nicht verwendete Apps zum Entfernen oder Deinstallieren enthält.
Methode 2 von 5: Mac

Klicken Sie auf das Apple-Menü, um nach Software-Updates zu suchen. Wählen Sie im Apple-Menü in der linken Ecke des Bildschirms "App Store" und suchen Sie nach Software-Updates. Regelmäßige Software-Updates helfen Laptops, schneller zu laufen.
Begrenzen Sie die Anzahl der Programme, die automatisch in den „Systemeinstellungen“ gestartet werden. Klicken Sie auf das Apple-Menü in der oberen linken Ecke des Bildschirms und wählen Sie "Systemeinstellungen". Wählen Sie im Feld "Anmeldeelemente" die Option "Benutzer und Gruppen". Aktivieren Sie das Kontrollkästchen neben dem Programm, das Sie nicht mit Ihrem Computer starten möchten, und klicken Sie auf "-", um das Element aus der Liste zu entfernen. Wenn Sie nicht zulassen, dass Programme und Anwendungen mit Ihrem Computer gestartet werden, können Sie Ihren Laptop effektiv beschleunigen.
Beenden Sie unnötige Hintergrundprozesse mit dem "Activity Monitor". Auf Ihrem Laptop laufen viele Programme im Hintergrund. Diese versteckten Prozesse können Speicherplatz beanspruchen und die Maschine langsam laufen lassen. Durch Deaktivieren von Hintergrundprozessen wird die Geschwindigkeit des Laptops verbessert. Öffnen Sie den Ordner "Anwendungen"> "Dienstprogramme". Öffnen Sie "Aktivitätsmonitor", klicken Sie auf die Registerkarte "Speicher", gefolgt vom Filter "Speicher". Doppelklicken Sie auf das Programm, das Sie beenden möchten, und klicken Sie auf "Beenden". Um das Programm herunterzufahren, klicken Sie erneut auf "Beenden".
- Schalten Sie nur Programme aus, die Sie gut kennen.
- Der Speicherfilter sortiert das Programm nach Speichernutzung. Das Programm mit dem meisten Speicher wird oben in der Liste angezeigt.
Deaktivieren Sie visuelle Effekte in den "Systemeinstellungen". Visuelle Effekte wie der Effekt zum Ausblenden von Fenstern können Ihren Laptop verlangsamen. Um sie auszuschalten, gehen Sie zum Apple-Menü in der oberen linken Ecke des Bildschirms und wählen Sie "Systemeinstellungen".
- Wählen Sie "Dock". Ändern Sie "Fenster mit minimieren" von "Genie-Effekt" in "Skalierungseffekt".
- Gehen Sie zurück zum Hauptmenü der "Systemeinstellungen" und öffnen Sie "Eingabehilfen". Aktivieren Sie das Kontrollkästchen neben "Transparenz reduzieren". Dies ist eine Funktion zum Verringern der Transparenz von Dropdown-Menüs, Werkzeugablagen usw.
Methode 3 von 5: Windows 10
Auf Updates prüfen. Windows veröffentlicht Updates jeden 2. Dienstag im Monat. Aktualisieren Sie Ihren Laptop regelmäßig, um Fehler zu beheben und ihn schneller und reibungsloser laufen zu lassen. Wählen Sie "Start"> "Einstellungen". Klicken Sie auf "Update und Sicherheit". Wählen Sie "Windows Update"> "Nach Updates suchen". Windows lädt automatisch verfügbare Updates herunter.
Begrenzen Sie die Anzahl der Programme, die mit Ihrem Computer beginnen, im "Task-Manager". Wenn der Computer eingeschaltet ist, werden eine Reihe von Programmen und Anwendungen automatisch gestartet. Sie können die Startleistung Ihres Computers verbessern, indem Sie die Anzahl der Programme und Anwendungen reduzieren, die automatisch gestartet werden.
- Klicken Sie mit der rechten Maustaste in die untere rechte Ecke des Bildschirms und wählen Sie "Task-Manager", um ihn zu öffnen.
- Klicken Sie auf "Weitere Details".
- Öffnen Sie die Registerkarte "Start".
- Klicken Sie mit der rechten Maustaste auf ein Programm oder eine Anwendung und wählen Sie "Deaktivieren". Dies ist keine Löschung des Programms. Es verhindert lediglich, dass Programme und Anwendungen gleichzeitig gestartet werden.
Führen Sie den Leistungsbericht aus. Das Leistungsüberwachungstool unter Windows 10 bietet Benutzern einen umfassenden Bericht über ihre Computer. Der Bericht erkennt das Problem und empfiehlt eine Lösung.
- Klicken Sie auf "Start" und geben Sie im Suchdialog "Durchführen / Berichten" ein. Drücken Sie ↵ Enter. Dies ist die Aktion zum Starten von Performance Monitor. Es dauert einige Minuten, bis das Programm die Erstellung seines Berichts abgeschlossen hat.
- Lesen Sie den Bericht und beheben Sie das Problem. Verbringen Sie Zeit damit, Berichte zu recherchieren. Befolgen Sie die Anweisungen, um den beschriebenen Fehler zu beheben.
Deaktivieren Sie Hintergrundanwendungen. Neben den Programmen, die Sie sehen, läuft Ihr Laptop auch im Hintergrund mit vielen anderen Programmen. Diese impliziten Prozesse empfangen weiterhin Informationen (und verbrauchen Speicher), obwohl Sie sie nicht verwenden. Das Deaktivieren dieser Programme kann Ihren Laptop beschleunigen.
- Wählen Sie "Start"> "Einstellungen".
- Klicken Sie auf "Datenschutz"> "Hintergrund-Apps".
- Suchen Sie die Anwendung, die Sie nicht ausführen möchten, und schieben Sie den Schalter auf „Aus“. Wenn Sie dieses Programm verwenden möchten, können Sie es manuell öffnen.
Defragmentieren Sie Ihre Festplatte. Mit der Zeit werden auf Festplatten gespeicherte Dateien fragmentiert, und anstatt die Komponenten der Datei an derselben Stelle zu speichern, werden die Teile getrennt. Wenn Sie fragmentierte Dateien öffnen, muss die Festplatte den Rest finden und den Computer verlangsamen. Das Gerät defragmentiert die Festplatte automatisch gemäß dem geplanten Zeitplan. Sie können Ihre Festplatte jedoch manuell defragmentieren.
- Klicken Sie auf Start und geben Sie "Defragmentieren und Laufwerke optimieren" in die Suchleiste ein. Starten Sie das Tool.
- Wählen Sie die Festplatte aus und klicken Sie auf "Analysieren".
- Wählen Sie "Optimieren", um Ihre Festplatte zu defragmentieren. Verwenden Sie den Computer nicht, während Sie die Festplatte defragmentieren.
Datenträgerbereinigung. Führen Sie das Windows Disk Cleaner-Tool aus, um unnötige Dateien, Programme und Anwendungen auf dem Laufwerk leicht zu finden und zu entfernen. Durch das Entfernen dieser Dateien wird mehr Speicherplatz freigegeben, damit Ihr Computer schneller ausgeführt werden kann.
- Klicken Sie auf die Schaltfläche Start und geben Sie "Datenträgerbereinigung" in die Suchleiste ein. Führen Sie das Programm in der Suchliste aus.
- Wählen Sie das Laufwerk aus, das Sie reinigen möchten.
- Aktivieren Sie das Kontrollkästchen neben dem Dateityp, den Sie löschen möchten. Sie können eine kurze Beschreibung jedes Dateityps lesen, indem Sie auf die entsprechende Kategorie klicken.
- Klicken Sie auf "OK", um das Laufwerk zu reinigen.
Deaktivieren Sie visuelle Effekte. In Windows 10 sind standardmäßig viele Bewegungseffekte aktiviert. Durch Deaktivieren der Bewegungseffekte kann die Geschwindigkeit des Laptops verbessert werden.
- Drücken Sie ⊞ Gewinnen+R. um den Befehl zu öffnen (Eingabeaufforderung).
- Geben Sie den Befehl "sysdm.cpl" in die Eingabeaufforderung ein und drücken Sie ↵ Enter.
- Wählen Sie die Registerkarte "Erweitert".
- Wählen Sie unter "Leistung" "Einstellungen"> "Benutzerdefiniert".
- Deaktivieren Sie das Dialogfeld neben jedem Bewegungseffekt und klicken Sie auf "Übernehmen".
Methode 4 von 5: Windows 8
Auf Updates prüfen. Durch das Aktualisieren Ihres Betriebssystems, Ihrer Programme und Apps kann die Geschwindigkeit Ihres Laptops erheblich verbessert werden. Führen Sie die folgenden Schritte aus, um nach Windows 8-Updates zu suchen:
- Wischen Sie den Bildschirm von rechts nach Mitte und wählen Sie dann "Einstellungen".
- Klicken Sie auf "PC-Einstellungen ändern" und wählen Sie "Aktualisieren und Wiederherstellen".
- Wählen Sie "Jetzt prüfen". Windows sucht nach verfügbaren Updates.
- Klicken Sie auf "Updates installieren", akzeptieren Sie die Bedingungen und klicken Sie auf "Fertig stellen".
Begrenzen Sie die Anzahl der Programme, die mit Ihrem Computer beginnen. Eine Reihe von Programmen und Anwendungen werden automatisch gestartet, wenn der Computer eingeschaltet wird. Wenn auf dem Laptop zu viele Programme und Anwendungen gleichzeitig ausgeführt werden müssen, ist die Startzeit länger. Sie können die Startleistung Ihres Laptops verbessern, indem Sie Programme und Anwendungen deaktivieren, die automatisch gestartet werden.
- Klicken Sie auf "Start" und wählen Sie "Task Manager".
- Öffnen Sie die Registerkarte "Startup".
- Wählen Sie das Programm aus, das Sie deaktivieren möchten.
- Klicken Sie auf "Deaktivieren".
Deaktivieren Sie unnötige Hintergrundprozesse. Wenn zu viele Programme im Hintergrund ausgeführt werden, ist auch die Fähigkeit des Computers, einfache Aufgaben auszuführen, erheblich eingeschränkt. Durch das Schließen von Programmen mit dem Task-Manager wird die Geschwindigkeit des Laptops verbessert.
- Klicken Sie mit der rechten Maustaste auf die Symbolleiste auf dem Desktop und wählen Sie im angezeigten Menü "Task-Manager".
- Klicken Sie auf die Registerkarte "Prozesse", um die Ergebnisse anzuzeigen.
- Wählen Sie Aufgaben aus, die viele Computerressourcen (sie sind hervorgehoben) und / oder Hintergrundaufgaben (im Abschnitt Hintergrundprozess) verwenden. Wählen Sie nur die Programme aus, die Sie gut kennen.
- Klicken Sie auf "Aufgabe beenden".
Defragmentieren Sie Ihre Festplatte. Wenn Dateien verwendet und auf der Festplatte neu positioniert werden, werden sie fragmentiert. Anstatt alle Elemente der Datei am selben Speicherort zu speichern, werden sie an verschiedenen Stellen aufgeteilt. Obwohl Ihr Computer die Festplatte automatisch nach einem geplanten Zeitplan defragmentiert, können Sie die Festplatte manuell defragmentieren.
- Klicken Sie auf die Schaltfläche Start und geben Sie im Suchdialog "Defragmentierung" ein.
- Wählen Sie in den Ergebnissen "Defragmentierer".
- Wählen Sie die Festplatte aus und klicken Sie auf "Festplatte analysieren".
- Klicken Sie auf "Defragmentierungsdiskette".
Datenträgerbereinigung. Mit dem Windows Disk Cleaner-Tool können Benutzer unnötige Dateien, Programme und Anwendungen auf ihren Laufwerken leicht finden und bereinigen. Entfernen Sie Dateien mit dem integrierten Tool zur Datenträgerbereinigung, um mehr Speicherplatz freizugeben und Ihren Computer schneller laufen zu lassen.
- Wischen Sie über den Bildschirm von rechts nach Mitte und wählen Sie "Einstellungen".
- Klicken Sie auf "Systemsteuerung" und wählen Sie "Verwaltung".
- Doppelklicken Sie auf "Datenträgerbereinigung", wählen Sie das zu bereinigende Laufwerk aus und klicken Sie auf "OK".
- Aktivieren Sie das Kontrollkästchen neben dem Dateityp, den Sie löschen möchten, und klicken Sie auf "OK".
- Wählen Sie "Dateien löschen".
Deaktivieren Sie visuelle Effekte. In Windows 8 sind standardmäßig viele Bewegungseffekte aktiviert. Durch Deaktivieren dieser Effekte kann die Geschwindigkeit Ihres Laptops verbessert werden.
- Klicken Sie auf die Schaltfläche Start und geben Sie "Systemsteuerung" in die Suchleiste ein. Drücken Sie ↵ Enter.
- Wählen Sie "Apps"> "Einfacher Zugriff"> "Einfacher Zugriff".
- Wählen Sie "Machen Sie den Computer besser sichtbar".
- Aktivieren Sie das Kontrollkästchen "Alle unnötigen Animationen deaktivieren" und klicken Sie auf "Übernehmen".
Methode 5 von 5: Windows 7
Auf Updates prüfen. Aktualisieren Sie Betriebssystem, Programme und Anwendungen, um Fehler zu beheben, die Leistung zu verbessern und Ihren Laptop zu beschleunigen. So suchen Sie manuell nach Updates:
- Klicken Sie auf "Start"> "Alle Programme"> "Windows Update".
- Klicken Sie auf "Nach Updates suchen". Windows sucht nach verfügbaren Updates.
- Wählen Sie "Updates installieren".
Defragmentieren Sie Ihre Festplatte. Wenn Dateien verwendet werden und sich auf einer Festplatte befinden, werden sie fragmentiert. Anstatt alle Elemente der Datei am selben Speicherort zu speichern, werden sie an verschiedenen Orten aufgeteilt. Obwohl Ihr Computer die Festplatte automatisch nach einem geplanten Zeitplan defragmentiert, können Sie dies manuell selbst tun.
- Klicken Sie auf die Schaltfläche Start und geben Sie "Defragmentierer" in den Suchdialog ein.
- Wählen Sie in den Suchergebnissen "Defragmentierer".
- Wählen Sie das Laufwerk aus, das Sie defragmentieren möchten, und klicken Sie auf "Datenträger analysieren". Geben Sie ein Administratorkennwort ein, wenn Sie dazu aufgefordert werden.
- Klicken Sie auf "Defragmentierungsdiskette". Geben Sie ein Administratorkennwort ein, wenn Sie dazu aufgefordert werden.
Datenträgerbereinigung. Mit dem Windows-Tool zur Datenträgerbereinigung können Benutzer auf einfache Weise unnötige Dateien, Programme und Anwendungen auf dem Laufwerk finden und entfernen. Durch das Entfernen dieser Dateien wird mehr Speicherplatz freigegeben, damit Ihr Computer schneller ausgeführt werden kann.
- Klicken Sie auf die Schaltfläche Start und geben Sie "Disk Cleanup" in den Suchdialog ein.
- Wählen Sie "Disk Cleanup" in den Suchergebnissen.
- Wählen Sie das Laufwerk aus, das Sie reinigen möchten, und drücken Sie "OK".
- Wählen Sie "Dateien löschen".
Deaktivieren Sie visuelle Effekte. In Windows 7 sind standardmäßig viele Bewegungseffekte aktiviert. Durch Deaktivieren dieser Effekte kann die Geschwindigkeit Ihres Laptops verbessert werden.
- Klicken Sie auf die Schaltfläche Start und wählen Sie "Systemsteuerung".
- Wählen Sie "System und Wartung"> "Leistungsinformationen und Tools".
- Wählen Sie "Visuelle Effekte anpassen"> "Benutzerdefiniert".
- Deaktivieren Sie das Dialogfeld neben jedem Bewegungseffekt und klicken Sie auf "Übernehmen".
Rat
- Erwägen Sie, den Speicher für Mac und PC zu erhöhen. Auf diese Weise wird die Geschwindigkeit Ihres Laptops definitiv verbessert.
Warnung
- Installieren Sie keine Programme, die Sie nicht verwenden. Deinstallieren Sie keine Programme, die Sie nicht gut kennen, da Windows sie möglicherweise benötigt, um grundlegende Aufgaben auszuführen.