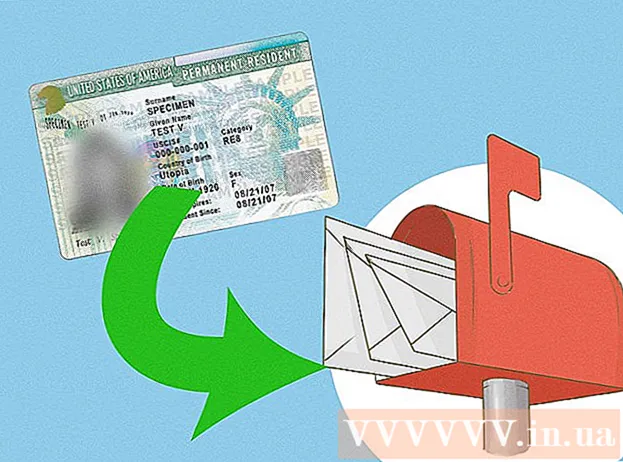Autor:
Monica Porter
Erstelldatum:
17 Marsch 2021
Aktualisierungsdatum:
1 Juli 2024

Inhalt
Dieser Artikel zeigt Ihnen, wie Sie Dateien und Informationen von Ihrem iPhone oder Android-Telefon auf einen Windows- oder Mac-Computer übertragen. Zu den Daten, die Sie von Ihrem Telefon an Ihren Computer senden können, gehören Fotos, Videos, Notizen, Kontakte usw. Sie können die meisten Dateien und Informationen mit einem USB-Kabel auf das iPhone und Android übertragen oder mit Bluetooth iPhone-Dateien auf einen Mac oder Android-Dateien auf einen Windows-Computer übertragen.
Schritte
Methode 1 von 7: Verwenden Sie das USB-Kabel für das iPhone
mit dem Windows-Logo in der unteren linken Ecke des Bildschirms.

Klicken Sie auf das Ordnersymbol in der unteren linken Ecke des Startfensters.
Geben Sie in der oberen rechten Ecke des Mac-Bildschirms ein Android Dateiübertragung Klicken Sie in der Spotlight-Suchleiste auf das App-Symbol für die Android-Dateiübertragung.

(Einstellungen) und berühren Sie dann Bluetoothund berühren Sie den weißen Schieberegler "Bluetooth"
. Der Schieberegler wird grün

.- Wenn der Schieberegler grün ist, ist Bluetooth aktiviert.
, dann wähle Systemeinstellungen ... Klicken Sie auf (Systemeinstellungen) Bluetooth, wählen Schalten Sie Bluetooth ein (Bluetooth aktiviert) auf der linken Seite des Fensters.
- Wenn Bluetooth bereits aktiviert ist, wechselt die Schaltfläche zu Schalten Sie Bluetooth aus (Schalten Sie Bluetooth aus). In diesem Fall müssen Sie hier nicht klicken.
(Teilen) in einer der Ecken des Bildschirms. Unter dem Bildschirm wird ein Menü angezeigt.
Berühren Sie den weißen Schieberegler
Titel rechts von "Bluetooth". Der Schieberegler ändert die Farbe
und das bedeutet, dass Bluetooth eingeschaltet ist.
- Wenn der Schieberegler blau oder grün ist, ist Android Bluetooth aktiviert.
- Bei einem Samsung Galaxy-Gerät wird der Schieberegler rechts neben der Kopfzeile "AUS" blau oder grün, wenn Sie ihn berühren.
offen die Einstellungen
(Einstellungen), klicken Sie auf Geräte (Gerät), dann klicken Sie auf die Karte Bluetooth und andere Geräte (Bluetooth und andere Geräte) auf der linken Seite und klicken Sie auf den weißen Schieberegler "Aus"
unter der Überschrift "Bluetooth". Der Schieberegler wird nach rechts gedrückt.
- Wenn der Schieberegler rechts "Ein" anzeigt, ist das Bluetooth Ihres Computers aktiviert.
Die blaue Farbe befindet sich in der unteren rechten Ecke des Computerbildschirms, aber Sie müssen zuerst auf das Symbol klicken ^ um das Bluetooth-Symbol zu sehen.
Klicken Eine Datei erhalten (Datei empfangen) im aktuell angezeigten Menü, um ein neues Fenster zu öffnen.
Suchen Sie die Datei, die Sie von Android aus freigeben möchten, z. B. ein Foto oder ein Video.
- Wenn in Android die Datei-Explorer-App installiert ist (z. B. ES File Explorer), können Sie interne Android-Dateien durchsuchen (z. B. die Programmierschnittstelle einer heruntergeladenen App).
Wählen Sie Dateien durch Berühren und Halten aus. Wenn es sich um ein Foto oder Video handelt, können Sie zum Öffnen auf tippen.
Berühren Sie die Menüschaltfläche. In den meisten Fällen ist es das Symbol &# 8942; oder ⋯Einige Samsung Galaxy-Handys haben jedoch Symbole MEHR (Mehr). Sie sehen einen Bildschirm mit einer Liste von Auswahlmöglichkeiten.
Tippen Sie auf "Teilen". Diese Option hat je nach Android-Gerät ein anderes Symbol und einen anderen Namen.
Wählen Sie "Bluetooth". Auch diese Option hat auf jedem Android-Gerät ein anderes Symbol.
Wählen Sie den Namen des Computers. Sie berühren die Computerinformationen im angezeigten Menü.
Klicken Sie auf die Bestätigungsmeldung auf dem Computer. Wenn Sie aufgefordert werden, die Dateiübertragung auf Ihren Computer zu akzeptieren oder abzulehnen, wählen Sie Ja.
Folgen Sie den Anweisungen auf dem Bildschirm. Nachdem Sie bestätigt haben, dass Sie dem Empfang der Datei auf Ihrem Computer zustimmen und einen Speicherordner auswählen, wird die Datei auf Ihren Computer übertragen.
- Sie können Dateien auch an Android senden, indem Sie auf klicken Sende eine Datei (Datei senden) Ziehen Sie im angezeigten Bluetooth-Menü die Datei in das Übertragungsfenster, folgen Sie den Anweisungen auf dem Bildschirm und wählen Sie. Akzeptieren (Akzeptieren) oder eine ähnliche Option auf Android, wenn Sie dazu aufgefordert werden.
Methode 6 von 7: Kontakte auf das iPhone herunterladen
Synchronisieren Sie Kontakte mit iCloud folgendermaßen:
- Öffnen die Einstellungen (Rahmen)
- Tippen Sie oben auf der Seite auf Ihren Apple ID-Namen.
- Berühren iCloud
- Tippen Sie auf den weißen Schieberegler neben "Kontakte". Wenn der Schieberegler grün ist, überspringen Sie diesen Schritt.
Öffnen Sie die iCloud-Seite unter https://www.icloud.com/ von einem Webbrowser. Dadurch wird das iCloud-Dashboard geöffnet, wenn Sie angemeldet sind.
- Wenn Sie nicht angemeldet sind, geben Sie Ihre Apple ID-E-Mail-Adresse und Ihr Kennwort ein, um sich anzumelden.
Klicken Kontakte (Kontakte) mit dem menschlichen Symbol, um Ihre Kontakte anzuzeigen.
Klicken Sie auf den Namen eines Kontakts. Sie können einen beliebigen Kontakt in der mittleren Spalte auswählen.
Wählen Sie alle Kontakte aus. Sie werden drücken Strg+EIN (oder ⌘ Befehl+EIN auf Mac), um alle Kontakte auszuwählen.
Klicken ⚙️ in der unteren linken Ecke der Seite. Auf dem Bildschirm wird eine Liste mit Auswahlmöglichkeiten angezeigt.
Klicken Export vCard ... im aktuell angezeigten Menü. Die Kontakt-vCard-Datei wird auf Ihren Computer heruntergeladen. Werbung
Methode 7 von 7: Cloud-Daten für Android herunterladen
Android-Datensicherung. Bevor Sie Daten wie Kontakte herunterladen können, müssen Sie Ihre Android-Daten auf Google Drive sichern.
- Stellen Sie sicher, dass Sie dies über eine Internetverbindung anstelle einer mobilen Datenverbindung tun.

Öffnen Sie Google Drive unter https://drive.google.com/ vom Browser. Dadurch wird Ihr Google Drive-Konto geöffnet, wenn Sie angemeldet sind.- Wenn Sie nicht in Ihrem Google Drive-Konto angemeldet sind, geben Sie Ihre E-Mail-Adresse und Ihr Kennwort ein, um fortzufahren.
- Dies sollte das Konto sein, mit dem Sie Android sichern. Wenn nicht, klicken Sie auf das Symbol oben rechts auf der Laufwerksseite und wählen Sie Ausloggen (Abmelden) und mit dem gewünschten Konto anmelden.

Klicken Sie auf die Karte Backups (Backup) befindet sich in der unteren linken Ecke der Google Drive-Seite.
Wählen Sie Ihr Backup. Klicken Sie auf die Sicherungsdatei, die Sie auf Ihren Computer herunterladen möchten.

Klicken &# 8942; in der oberen rechten Ecke der Seite. Auf dem Bildschirm wird eine Liste mit Auswahlmöglichkeiten angezeigt.
Klicken Herunterladen (Herunterladen). Sie sehen diese Option in der Dropdown-Liste. Dies ist der Vorgang zum Herunterladen von Android-Sicherungsdaten. Werbung
Rat
- Wenn Ihr Telefon Probleme beim Anschließen an den Computer hat, verwenden Sie einen anderen USB-Anschluss.
- Eine andere Möglichkeit, Daten zwischen Ihrem Telefon und Ihrem Computer zu übertragen, ist die Verwendung eines Cloud-Speicherdienstes (z. B. iCloud oder Google Drive). Sie können mit Ihrem Telefon Dateien auf die Cloud-Speicherdienste hochladen, die Seite mit den Cloud-Speicherdiensten auf Ihrem Computer öffnen und Dateien von hier herunterladen.
- Kontakte auf Android werden normalerweise automatisch in Google gesichert. Sie können Android-Kontakte online verwalten.
Warnung
- Bestimmte Datentypen und Plattformen sind nicht miteinander kompatibel (z. B. einige Daten, die Apple unter Android nicht anzeigen kann).
- Sie können Ihr iPhone nicht verwenden, um Dateien über Bluetooth auf einen Windows 10-Computer zu übertragen.