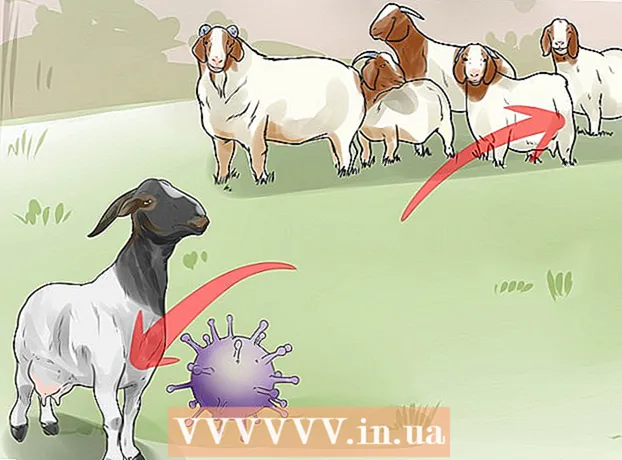Autor:
Peter Berry
Erstelldatum:
20 Juli 2021
Aktualisierungsdatum:
1 Juli 2024

Inhalt
Dieser Artikel zeigt Ihnen, wie Sie Musik von fast jeder Website herunterladen können. Wenn die Musik als Video auf YouTube, Facebook oder einer ähnlichen Online-Musikseite veröffentlicht wird, verwenden Sie die kostenlose 4K Video Downloader-App, um die Musik aus dem Video zu kopieren. Sie können diese App auch verwenden, um Musikdateien direkt von SoundCloud herunterzuladen. Um Musik von einer beliebigen Website auf Ihren Computer herunterzuladen, verwenden Sie die Rückkopplungsschleife in Audacity, um MP3-Dateien ohne externe Störungen aufzunehmen, zu bearbeiten und in MP3-Dateien zu exportieren. Schließlich können Sie mit dem Quellcode Ihres Browsers Hintergrundmusik von den entsprechenden Websites herunterladen.
Schritte
Methode 1 von 3: Kopieren Sie Musik aus Videos auf Online-Musikseiten
(Apple-Menü) und klicken Sie auf Systemeinstellungen ... (Systemeinstellungen…).
- Klicken Klang (Ton), dann klicken Sie auf die Karte Ausgabe (Quelle abspielen) im geöffneten Fenster.
- Wählen Soundflower (2ch) und erhöhen Sie die Lautstärke und tun Sie das Gleiche Soundflower (2ch) in der Karte Eingang (Erlöse).
- Klicken Sie auf die Karte Soundeffekte (Soundeffekte), klicken Sie auf das Auswahlfeld "Soundeffekte durchspielen" und wählen Sie Line Out (Anschlüsse für Lautsprecher, Kopfhörer) (oder Kopfhörer (Kopfhörer), gut Interne Lautsprecher (Interner Sprecher)).

Installieren Sie Audacity, falls Sie es noch nicht haben. Audacity kann kostenlos auf Windows- und Mac-Computern heruntergeladen und installiert werden:- Gehen Sie im Webbrowser Ihres Computers zu https://www.audacityteam.org/download/.
- Wählen Sie Ihr Betriebssystem.
- Klicken Installationsprogramm für Audacity 2.2.2 (Windows) oder Audacity 2.2.2.dmg Datei (Mac).
- Doppelklicken Sie auf die heruntergeladene Installationsdatei.
- Befolgen Sie die Installationsanweisungen auf dem Bildschirm.

Öffnen Sie Audacity. Klicken oder doppelklicken Sie auf die Audacity-App mit einem blauen Headset-Symbol außerhalb einer orangefarbenen Schallwelle.
Aktivieren Sie die Software-Wiedergabe, wenn Sie einen Mac verwenden. Klicken Sie auf das Menü Transport Wählen Sie oben auf dem Bildschirm aus Transportoptionenund klicken Sie auf Auswählen Software-Durchspielen wenn dieses Kontrollkästchen noch nicht aktiviert ist.
- Wenn dieses Kontrollkästchen bereits aktiviert ist, ist die Auswahl aktiviert.

Klicken Sie auf das Auswahlfeld für den Datensatztyp. Das ist der Auswahlrahmen MME in der oberen linken Ecke der Aufnahme. Auf dem Bildschirm wird eine Liste mit Auswahlmöglichkeiten angezeigt.- Auf Ihrem Mac klicken Sie in das Auswahlfeld rechts neben dem Mikrofonsymbol.
Klicken Windows WASAPI in der Auswahlliste.
- Auf einem Mac klicken Sie auf Soundflower (2ch).
Klicken Sie auf das Quellenauswahlfeld rechts neben dem Auswahlfeld für den Aufnahmetyp. Auf dem Bildschirm wird ein anderes Menü angezeigt.
- Auf einem Mac wird diese Option neben dem Lautsprechersymbol ganz rechts in den Auswahlfenstern angezeigt.
Klicken Sprecher (Sprecher) in der Auswahlliste. Jetzt können Sie mit Audacity mit der Aufnahme beginnen.
- Wenn Sie dabei das Headset verwenden, klicken Sie auf Kopfhörer (oder ähnliche Option) hier.
- Auf einem Mac klicken Sie auf Eingebauter Ausgang (Eingebaute Quelle) oder Line Out.
Greifen Sie auf die Musik zu, die Sie aufnehmen möchten, indem Sie die Seite mit dem Titel öffnen.
- Dies kann jede Website sein, auf der der Ton vom Computer erkannt wird.
Starten Sie die Aufnahme in Audacity. Klicken Sie dazu oben im Audacity-Fenster auf den Kreis "Aufzeichnen".
Spielen Sie Musik ab, indem Sie auf die Schaltfläche "Abspielen" des Songs klicken. Audacity beginnt mit der Aufnahme der Musik, die Sie gerade spielen.
Beenden Sie die Aufnahme, wenn die Musik aus ist. Klicken Sie oben im Audacity-Fenster auf das Feld "Stop", um die Aufnahme zu beenden.
Schneiden Sie bei Bedarf dunklen Ton ab. Um totes Audio vom Beginn der Aufnahme zu löschen, ziehen Sie die Aufnahme in Audacity an ihre ursprüngliche Position (nach links ziehen), klicken und ziehen Sie über den Teil, den Sie löschen möchten, und drücken Sie dann die Taste. Del.
- Klicken Sie auf dem Mac auf Bearbeiten (Bearbeiten) und auswählen Schnitt (Schneiden) anstatt die Taste zu drücken Del.
Klicken Datei in der oberen linken Ecke des Audacity-Fensters (oder auf dem Mac-Bildschirm). Auf dem Bildschirm wird eine Liste mit Auswahlmöglichkeiten angezeigt.
Wählen Export (Exportieren) in der Auswahlliste Datei. Dies öffnet ein anderes Menü.
Klicken Als MP3 exportieren (Im MP3-Format exportieren) im Menü. Auf dem Bildschirm wird das Fenster "Speichern unter" angezeigt.
Geben Sie den Namen des Songs ein. Geben Sie der Aufnahme einen beliebigen Namen im Feld "Dateiname" oder "Name".
Wählen Sie einen Speicherordner. Klicken Sie auf den Ordner, in dem Sie die Datei speichern möchten (wenn Sie sie beispielsweise auf Ihrem Desktop-Hintergrund speichern möchten, wählen Sie aus Desktop).
Wählen Sie Qualität, wenn Sie möchten. Wenn Sie die Qualität des Songs erhöhen möchten, klicken Sie auf das Auswahlfeld "Qualität" und dann auf eine bessere Option, die Sie noch nicht ausgewählt haben (z Wahnsinnig (Extrem hoch)).
- Dies erhöht auch die Größe der Songdatei.
Klicken speichern (Speichern) am unteren Rand des Fensters.
Geben Sie Songinformationen ein, wenn Sie möchten. Geben Sie im angezeigten Fenster Tags für den Namen, das Album und andere Informationen des Künstlers ein, die Ihnen gefallen.
- Die hier eingegebenen Tags helfen Programmen wie iTunes und Groove, die Audiodatei zu erkennen.
- Sie können diesen Schritt überspringen, wenn Sie das Lied nicht markieren möchten.
Klicken in Ordnung unter dem Fenster. Dadurch wird die Aufnahme in einer MP3-Datei im ausgewählten Speicherordner veröffentlicht.
- Dies kann je nach gewählter Qualität und Länge des Songs zwischen einigen Sekunden und einigen Minuten dauern.
Methode 3 von 3: Verwenden Sie den Quellcode des Browsers
Wissen, wann diese Methode anzuwenden ist. Wenn Sie Hintergrundmusik für Webseiten oder Musik von Videos herunterladen möchten, die beim Öffnen einer Webseite automatisch abgespielt werden, können Sie mit dieser Methode Musikdateien suchen und herunterladen.
- Wenn die Musik, die Sie herunterladen möchten, urheberrechtlich geschützt ist (bei Verwendung von Websites wie SoundCloud), können Sie den Quellcode des Browsers nicht verwenden. Versuchen Sie es mit 4K Video Downloader oder Audacity.
Gehen Sie zu der Website, die Sie verwenden möchten. Öffnen Sie die Webseite, von der Sie Musik exportieren möchten, und stellen Sie sicher, dass die Site vollständig mit der abgespielten Musik geladen ist, bevor Sie fortfahren.
Öffnen Sie den Quellcode des Browsers. Dieser Schritt unterscheidet sich je nach Browser geringfügig:
- Google Chrome Klicken ⋮ Wählen Sie in der oberen rechten Ecke des Fensters Mehr Werkzeuge (Andere Werkzeuge) und klicken Sie auf Entwicklerwerkzeuge (Entwicklerwerkzeuge).
- Feuerfuchs Klicken ☰ Wählen Sie in der oberen rechten Ecke des Fensters Web-Entwickler Klicken Sie in der Auswahlliste (Web Developer) auf Inspektor (Zensieren).
- Microsoft Edge Klicken ⋯ Wählen Sie dann in der oberen rechten Ecke des Fensters aus Entwicklerwerkzeuge (Entwicklertools) in der Auswahlliste.
- Safari - Schalten Sie das Menü ein Entwickeln (Entwicklung) falls erforderlich, dann klicken Sie auf Entwickeln Klicken Sie in der Menüleiste auf Seitenquelle anzeigen (Quellcode der Seite anzeigen) in der Auswahlliste.
Klicken Sie auf die Karte Elemente (Elemente) falls erforderlich. Sie müssen dies oben in den Entwicklerfenstern der Chrome- und Edge-Browser tun.
- Überspringen Sie diesen Schritt auf Safari oder Firefox.
Öffnen Sie das Suchfeld "Suchen". Klicken Sie auf das Entwicklerfenster und drücken Sie Strg+F. (Windows) oder ⌘ Befehl+F. (Mac), um dies zu tun.
Geben Sie ein Audioformat ein. Das am häufigsten verwendete Audioformat ist MP3. Sie geben also ein mp3 Gehen Sie zum Fenster "Suchen" und drücken Sie ↵ Enter suchen.
- Andere Audioformate sind M4A, AAC, OGG und WAV.
Suchen Sie die Adresse der Audiodatei. Ziehen Sie die hervorgehobenen Ergebnisse, bis Sie eine MP3-Datei mit der vollständigen Webadresse sehen, beginnend mit oder endend mit. Die Adresse kann sehr lang sein.
- Wenn Sie die Ergebnisse im MP3-Format nicht sehen, versuchen Sie es mit einem anderen Format. Sie können auch Videoformate wie MP4 ausprobieren. Wenn Sie die Ergebnisse nicht finden können, wird der Titel möglicherweise unter dem codierten Audio-Player oder mit einem Einbettungscode ausgeblendet.
Kopieren Sie die URL der Audiodatei. Doppelklicken Sie auf die URL der Audiodatei, die Sie herunterladen möchten, und drücken Sie dann Strg+C. (Windows) oder ⌘ Befehl+C. (Mac) zum Kopieren.
- Beachten Sie, dass die Webseite viele verschiedene URLs für Audiodateien enthalten kann. Sie müssen daher zu dieser Seite zurückkehren und eine andere URL kopieren, wenn die erste nicht funktioniert.
Geben Sie den URL-Pfad in die Adressleiste ein. Klicken Sie auf die Adressleiste und drücken Sie Strg+V. oder ⌘ Befehl+V. um den Link des Songs einzufügen und drücken Sie ↵ Enter um zur Seite des Songs zu gehen.
- Wenn Sie eine 404-Fehlermeldung erhalten, bedeutet dies, dass das Lied nicht mehr unter der eingegebenen URL gespeichert ist. Gehen Sie zurück und kopieren Sie eine andere URL oder verwenden Sie Audacity
Musikdateien herunterladen. Klicken Sie nach dem Öffnen der Song-Seite mit der rechten Maustaste auf das Feld des Songs und wählen Sie es aus Speichern als (Speichern unter) zum Herunterladen von MP3- oder MP4-Dateien.
- Auf Chrome können Sie klicken ⋮ in der unteren rechten Ecke und wählen Sie Herunterladen (Herunterladen).
- Wenn das Lied im MP4-Format heruntergeladen wird, müssen Sie die MP4-Datei in MP3 konvertieren, um diesen Vorgang abzuschließen.
Rat
- Da die Audacity-Methode direkt von der Soundkarte Ihres Computers aufzeichnet, können Sie Musik ohne Kopfhörer hören oder während der Aufnahme sprechen, ohne die Aufnahme zu stören.
Warnung
- Das kostenlose Herunterladen von Musik, anstatt dafür zu bezahlen, kann Urheberrechtsprobleme in Ihrer Region verletzen.