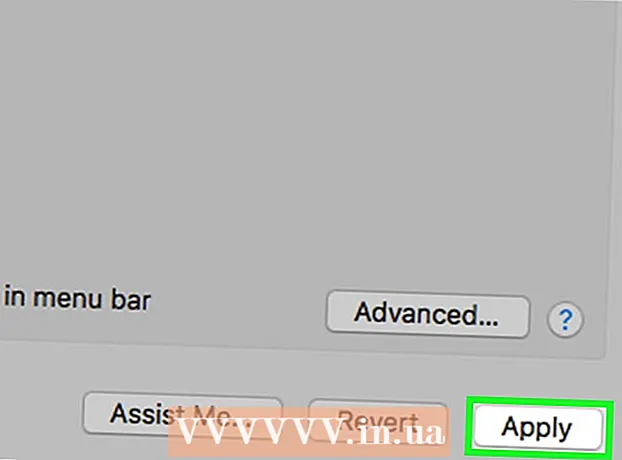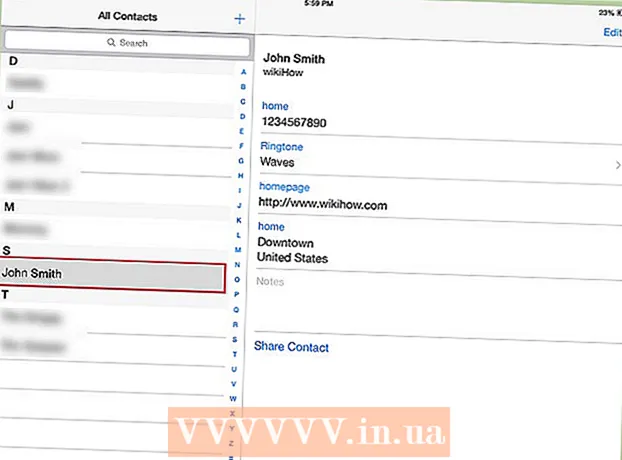Autor:
Louise Ward
Erstelldatum:
6 Februar 2021
Aktualisierungsdatum:
1 Juli 2024

Inhalt
In diesem Wiki erfahren Sie, wie Sie den mobilen Datentarif Ihres Mobilfunkanbieters verwenden, um iPhone-Apps aus dem App Store herunterzuladen, wenn keine Wi-Fi-Verbindung besteht.
Schritte
Methode 1 von 3: Download auf dem iPhone
Öffnen Sie den Bereich Einstellungen des iPhone. Die App verfügt über ein graues Zahnradsymbol auf dem Startbildschirm.

Klicken W-LAN. Diese Option befindet sich oben im Menü Einstellungen.
Wischen Sie den Schalter W-LAN auf Aus (weiß), um Wi-Fi auf dem iPhone auszuschalten. Ihr Telefon verliert die Internetverbindung, bis Sie es einschalten Mobilfunkdaten (Mobilfunkdaten).

Drücken Sie die Zurück-Taste in der oberen linken Ecke des Bildschirms und Sie kehren zum Menü Einstellungen zurück.
Klicken Zellular. Diese Option befindet sich direkt unter dem Abschnitt "WLAN" in den Einstellungen.

Wischen Sie den Schalter Mobilfunkdaten auf Ein (grün). Nach dem Aktivieren von Cellular Data können Sie den mobilen Datentarif Ihres Mobilfunkanbieters verwenden, um eine Verbindung zum Internet herzustellen, wenn kein WLAN vorhanden ist.
Scrollen Sie nach unten und wischen Sie den Schalter Appstore auf Ein (grün). Diese Option befindet sich unter der Überschrift USELL CELLULAR DATA FOR (Using Cellular Data for). Auf diese Weise können Sie mit Ihrem Mobilfunkanbieter den App Store durchsuchen und Apps auf Ihr iPhone herunterladen, wenn kein WLAN vorhanden ist.
Drücken Sie die Home-Taste auf dem iPhone. Diese Schaltfläche ist kreisförmig und befindet sich unter dem Bildschirm. Sie beenden die Einstellungen und kehren zum Startbildschirm zurück.
Öffnen Sie den App Store. Die App Store App hat ein weißes A-Symbol in einem grünen Rahmen auf dem Startbildschirm.
Suchen Sie die App, die Sie herunterladen möchten. Sie können durch Registerkarten navigieren Vorgestellt (Angebot), Kategorien (Kategorie) und Top-Charts (Top Apps) in der Symbolleiste am unteren Bildschirmrand, oder Sie können die Funktion verwenden Suche (Suchen), um die gewünschte App im App Store zu finden.
Der Download beginnt. Laden Sie die App wie gewohnt herunter, wenn Sie über eine Wi-Fi-Verbindung verfügen. Wenn für den App Store in den Einstellungen kein WLAN und keine mobilen Daten aktiviert sind, verwendet das iPhone den Internetplan des Netzbetreibers, um Apps herunterzuladen. Werbung
Methode 2 von 3: Laden Sie die Anwendung auf den Computer herunter
Öffnen Sie die Einstellungen auf dem iPhone. Die App verfügt über ein graues Zahnradsymbol auf dem Startbildschirm.
Klicken Zellular.
Wischen Sie den Schalter Mobilfunkdaten auf Ein (grün). Nach dem Aktivieren von Cellular Data können Sie den mobilen Datentarif Ihres Mobilfunkanbieters verwenden, um eine Verbindung zum Internet herzustellen, wenn kein WLAN vorhanden ist.
Klicken Persönlicher Hotspot (Persönlicher Hotspot). Mit dem persönlichen Hotspot können Sie die Internetverbindung Ihres Telefons über WLAN, Bluetooth oder USB mit Geräten in der Nähe teilen. Der Computer stellt über das iPhone eine Verbindung zum Internet her und verwendet den mobilen Datentarif des Netzbetreibers.
Wischen Sie den Schalter Persönlicher Hotspot auf Ein (grün).
- Wenn Wi-Fi auf dem iPhone deaktiviert ist, werden Sie dazu aufgefordert Schalten Sie Wi-Fi ein (Wi-Fi ein) oder Verwenden Sie nur Bluetooth und USB (Verwenden Sie nur Bluetooth und USB).
Schließen Sie den Computer an das iPhone an.
- Wenn Sie eine Verbindung herstellen möchten W-LANSuchen und wählen Sie das iPhone in den Wi-Fi-Einstellungen Ihres Computers aus.
- Wenn du benutzt BluetoothSie müssen zuerst Ihr iPhone mit dem Computer koppeln. Suchen und wählen Sie dann Ihr iPhone in den WLAN-Einstellungen Ihres Computers aus.
- Wenn Sie Kabel verwenden USBSchließen Sie zuerst das iPhone an den Computer an. Suchen Sie dann Ihr iPhone und wählen Sie es aus der Liste der Netzwerkdienste in den Einstellungen Ihres Computers aus.
Öffnen Sie iTunes auf Ihrem Computer. Sie können iPhone-Apps mit iTunes aus dem App Store auf Ihren Computer herunterladen.
Laden Sie Apps wie gewohnt aus dem iTunes App Store herunter. Mit iTunes können Sie auf Ihrem Computer nach dem iPhone App Store suchen und Apps herunterladen, um sie später mit Ihrem iPhone zu synchronisieren. Das iPhone wird zum persönlichen Internet-Hotspot Ihres Computers, und der vom Netzbetreiber bereitgestellte mobile Datentarif wird zum Herunterladen von Apps verwendet.
Synchronisiere das iPhone mit iTunes. Wenn Ihr iPhone keine automatische Synchronisierung mit Ihrem Computer eingerichtet hat, müssen Sie es manuell synchronisieren. Klicken iPhone Symbol Klicken Sie in iTunes unter der Schaltfläche "Abspielen" auf Apps (Anwendung) Klicken Sie im linken Navigationsmenü auf die Schaltfläche Installieren (Installieren) neben der Anwendung und klicken Sie auf Anwenden (Übernehmen) in der unteren rechten Ecke von iTunes.
- Wenn Sie Probleme beim Synchronisieren Ihres iPhones mit Ihrem Computer haben, erfahren Sie im Netzwerk mehr über die Synchronisierung mit USB oder Wi-Fi.
Methode 3 von 3: Apps automatisch aktualisieren, wenn Wi-Fi nicht verfügbar ist
Öffnen Sie die Einstellungen auf dem iPhone. Die App verfügt über ein graues Zahnradsymbol auf dem Startbildschirm.
Scrollen Sie nach unten und tippen Sie auf iTunes & App Store.
Wischen Sie den Schalter Aktualisierung auf Ein (grün). Diese Option befindet sich unter dem Titel AUTOMATISCHE DOWNLOADS (Automatischer Download). Das iPhone lädt automatisch die Updates für die Apps auf Ihr Gerät herunter.
Wischen Sie den Schalter Verwenden Sie Mobilfunkdaten (Mobile Datennutzung) auf Ein (grün) Position. Das iPhone verwendet den mobilen Datentarif Ihres Mobilfunkanbieters, um App-Updates automatisch herunterzuladen.
- Das iPhone verwendet weiterhin Wi-Fi, um das Update herunterzuladen, wenn es mit Wi-Fi verbunden ist. Mobile Daten werden nur verwendet, wenn kein Wi-Fi-Netzwerk verfügbar ist.
Warnung
- Sie können Apps ohne Wi-Fi nicht aus dem App Store herunterladen, wenn die heruntergeladene Datei größer als 100 MB ist. Dies ist das vom iOS des iPhones festgelegte Softwarelimit, das nicht erhöht werden kann.
- Einige Netzbetreiber deaktivieren die Personal Hotspot-Funktion in ihrem Datenplan oder / und in ihren Geräteeinstellungen.
- Der iTunes App Store unterscheidet sich vom Mac App Store. Sie können die iPhone-App auf iTunes herunterladen und später mit Ihrem iPhone synchronisieren.
- Sie müssen bei Ihrer Apple ID angemeldet sein, um automatische Updates aktivieren zu können.