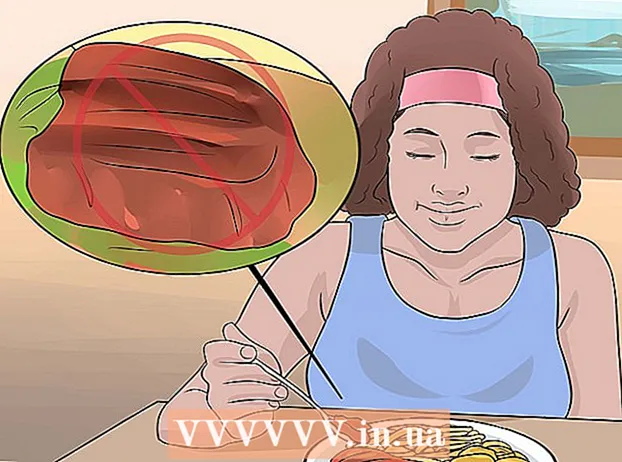Autor:
Peter Berry
Erstelldatum:
11 Juli 2021
Aktualisierungsdatum:
23 Juni 2024

Inhalt
In diesem Artikel erfahren Sie, wie Sie die Adresse eines fehlenden Ortes zu Google Maps hinzufügen. Sie können dies auf mobilen und Desktop-Versionen von Google Maps tun. Wenn Sie ein Unternehmen zu Google Maps hinzufügen möchten, hilft Ihnen die Registrierung eines Unternehmens bei Google dabei.
Schritte
Methode 1 von 2: Am Telefon
Öffnen Sie Google Maps. Tippen Sie auf die Google Maps-App mit dem Stecknadelsymbol auf der Karte. Dies öffnet den Kartenbildschirm.
- Wählen Sie ein Konto oder geben Sie Ihre E-Mail-Adresse und Ihr Passwort ein, bevor Sie fortfahren, wenn Sie dazu aufgefordert werden.
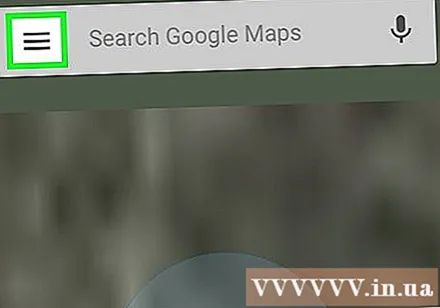
Berühren ☰. Dies ist das Symbol in der oberen linken Ecke des Bildschirms. Hier wird ein Menü angezeigt.
Berühren Fügen Sie einen fehlenden Platz hinzu (Fehlende Stellen hinzufügen). Diese Option wird am unteren Rand des Menüs angezeigt. Nach dem Klicken werden Sie zur Seite "Ort hinzufügen" weitergeleitet.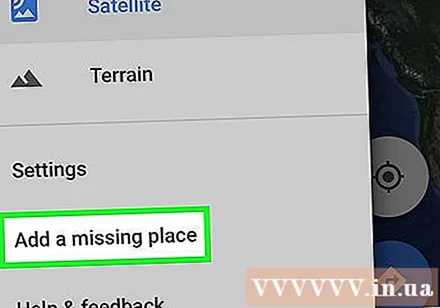
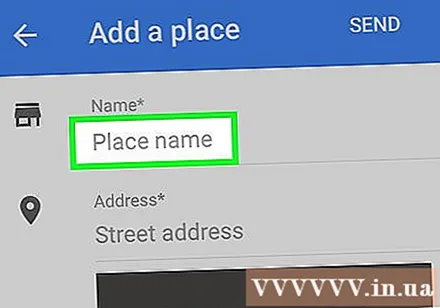
Fügen Sie den Namen des Ortes hinzu. Tippen Sie oben auf dem Bildschirm auf das Feld "Name" und geben Sie den Namen für den Ort ein.- Sie müssen den korrekten Anzeigenamen des Ortes eingeben.
Gib eine Adresse ein. Berühren Sie das Feld "Adresse" und geben Sie die Straßennummer und den Straßennamen des Standorts ein. Stellen Sie sicher, dass Stadt, Provinz und Postleitzahl vollständig eingegeben sind.
- Je mehr Details Sie eingeben, desto eher wird Google die Existenz dieses Ortes überprüfen.
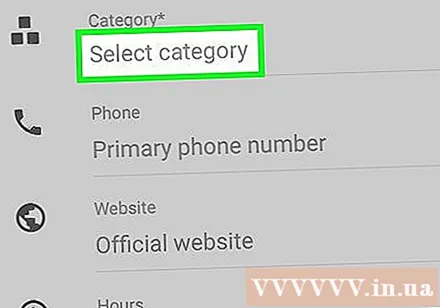
Wählen Sie die Kategorie für den Ort. Tippen Sie einfach auf das Feld "Kategorie" und anschließend auf die Kategorie, die sich auf den Standort bezieht.- Sie können bestimmte Kategorien finden, indem Sie Informationen in das Dateneingabefeld eingeben.
Geben Sie optionale Informationen ein. Bitte fügen Sie einige optionale Informationen für diesen Ort hinzu:
- Telefonnummer - Berühre die Schule Telefon (Telefon), geben Sie dann die Telefonnummer für den Ort ein.
- Website - Berühre die Schule Webseite (Website) und geben Sie dann die Website-Adresse des Ortes ein.
- Zusätzliche Betriebsstunden - Berühren Sie das Feld Stunden hinzufügen (Betriebsstunden hinzufügen), wählen Sie die Anzahl der Betriebstage aus und fügen Sie dann durch Berühren Öffnungs- und Schließzeiten hinzu STELLEN SIE OFFEN UND SCHLIESSEN SIE STUNDEN (Öffnungs- und Schließzeiten einstellen) und genaue Uhrzeit auswählen. Nachdem Sie an mindestens einem Wochentag Betriebsstunden hinzugefügt haben, können Sie durch Tippen auf den Link Betriebsstunden für andere Tage hinzufügen. STUNDEN HINZUFÜGEN.
Berühren SENDEN (Senden). Dies ist die Schaltfläche in der oberen rechten Ecke des Bildschirms. Dadurch wird Ihre Anfrage an Google gesendet. Sie erhalten eine E-Mail, in der Sie darüber informiert werden, ob Ihre Anfrage innerhalb von zwei Wochen angenommen wurde.
- Bei einigen Android-Handys tippen Sie stattdessen auf das Papierebenensymbol in der oberen rechten Ecke SENDEN.
Methode 2 von 2: Auf dem Computer
Öffnen Sie Google Maps. Gehen Sie in Ihrem Browser zu https://www.google.com/maps. Wenn Sie bei Google Maps angemeldet sind, können Sie Standorte von dieser Website hinzufügen.
- Wenn Sie nicht angemeldet sind, klicken Sie auf Anmelden (Anmelden) in der oberen rechten Ecke der Seite und geben Sie Ihre Google-E-Mail-Adresse und Ihr Passwort ein, bevor Sie fortfahren.
Klicken ☰. Diese Option wird in der oberen linken Ecke der Seite angezeigt. Auf der linken Seite des Fensters wird ein Menü angezeigt.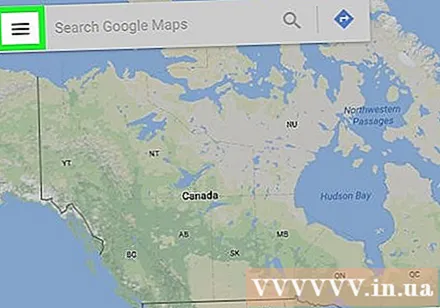
Klicken Fügen Sie einen fehlenden Platz hinzu (Fehlende Stellen hinzufügen). Dies ist der Link am unteren Rand des aktuell angezeigten Menüs. Nach dem Klicken wird auf dem Bildschirm das Fenster "Ort hinzufügen" oben links auf der Seite angezeigt.
Geben Sie einen Namen für den Ort ein. Klicken Sie auf das Feld "Name" über dem Fenster "Ort hinzufügen" und geben Sie den Namen des Ortes ein, den Sie hinzufügen möchten.
Fügen Sie die Adresse des Ortes hinzu. Sie geben die Hausnummer und den Straßennamen in das Feld "Adresse" ein. Vergessen Sie nicht, eine Stadt, eine Provinz und eine Postleitzahl einzugeben (falls zutreffend).
Wähle eine Kategorie. Klicken Sie auf das Feld "Kategorie" und dann auf die Kategorie des Ortes (z. B.) Restaurant (Restaurants)) im aktuell angezeigten Menü.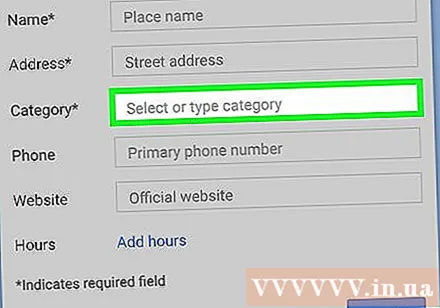
- Sie können bestimmte Kategorien finden, indem Sie Informationen in das Dateneingabefeld eingeben.
Fügen Sie weitere Informationen zum Ort hinzu. Hier sind einige optionale Informationen, die Sie hinzufügen können:
- Telefonnummer Klicken Sie auf das Feld Telefon (Telefon), geben Sie dann die Telefonnummer für den Ort ein.
- Website Klicken Sie auf die Zelle Webseite (Website), geben Sie dann die Webadresse des Ortes ein.
- Öffnungszeiten Klick auf den Link Stunden hinzufügen (Betriebsstunden hinzufügen), wählen Sie die Anzahl der Betriebstage aus und fügen Sie dann Öffnungs- und Schließzeiten hinzu. Sie können klicken Stunden hinzufügen bei Bedarf erneut für zusätzliche Betriebsstunden für andere Tage.
Klicken einreichen (Senden). Dies ist die blaue Schaltfläche in der unteren rechten Ecke des Fensters "Ort hinzufügen". Wenn der von Ihnen eingegebene Ort noch nicht in Google Maps enthalten ist, wird eine Anfrage nach weiteren Standorten an Google gesendet. Sie erhalten innerhalb von zwei Wochen eine E-Mail mit der Bestätigung, dass der Standort hinzugefügt wurde.
- Wenn der Standort bereits vorhanden ist, wird auf dem Bildschirm ein Benachrichtigungsfenster mit der aktuellen Adresse dieses Standorts angezeigt.
- Wenn das Nachrichtenfenster anzeigt, dass die Adresse des vorhandenen Standorts falsch ist, können Sie auf klicken JEDERZEIT EINREICHEN (Weiter senden).