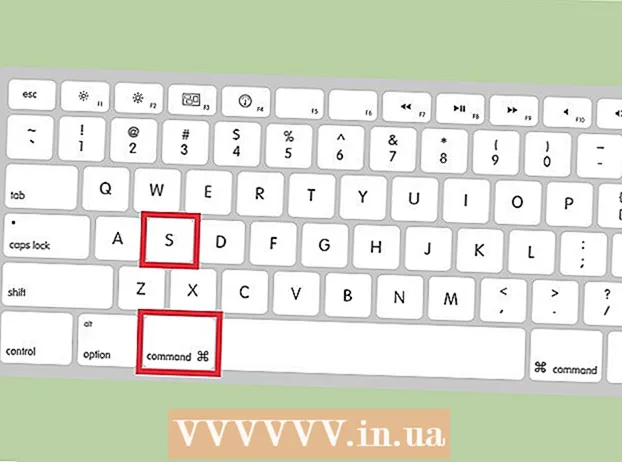Autor:
Lewis Jackson
Erstelldatum:
11 Kann 2021
Aktualisierungsdatum:
23 Juni 2024

Inhalt
Wenn Sie das Benutzerkennwort unter Windows XP oder Vista vergessen haben, können Sie das Kennwort über das versteckte Administratorkonto zurücksetzen. Wenn Sie den Zugriff auf Ihr Administratorkonto selbst deaktiviert haben, gibt es verschiedene andere Möglichkeiten, dieses Kennwort zu finden oder zurückzusetzen.
Schritte
Methode 1 von 3: Setzen Sie das Windows XP-Kennwort zurück
Starte den Computer neu.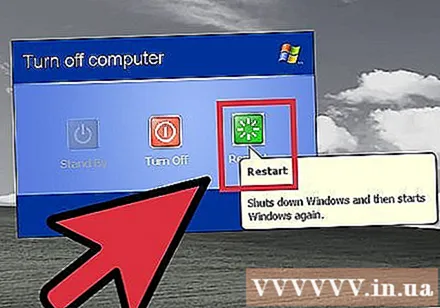

Halten Sie die Taste F8 gedrückt, bevor das Windows-Logo und die Download-Leiste angezeigt werden. Dadurch gelangen Sie zum erweiterten Startmenü.- Wenn sich der Computer bereits in Windows befindet, müssen Sie neu starten und es erneut versuchen.
Wählen Sie "Abgesicherter Modus" oder "Abgesicherter Modus mit Netzwerk". Warten Sie, bis Windows in den abgesicherten Modus geladen wurde.
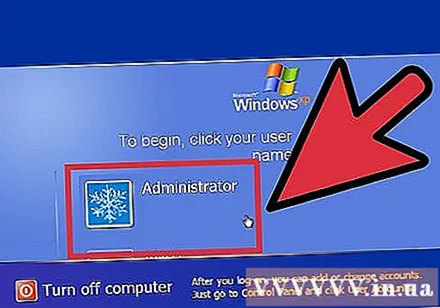
Wählen Sie das Konto "Administrator".- Wenn Sie kein Administratorkonto sehen oder zum abgesicherten Modus geleitet werden, drücken Sie zweimal Strg + Alt + Entf und geben Sie ein Administrator im Feld Benutzer. Lassen Sie das Feld Passwort leer.
Öffnen Sie die Systemsteuerung. Sie finden diese Tabelle im Startmenü.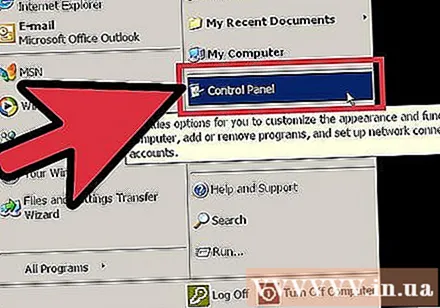

Öffnen Sie das Dienstprogramm "Benutzerkonten".
Wählen Sie den Benutzer aus, für den Sie das Passwort ändern möchten.
Klicken Sie auf "Passwort ändern".
Geben Sie Ihr neues Passwort zweimal ein. Klicken Sie zur Bestätigung auf Passwort ändern.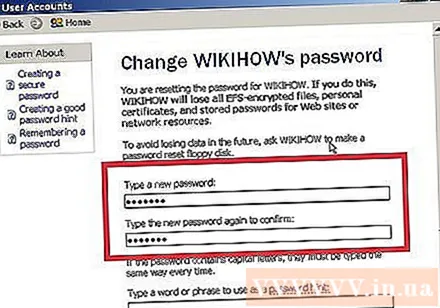
Starte den Computer neu. Auf diese Weise verlassen Sie den abgesicherten Modus und können sich mit dem neuen Kennwort anmelden. Werbung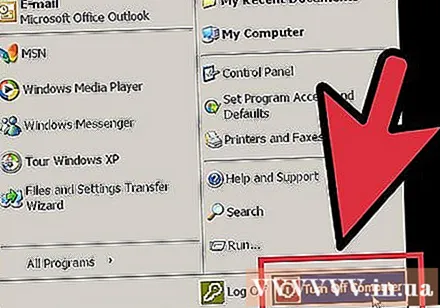
Methode 2 von 3: Setzen Sie das Windows Vista-Kennwort zurück
Suchen Sie die Windows Vista-Installations- oder Wiederherstellungs-CD. Um dieser Methode zu folgen, müssen Sie zur Wiederherstellungskonsole wechseln, auf die nur mit der Windows Vista-Installations- oder Wiederherstellungs-CD zugegriffen werden kann.
- Sie können die Windows Vista ISO-Datei herunterladen und auf DVD brennen. Es muss nicht die Installations-CD sein, mit der Sie das Betriebssystem auf Ihrem Computer installiert haben, sondern die Installations-CD für dieselbe Windows-Version.
Legen Sie die Installations-CD in Ihren Computer ein.
- Starte den Computer neu.
- Rufen Sie das BIOS-Setup auf. Wenn der POST-Bildschirm (der angezeigt wird, bevor die Download-Leiste angezeigt wird und normalerweise das Logo des Computerherstellers angezeigt wird) angezeigt wird, drücken Sie die vorgeschlagene Taste, um Ihr BIOS-Setup aufzurufen.
- Weitere Informationen finden Sie in verwandten Artikeln.
- Stellen Sie den Computer so ein, dass er vom Laufwerk startet, und speichern Sie die Einstellungen.
- Weitere Informationen finden Sie im Artikel zum Booten Ihres Computers von einer CD.

- Weitere Informationen finden Sie im Artikel zum Booten Ihres Computers von einer CD.
- Starte den Computer neu.
Drücken Sie eine beliebige Taste, um von der eingelegten Disc zu starten. Das Setup-Programm wird gestartet.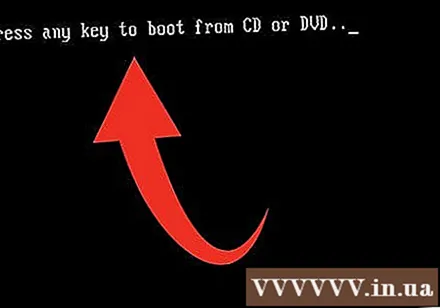
Klicken.Nächster (Fortsetzung) auf dem Bildschirm Windows installieren.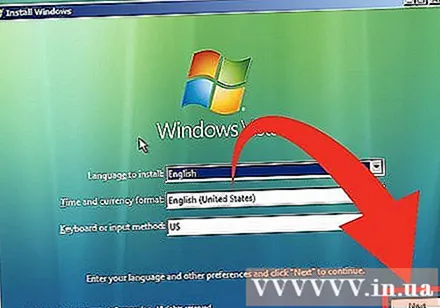
Klicken Sie auf "Computer reparieren". Dieses Element befindet sich in der unteren linken Ecke des Bildschirms Windows installieren. Warten Sie nach dem Klicken eine Weile, bis das Setup-Programm Ihre Windows-Installation gefunden hat.
Wählen Sie "Windows Vista" und klicken Sie auf.Weiter>. Notieren Sie sich das Laufwerk, mit dem Windows installiert wird. Es ist normalerweise das Laufwerk C:, aber das andere ist das Laufwerk D:.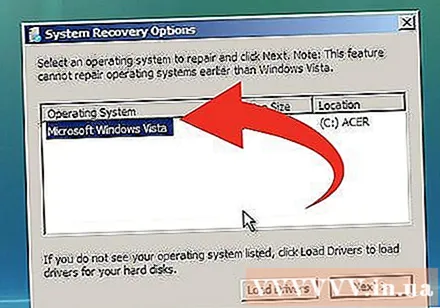
Wählen Sie "Eingabeaufforderung" aus dem Menü "Systemwiederherstellungsoptionen".
Art.Kopieren Sie c: windows system32 utilman.exe c: . Drücken Sie Enter.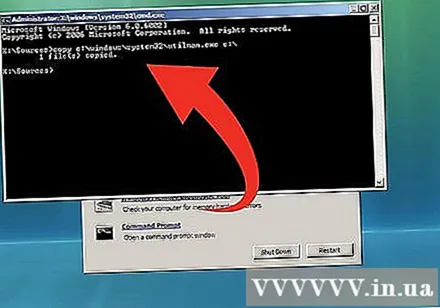
- Wenn die Windows-Version auf Laufwerk D: installiert ist, ersetzen Sie diese bitte c: gleich d:.
Art.Kopieren Sie c: windows system32 cmd.exe c: windows system32 utilman.exe. Drücken Sie Enter.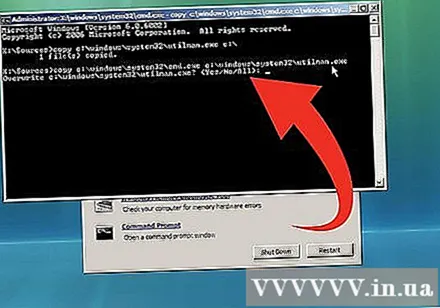
Art.y und drücken Sie die Eingabetaste.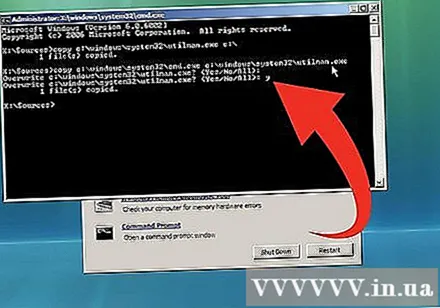
- Auf diese Weise können Sie den Befehlszeileninterpreter vom Anmeldebildschirm laden, ohne Windows starten zu müssen.
Entfernen Sie die Installations- oder Wiederherstellungs-CD und starten Sie den Computer neu. Lassen Sie Windows wie gewohnt neu starten.
Klicken Sie auf die Schaltfläche Eingabehilfen in der unteren linken Ecke des Windows-Anmeldebildschirms. Die Eingabeaufforderung wird anstelle der Eingabehilfen geöffnet.
Art.Internetbenutzer NutzernameEin neues Passwort. Drücken Sie Enter. Stattdessen Nutzername durch den Benutzernamen, für den Sie das Passwort ändern möchten und Ein neues Passwort mit einem neuen Passwort.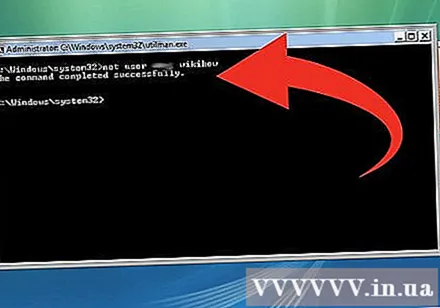
- Sowie: Netzbenutzer Neuer Passwort-Manager
- Wenn Ihr Benutzername ein Leerzeichen enthält, setzen Sie es in Anführungszeichen (zum Beispiel: Netzbenutzer "Nguyen Van A" Passwort).
Melden Sie sich mit Ihrem neuen Passwort an. Das neue Kennwort kann verwendet werden, sobald Sie den Befehl ausführen. Sie können sich damit sofort anmelden.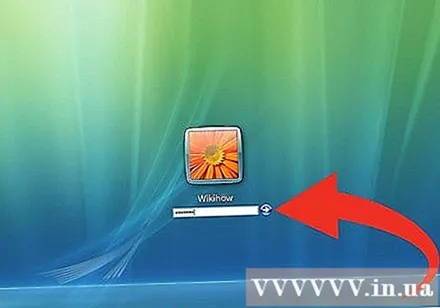
Erstellen Sie eine CD zum Zurücksetzen des Kennworts. Sobald Sie wieder in Windows sind, können Sie eine CD zum Zurücksetzen des Kennworts erstellen, um das gleiche Problem in Zukunft zu vermeiden. Mit dieser Festplatte können Sie verlorene Kennwörter schnell abrufen. Lesen Sie mehr über die spezifischen Schritte zum Erstellen und Verwenden der obigen CD. Werbung
Methode 3 von 3: Knacken von Windows XP- oder Windows Vista-Kennwörtern
Laden Sie OPHCrack herunter. Dies ist ein kostenloses Open-Source-Dienstprogramm, das eine Reihe fortschrittlicher Algorithmen verwendet, um Ihre Passwörter zu knacken. Dieses Programm wird von den Entwicklern kostenlos zur Verfügung gestellt, wobei der gesamte Code öffentlich verfügbar und genehmigt ist. OPHCrack wird im ISO-Format geliefert. Um es zu verwenden, müssen Sie es auf CD / DVD brennen.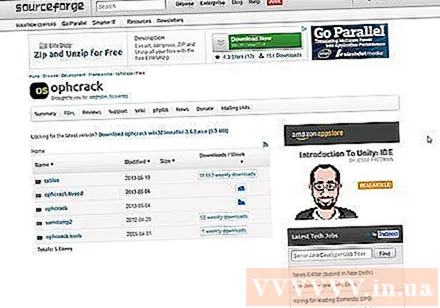
- Laden Sie OPHCrack nur von der offiziellen SourceForge-Website herunter. Dies ist eine direkte Version der Entwickler. Laden Sie keine OPHCrack-Version herunter, die als EXE ausgegeben wurde. Stellen Sie sicher, dass Sie die richtige Version für Ihre Windows-Version heruntergeladen haben.
- Einige Antivirenprogramme identifizieren OPHCrack als Virus. Dies liegt daran, dass es eine Reihe von Tools enthält, die unter die Kategorie "schädliche Software" fallen: Sie wurden speziell entwickelt, um unbefugten Zugriff auf ein Computersystem zu erhalten. Wenn Sie jedoch OPHCrack von der SourceForge-Site verwenden, wird Ihr Computer keinen Viren ausgesetzt.
- Wenn Sie nicht auf den Computer zugreifen können, weil dieser gesperrt ist, müssen Sie an einem anderen Computer arbeiten.
Brennen Sie die OPHCrack-ISO-Datei auf eine leere Disc. Dank dessen können Sie vom Laufwerk booten und die OPHCrack-Software herunterladen, ohne Windows laden zu müssen.
Starten Sie den Computer von Ihrer gebrannten OPHCrack-Disc. Legen Sie die CD in das Gerät ein, auf dem Sie das Kennwort knacken und vom Laufwerk starten müssen. Weitere Informationen zum Konfigurieren und Starten des Computers vom Laufwerk finden Sie hier. Bei ordnungsgemäßer Konfiguration mit dem Computer wird OPHCrack automatisch ausgeführt, wenn der Computer gestartet wird.
Wählen Sie "Ophcrack-Grafikmodus - automatisch" und drücken Sie die Eingabetaste. Nach dem Herunterladen der Dateien öffnet OPHCrack das Grafikmenü.
Warten Sie, bis OPHCrack seine Rede wiedererlangt hat. Sobald OPHCrack betriebsbereit ist, versucht es automatisch, alle Ihre Passwörter abzurufen. Dies kann insbesondere bei komplexen Passwörtern eine Weile dauern.
Finden Sie Ihren Benutzernamen. In der Spalte Benutzer sehen Sie alle aktiven Windows-Benutzerkonten.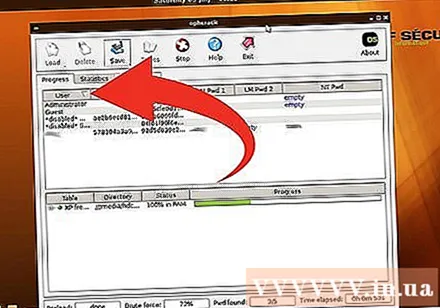
Finden Sie Ihr gefundenes Passwort. Die gefundenen Passwörter werden in der Spalte "NT Pwd" angezeigt. Wenn für einen bestimmten Benutzer in dieser Spalte "leer" (leer) steht, hat dieser Benutzer kein Kennwort.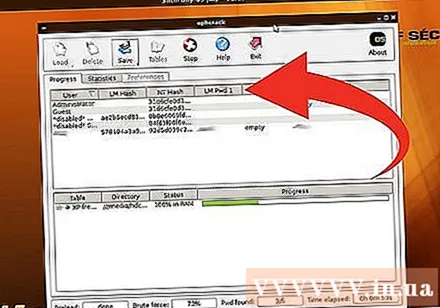
Notieren Sie sich Ihr Passwort, entfernen Sie die CD und starten Sie den Computer neu. Sie sollten sich jetzt wie gewohnt mit Ihrem neu wiederhergestellten Kennwort bei Windows anmelden können.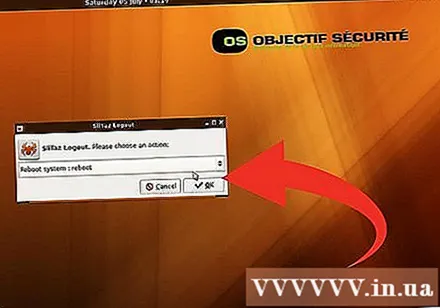
Erstellen Sie eine CD zum Zurücksetzen des Kennworts. Sobald Sie wieder in Windows sind, können Sie eine CD zum Zurücksetzen des Kennworts erstellen, um das gleiche Problem in Zukunft zu vermeiden. Mit dieser CD können Sie Ihr verlorenes Passwort schnell wiederherstellen. Werbung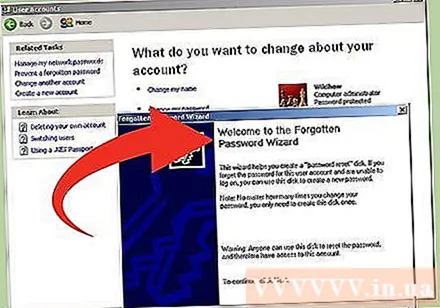
Warnung
- Das Ausführen von OPHCrack auf einem anderen Computer als Ihrem oder zu dem Sie nicht berechtigt sind, gilt als nicht autorisierter Zugriff und als illegal.