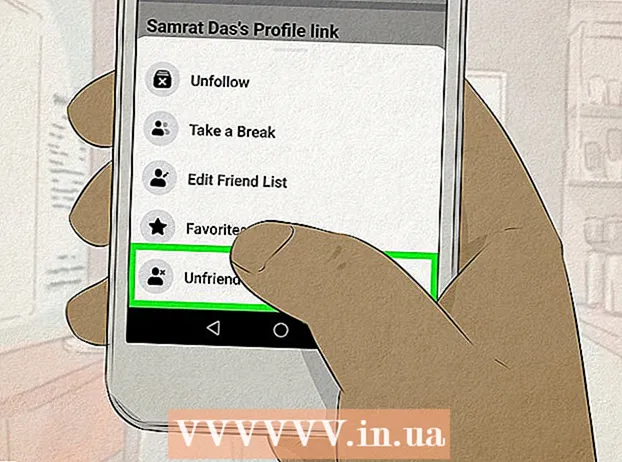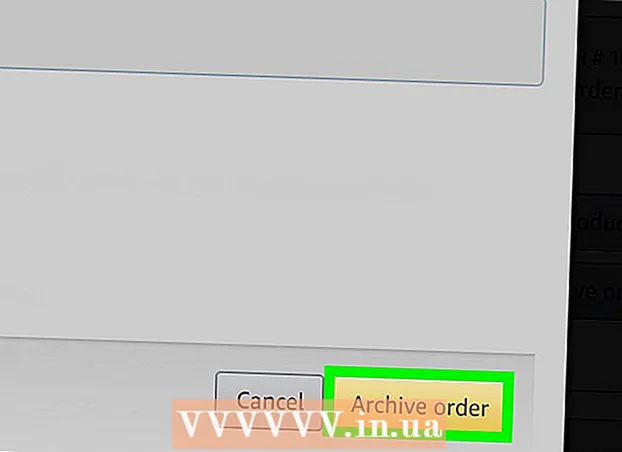Autor:
Robert Simon
Erstelldatum:
16 Juni 2021
Aktualisierungsdatum:
1 Juli 2024

Inhalt
Es ist nicht schwierig, Formeln in Excel zwischen Zeilen und Spalten zu kopieren. Sie erhalten jedoch nicht immer die gewünschten Ergebnisse. In diesem Fall oder wenn Sie die Fehler #REF und / oder DIV0 erhalten, müssen Sie mehr über absolute und relative Referenzen lesen, um festzustellen, wo Sie einen Fehler gemacht haben. Glücklicherweise müssen Sie nicht jede Zelle in Ihrer Tabelle mit 5.000 Zeilen anpassen, um sie erneut kopieren und einfügen zu können. Es gibt einfache Möglichkeiten, Formeln basierend auf ihrer Position automatisch zu aktualisieren oder genau zu kopieren, ohne dass Werte geändert werden müssen.
Schritte
Methode 1 von 4: Ziehen Sie, um die Formel in mehrere Zellen zu kopieren
Geben Sie die Formel in eine Zelle ein. Jede Formel beginnt mit einem Zeichen = dann die Funktion oder den Algorithmus, die Sie verwenden möchten. Hier verwenden wir eine einfache Tabelle als Beispiel und fügen die Spalten A und B zusammen:

Drücken Sie die Eingabetaste, um die Formel zu berechnen. Wenn Sie die Eingabetaste drücken, wird die Formel eingegeben und berechnet. Obwohl nur das Endergebnis (19) angezeigt wird, enthält die Tabelle Ihre Formel.
Klicken Sie auf die untere rechte Ecke der ursprünglichen Zelle. Bewegen Sie den Mauszeiger in die untere rechte Ecke der Zelle, die Sie gerade bearbeitet haben. Der Cursor verwandelt sich in ein Zeichen + Fett gedruckt.

Halten Sie die Maus gedrückt und ziehen Sie sie entlang der Spalte oder Zeile, in die Sie die Formel aus der ursprünglichen Zelle kopieren möchten. Halten Sie die Computermaus gedrückt und ziehen Sie den Cursor in der Zeile, in der Sie die Formel bearbeiten möchten (markierter Bereich), nach unten, eine Spalte oder horizontal. Die zuvor eingegebene Formel wird automatisch in die soeben markierten Zellen eingegeben. Relative Zellreferenzen werden automatisch basierend auf Zellen aktualisiert, die dieselbe relative Position haben. Die verwendete Formel und die in unserer Beispieltabelle angezeigten Ergebnisse sehen folgendermaßen aus:
Doppelklicken Sie auf das Pluszeichen, um die Formel aus der Spalte zu füllen. Anstatt die Maus zu halten und zu ziehen, können Sie die Maus in die untere rechte Ecke bewegen und doppelklicken, wenn sich der Zeiger in ein Zeichen verwandelt +. Zu diesem Zeitpunkt wird die Formel automatisch in alle Zellen in der Spalte kopiert.- Excel füllt eine Spalte nicht mehr aus, wenn eine leere Zelle gefunden wird. Wenn in den Referenzdaten ein Leerzeichen vorhanden ist, müssen Sie diesen Schritt wiederholen, um den Spaltenabschnitt unter dem Leerzeichen weiter auszufüllen.
Methode 2 von 4: Einfügen, um die Formel in mehrere Zellen zu kopieren
Geben Sie die Formel in eine Zelle ein. Für jede Formel müssen Sie mit einem Zeichen beginnen = Verwenden Sie dann die gewünschte Funktion oder den gewünschten Algorithmus. Hier nehmen wir eine einfache Beispieltabelle und fügen zwei Spalten A und B zusammen:
Drücken Sie die Eingabetaste, um die Formel zu berechnen. Wenn Sie die Eingabetaste drücken, wird die Formel eingegeben und berechnet. Auch wenn nur die Ergebnisse angezeigt werden (19), werden Ihre Formeln in der Tabelle beibehalten.
- Klicken Sie auf die Zelle mit der Originalformel (STRG + C) und kopieren Sie sie.
- Wählen Sie die Zellen aus, in die Sie die obige Formel kopieren möchten. Klicken Sie auf eine Zelle und ziehen Sie sie mit der Maus oder den Pfeiltasten nach oben / unten. Im Gegensatz zur Eckziehmethode müssen sich die Zellen, in die Sie die Formel kopieren möchten, nicht in der Nähe der ursprünglichen Zelle befinden.
- Einfügen (STRG + V). Werbung
Methode 3 von 4: Kopieren Sie die Formel korrekt
Mit dieser Methode können Sie schnell eine Formel kopieren, ohne die Zellreferenzen ändern zu müssen. Manchmal ist Ihre große Tabelle mit Formeln gefüllt, und Sie möchten sie nur kopieren genau. Das Konvertieren von allem in absolute Zellreferenzen (beschrieben im Abschnitt über Zellreferenzen) macht nicht so viel Spaß, insbesondere wenn Sie nach Abschluss des Vorgangs wieder darauf zurückgreifen müssen. Verwenden Sie diese Methode, um schnell zwischen Formeln zu wechseln, die relative Zellreferenzen an anderer Stelle verwenden, ohne die Referenzen zu ändern. In unserer Beispieltabelle muss Spalte C in Spalte D kopiert werden:
- Wenn Sie die Formel nur in eine Zelle kopieren möchten, fahren Sie mit dem letzten Schritt ("Verschiedene Methoden ausprobieren") dieses Abschnitts fort.
Öffnet das Suchfenster. In den meisten Excel-Versionen finden Sie es, indem Sie oben im Excel-Fenster auf die Registerkarte Startseite und dann im Abschnitt "Bearbeiten" des Excel-Fensters auf Suchen und Auswählen klicken. diese Karte. Sie können auch die Tastenkombination STRG F verwenden.
Suchen und ersetzen Sie das Zeichen "=" durch ein anderes Zeichen. Geben Sie "=" ein, klicken Sie auf "Alle suchen" und geben Sie ein anderes Zeichen in das Feld "Ersetzen durch" ein. Jede Formel (immer beginnend mit einem = -Zeichen) wird automatisch in eine Zeichenfolge konvertiert, die mit einem bestimmten Zeichen beginnt. Lasst uns Verwenden Sie immer Zeichen, die noch nicht in Ihrer Tabelle enthalten sind. Ersetzen Sie es beispielsweise durch # oder & oder eine längere Zeichenfolge wie ## &.
- Verwenden Sie nicht * oder? weil sie die folgenden Schritte erschweren.
Zellen kopieren und einfügen. Zu diesem Zeitpunkt können Sie alle Zellen auswählen, die Sie kopieren möchten, und sie an einer anderen Stelle einfügen. Da es von Excel nicht mehr als Formeln verstanden wird, können Sie die obigen Zellen jetzt präzise kopieren.
Verwenden Sie die Funktion Suchen & Ersetzen erneut, um sie wieder zu ändern. Nachdem Sie das Rezept dort haben, wo Sie es möchten, können Sie es jetzt mit "Alle suchen" und "Ersetzen durch" umkehren. In unserer Beispieltabelle finden wir die Zeichenfolge "## &". Ersetzen Sie sie durch ein "=" - Zeichen, damit die Zellen wieder Formeln sind und Sie die Tabelle wie gewohnt weiter bearbeiten können:
Probieren Sie andere Methoden aus. Wenn die oben beschriebene Methode aus irgendeinem Grund nicht funktioniert oder Sie befürchten, dass andere Inhalte in der Zelle versehentlich durch die Option "Alle ersetzen" geändert werden, gibt es einige andere Möglichkeiten:
- Um die Formel einer Zelle zu kopieren, ohne ihre Referenzen zu ändern, wählen Sie die Zelle aus und kopieren Sie die Formel, die in der Formelleiste oben im Fenster angezeigt wird (nicht die Zelle selbst). Drücken Sie die Esc-Taste, um die Formelleiste zu schließen, und fügen Sie die Formel an der gewünschten Stelle ein.
- Drücken Sie Strg` (normalerweise auf derselben Taste wie ~), um die Tabelle in die Formelansicht zu wechseln. Kopieren Sie die Formeln und fügen Sie sie in einen Texteditor wie Notepad oder TextEdit ein. Kopieren Sie es erneut und fügen Sie es wieder an der gewünschten Stelle im Arbeitsblatt ein. Drücken Sie Strg`, um zur normalen Ansicht zurückzukehren.
Methode 4 von 4: Verwenden Sie absolute und relative Zellreferenzen
Verwenden Sie relative Zellreferenzen in einer Formel. In einer Excel-Formel ist "Zellreferenz" die Adresse einer Zelle. Sie können die Zelle, die Sie bei der Eingabe der Formel verwenden möchten, manuell eingeben oder darauf klicken. In der folgenden Tabelle bezieht sich die Formel auf Zelle A2:
Verstehen Sie, warum sie als relative Referenzen bezeichnet werden. In einer Excel-Formel verwendet eine relative Referenz die relative Position einer Zellenadresse. Zum Beispiel hat Zelle C2 die Formel "= A2", die eine relative Referenz auf den Wert der Zelle links, eine Zelle entfernt, ist. Wenn Sie diese Formel nach C4 kopieren, bezieht sie sich immer noch auf die linke Zelle, eine Zelle entfernt: jetzt "= A4".
- Relative Referenzen funktionieren auch für Zellen, die sich nicht in derselben Zeile und Spalte befinden. Wenn Sie dieselbe Formel in Zelle C1 in Zelle D6 kopieren (nicht im Bild), ändert Excel die Referenz um eine Spalte nach rechts (C → D) und fünf Zeilen nach unten (2 → 7) und "A2" in "B7". ".
Sie können auch absolute Referenzen verwenden. Angenommen, Sie sind nicht möchte, dass Excel seine Formel automatisch ändert. Anstatt eine relative Zellreferenz zu verwenden, können Sie sie dann in eine Referenz konvertieren absolut durch Hinzufügen eines $ -Symbols vor der Anzahl der Spalten oder Zeilen, die beim Kopieren an einen beliebigen Speicherort beibehalten werden sollen. In den folgenden Beispieltabellen wird die Originalformel in einer großen, fetten Schrift dargestellt, und gleichzeitig wird das Ergebnis des Kopierens und Einfügens in andere Zellen angezeigt:
Verwenden Sie den Schlüssel F4 zwischen absolut und relativ umwandeln. Klicken Sie, um Zellreferenzen in der Formel hervorzuheben. Drücken Sie anschließend die Taste F4 und das $ -Symbol wird automatisch zu Ihrer Referenz hinzugefügt oder daraus entfernt. Halten Sie F4 gedrückt, bis die gewünschte absolute / relative Referenz angezeigt wird, und drücken Sie die Eingabetaste. Werbung
Rat
- Wenn beim Kopieren einer Formel in eine neue Zelle ein blaues Dreieck angezeigt wird, hat Excel einen verdächtigen Fehler festgestellt. Bitte überprüfen Sie die Formel sorgfältig, um das Problem zu identifizieren.
- Wenn Sie versehentlich das Zeichen = durch? Ersetzen. oder * in der Methode "Kopieren Sie die Formel genau" und finden Sie "?" oder " *" bringt Ihnen nicht die erwarteten Ergebnisse. Bitte beheben Sie dies, indem Sie nach "~?" oder "~ *" anstelle von "?" / " *".
- Wählen Sie eine Zelle aus und drücken Sie Strg (Apostroph), um die Formel der Zelle direkt darüber zu kopieren.
Warnung
- Andere Versionen von Excel sehen möglicherweise nicht genau wie die Screenshots in diesem Artikel aus.