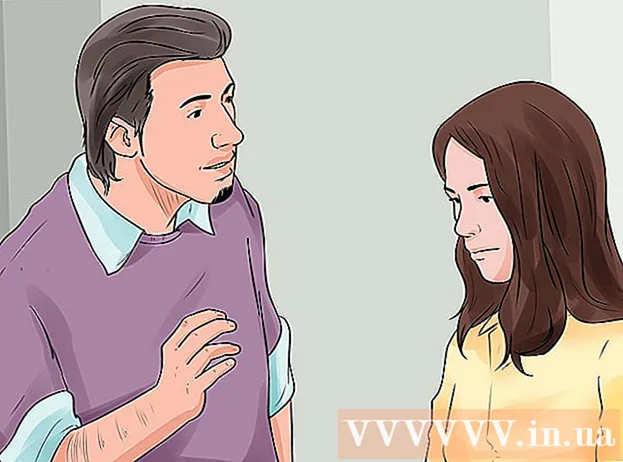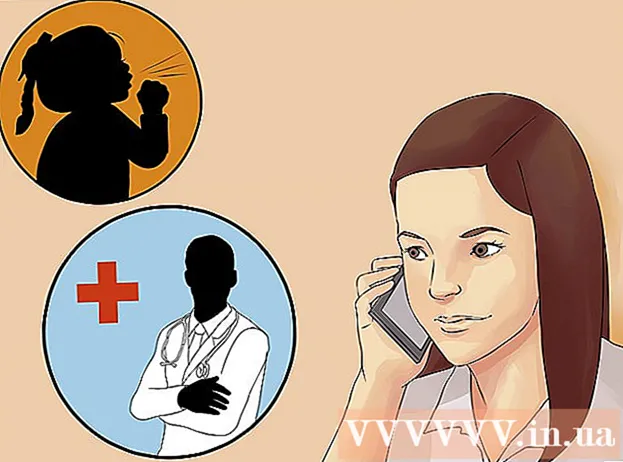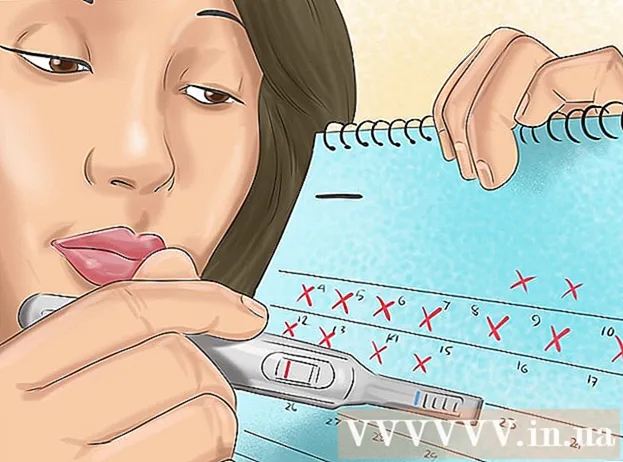Autor:
Monica Porter
Erstelldatum:
22 Marsch 2021
Aktualisierungsdatum:
1 Juli 2024

Inhalt
Funktioniert Google Chrome nicht gut? Es gibt viele Schuldige, die dieses Problem verursachen, sei es ein Ausfall der Internetverbindung oder eine Virusinfektion. Es ist ziemlich einfach, Chrome zu reparieren, wenn die Software nicht richtig funktioniert. Wenn alles schief geht, können Sie Chrome neu installieren, was nur einige Minuten dauern sollte.
Schritte
Methode 1 von 13: Chrome deinstallieren und neu installieren
Versuchen Sie, Chrome neu zu installieren, bevor Sie andere Methoden anwenden. Chrome kann auf viele Fehler stoßen, die meisten können jedoch behoben werden, indem die aktuelle Version entfernt und die neue neu installiert wird. Da Chrome Ihre Lesezeichen und Kennwörter mit Ihrem Google-Konto synchronisiert, müssen Sie keine wichtigen Informationen verlieren. Der gesamte Vorgang dauert nur wenige Minuten.

Deinstallieren Sie Chrome.- Windows - Öffnen Sie die Systemsteuerung und wählen Sie "Programme und Funktionen" oder "Programm deinstallieren". Wählen Sie Google Chrome aus der Liste aus und klicken Sie auf die Schaltfläche Deinstallieren.
- OS X. Öffnen Sie den Ordner "Programme" und ziehen Sie die Chrome-App in den Papierkorb.

Öffnen Sie die Chrome-Website in Internet Explorer (Windows) oder Safari (OS X). Geben Sie in die Adressleiste des Browsers ein.
Klicken Sie auf die Schaltfläche "Chrome herunterladen". Die mit dem Betriebssystem kompatible Version wird automatisch heruntergeladen.

Führen Sie das Installationsprogramm aus. Klicken Sie auf die Setup-Datei unten im Browserfenster, nachdem der Download abgeschlossen ist.- Legen Sie Chrome während der Installation als Standardbrowser fest, wenn Sie möchten. In den Artikeln im Internet erfahren Sie, wie Sie Chrome installieren.
Melden Sie sich bei Chrome an. Öffnen Sie das Menü "Einstellungen" und klicken Sie auf die Schaltfläche "Chrome-Anmeldung". Geben Sie Ihre Google-Kontoinformationen ein. Warten Sie eine Weile, um das Lesezeichen wiederherzustellen.
Überprüfen Sie, ob das Problem behoben ist. Wenn das Problem nicht behoben ist, versuchen Sie eine der folgenden Methoden.
- Wenn das Problem behoben ist, installieren Sie die Erweiterungen gleichzeitig, um festzustellen, ob sie die Fehlerursache sind.
Methode 2 von 13: Tab schließen oder Fenster hängt
- Drücken Sie.⇧ Schicht+Escum den Chrome Task Manager zu öffnen. Sie können auf das Chrome-Menü (☰) klicken und auswählen Andere Werkzeuge → Der Task-Manager.
- Wählen Sie eine Registerkarte oder Erweiterung aus der Liste. Alle geöffneten Registerkarten und Erweiterungen werden aufgelistet. Die angehaltene Registerkarte oder Erweiterung wird angegeben.
- Drück den Knopf.Beenden Sie den Vorgang. Dadurch wird das Schließen der Registerkarte oder des Widgets erzwungen.
- Wiederholen Sie die obige Aktion für angehaltene Registerkarten und Erweiterungen. Wenn Sie alle angehaltenen Registerkarten schließen, können Sie Chrome problemlos weiter verwenden. Werbung
Methode 3 von 13: Testen Sie die Internetverbindung
Öffnen Sie einen anderen Browser. Möglicherweise erhalten Sie eine Fehlermeldung, da die Internetverbindung nicht gut ist. Der schnellste Weg, um die Verbindung zu testen, besteht darin, einen anderen Browser zu öffnen (Internet Explorer und Safari werden automatisch unter Windows und OS X installiert) und zu versuchen, einige Websites zu besuchen. Wenn die Webseite geladen wird, stürzt Chrome ab. Siehe nächste Methoden, um das Problem zu beheben. Wenn Sie die Webseite nicht laden können, liegt höchstwahrscheinlich ein Netzwerkverbindungsfehler vor.
- Wenn Sie eine Fehlermeldung für eine Site erhalten, ist die Seite möglicherweise nicht verfügbar oder reagiert nicht.
Überprüfen Sie die Netzwerkverbindung. Wenn Sie den Computer über ein Netzwerkkabel an den Router anschließen, stellen Sie sicher, dass das Kabel richtig angeschlossen ist. Überprüfen Sie bei einer Verbindung zum drahtlosen Netzwerk, ob das Signal gut ist.
- In den Artikeln im Netzwerk finden Sie Informationen zum Beheben von Netzwerkverbindungsfehlern.
Methode 4 von 13: Erweiterungen deaktivieren
Klicken Sie auf die Menüschaltfläche (☰) und wählen Sie Andere Werkzeuge → Erweiterungen. Möglicherweise ist die Ursache des Fehlers eine von Ihnen installierte Erweiterung. Deaktivieren Sie alle Add-Ons und schalten Sie sie nacheinander ein, bis Sie die Ursache des Problems gefunden haben.
Deaktivieren Sie jedes Widget in der Liste.
Starten Sie Chrome neu.
Browsertest. Wenn Sie immer noch den gleichen Fehler erhalten, ist die Ursache keine Erweiterung. Versuchen Sie eine der folgenden Methoden. Wenn Chrome ordnungsgemäß funktioniert, lesen Sie den nächsten Schritt.
Aktivieren Sie jede Erweiterung erneut, wenn Sie die gefunden haben, die den Fehler verursacht hat. Testen Sie Chrome, indem Sie mehrere Webseiten gleichzeitig laden. Werbung
Methode 5 von 13: Cookies löschen
Klicken Sie auf die Menüschaltfläche (☰) und wählen Sie Rahmen. Beschädigte Cookies können Chrome-Probleme verursachen. Das Löschen von Cookies kann das Problem lösen.
Klicken Sie auf den Link "Erweiterte Einstellungen anzeigen".
Klicken.Inhaltseinstellungen... im Abschnitt Sicherheit.
Klicken.Alle Cookies und Site-Daten ....
Klicken.Alles löschen. Werbung
Methode 6 von 13: Überprüfen Sie die Proxy-Einstellungen
Klicken Sie auf die Menüschaltfläche (☰) und wählen Sie Rahmen. Schlechte Proxy-Einstellungen können Verbindungsfehler in Chrome verursachen. Durch Zurücksetzen der Proxy-Einstellungen kann dieses Problem behoben werden.
Klicken Sie auf den Link "Erweiterte Einstellungen anzeigen".
Drück den Knopf.Proxy-Einstellungen ändern ....
Klicken.LAN-Einstellungen ....
Vergessen Sie nicht, "Einstellungen automatisch erkennen" zu aktivieren. Die meisten Benutzer müssen einen Proxy nicht manuell einrichten. Wenn Sie keine Verbindung zum Proxy herstellen, überprüfen Sie, ob die Proxyserverinformationen korrekt eingegeben wurden. Werbung
Methode 7 von 13: Schalten Sie den Sandbox-Modus aus
Klicken Sie mit der rechten Maustaste auf die Desktop-Chrome-Verknüpfung. Der Sandbox-Modus ist eine Chrome-Sicherheitsfunktion, die zu Seitenleerstellen führen kann. Deaktivieren Sie diesen Modus, um festzustellen, ob das Problem dadurch behoben wird.
Wählen Eigenschaften (Charakteristisch).
Klicken.Abkürzung Tab.
Mehr . -keine Sandkiste (Kein Sandkasten) am Ende des Textfeldes "Ziel"..
Klicken.in Ordnung.
Starten Sie Chrome über eine Verknüpfung. Wenn das Web geladen ist, befindet sich der Fehler im Sandbox-Modus. Möglicherweise ist die Sandbox von einer beschädigten Datei oder einer Malware-Infektion betroffen. Das Surfen im Internet ohne Verwendung des Sandbox-Modus ist riskant. Sie sollten Chrome deaktivieren und entweder die Malware entfernen oder Chrome neu installieren. Werbung
Methode 8 von 13: Archivordner bereinigen
Schalten Sie alle Chrome-Fenster aus. Beschädigte Benutzerdateien können zum Absturz von Chrome führen. Das Bereinigen dieser Dateien kann Ihr Chrome-Problem beheben.
Öffnen Sie die Systemsteuerung und wählen Sie "Ordneroptionen".
Klicken.Aussicht Klicken Sie auf die Registerkarte und zeigen Sie "Versteckte Dateien, Ordner und Laufwerke anzeigen". Klicken Sie auf die Schaltfläche OK.
Navigieren Sie zum Chrome-Benutzerdatenordner. Finden .
Löschen Sie alle Dateien an diesem Speicherort.
Starten Sie Chrome. Werbung
Methode 9 von 13: Chrome zurücksetzen
Klicken Sie auf die Menüschaltfläche (☰) und wählen Sie Rahmen. Durch das Zurücksetzen von Chrome werden alle Benutzerdaten gelöscht. Wenn Sie Chrome mit Ihrem Google-Konto synchronisieren, können Ihre gespeicherten Lesezeichen und Kennwörter einfach wiederhergestellt werden, indem Sie sich nach dem Wiederherstellen der Werkseinstellungen von Chrome erneut anmelden.
Klicken Sie auf den Link "Erweiterte Einstellungen anzeigen". Scrollen Sie nach unten.
Klicken.Einstellungen zurücksetzen.
Melden Sie sich bei Chrome an. Öffnen Sie das Menü "Einstellungen" und klicken Sie auf "Bei Chrome anmelden". Geben Sie Ihre Google-Kontoinformationen ein, um sich anzumelden. Werbung
Methode 10 von 13: Nach Viren und Malware suchen
Vergessen Sie nicht, Ihre Antivirensoftware zu aktualisieren.
Führen Sie einen Adware-Scan durch. Zwei der beliebtesten Programme sind Malwarebytes und Spybot.
- In den verschiedenen Online-Artikeln erfahren Sie, wie Sie Viren und Malware entfernen.
Methode 11 von 13: Deaktivieren Sie unnötige Plugins
Rufen Sie das Plugin-Menü auf. Geben Sie "chrome: // plugins" in die Adressleiste Ihres Browsers ein. In den Artikeln im Web erfahren Sie, wie Sie Plugins im Web deaktivieren.
Deaktivieren Sie unnötige Plugins. Einige Plugins verlangsamen Chrome. Deaktivieren Sie sie, wenn sie nicht verwendet werden. Werbung
Methode 12 von 13: Verwenden Sie das Dienstprogramm RAM-Saver
Gehen Sie zum Chrome-Archiv. Im Online-Repository von Chrome können Sie Erweiterungen kostenlos installieren.
Installieren Sie den Great Suspender. Wenn viele Registerkarten geöffnet sind, "friert" dieses Add-On nicht verwendete Registerkarten ein. Dies spart RAM und hilft Chrome, schneller zu booten und zu reagieren. Werbung
Methode 13 von 13: Überprüfen Sie die Einstellungen nach dem Update
- Beim neuesten Update von Google Chrome auf 64-Bit-Systemen berichteten viele Benutzer, dass das Video nicht gut angezeigt wurde. Der einfachste Weg, um dieses Problem zu beheben, besteht darin, in den Chrome-Einstellungen ("chrome: // settings /" in der Adressleiste) die erweiterten Einstellungen unten auf der Seite zu öffnen. Wenn Sie am Ende der Seite angekommen sind, wird im Abschnitt "System" das Dialogfeld "Hardwarebeschleunigung verwenden, wenn verfügbar" angezeigt. Nicht überprüfen (oder diesen Dialog leer lassen). Löschen Sie anschließend alle Browserdaten (Strg + Umschalt + Löschen) und starten Sie Chrome neu. Dies kann das Videoproblem beheben. Andernfalls überprüfen Sie "chrome: // Konflikte /" und / oder stellen sicher, dass alle Treiber Ihres Computers auf dem neuesten Stand sind. Werbung