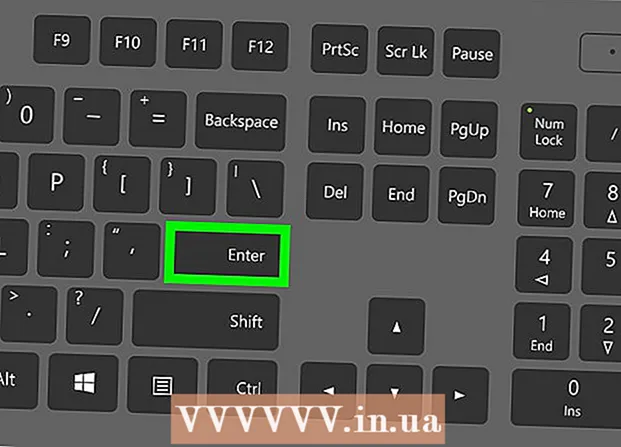Autor:
Laura McKinney
Erstelldatum:
6 April 2021
Aktualisierungsdatum:
1 Juli 2024
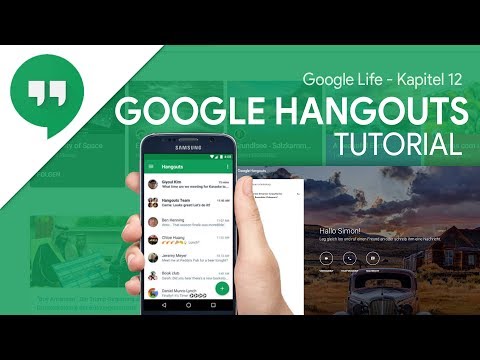
Inhalt
Mit Google Hangouts können Nutzer auf der ganzen Welt problemlos per Video chatten, interagieren und von Besprechungen bis hin zu Late-Night-Filmen teilen. In dieser Chat-App sind viele Funktionen integriert. Hier finden Sie Anweisungen, mit denen Sie Hangouts optimal nutzen können.
Schritte
Methode 1 von 4: Richten Sie einen Hangout ein
Melden Sie sich bei Google+ an. Sie benötigen ein Google-Konto, beispielsweise das von Ihnen verwendete Google Mail-Konto. Google+ ist eine Social-Networking-Site, die ausschließlich für Google-Kontoinhaber entwickelt wurde.

Suchen Sie den Hangout-Rahmen. Hangouts befinden sich auf der linken Seite der Google+ Seite. Hier sehen Sie eine Liste der Hangouts und der letzten E-Mail-Adressen.
Erstellen Sie einen neuen Hangout. Klicken Sie oben in der Hangout-Liste auf das Feld "+ Neuer Hangout". Dies ändert sich in Ihre Google+ Kontaktliste und Kreise. Aktivieren Sie das Kontrollkästchen neben der Person, die Sie dem Hangout hinzufügen möchten.
- Unabhängig davon, welche Plattform Sie verwenden, wird beim Tippen oder Tippen auf einen Kontakt oder einen vorhandenen Hangout ein Dialogfeld angezeigt. Wenn die Person offline ist, erhält sie Ihre Nachrichten beim nächsten Öffnen von Hangouts.
- Sie können auch nach Personen oder Kreisen suchen, indem Sie einen Namen, eine E-Mail-Adresse oder eine Telefonnummer in das Feld oben in der Liste eingeben.

Wählen Sie Ihr Hangout-Format. Sie haben zwei Möglichkeiten, einen Hangout zu starten: Video- oder Textformat. Sie können Text auch jederzeit in Video konvertieren. Werbung
Methode 2 von 4: Chatten Sie in Hangouts auf Google+

Fügen Sie der Konversation Emoticons hinzu. Wenn Sie auf das Smiley-Symbol links neben dem Chat-Feld tippen oder darauf tippen, wird eine Liste mit Smileys und Emoticons angezeigt. Diese Symbole sind nach Kategorien kategorisiert. Sie können zu jedem Element navigieren, indem Sie die Symbole oben im Emoji-Bildschirm auswählen.
Teile Fotos. Sie können dem Hangout Bilder hinzufügen, indem Sie auf das Kamerasymbol rechts neben dem Chatfeld tippen. Ein PC Select Image-Fenster oder ein Menü mit Optionen auf Ihrem Mobilgerät wird geöffnet.
- Sie können die Webcam oder das Gerät selbst verwenden, um Bilder aufzunehmen und weiterzugeben, oder Sie können auch Bilder aus anderen Quellen aufnehmen, z. B. aus dem Speicher Ihres Computers oder Telefons.
Passen Sie Ihre Chat-Einstellungen an. Wenn Sie sich an einem Computer befinden, tippen Sie im Chatfenster auf das Zahnradsymbol, um die Einstellungen auszuwählen. Sie können auch die Person blockieren, mit der Sie chatten.
- Wenn Sie sich auf einem mobilen Gerät befinden, gehen Sie zum Menübereich und wählen Sie die Optionen aus, die in der Menüleiste angezeigt werden.
Wechseln Sie vom Text-Chat zum Video-Chat. Klicken Sie auf das Kamerasymbol oben im Dialogfeld. Eine Benachrichtigung, dass Sie den Video-Chat starten möchten, wird an die andere Person gesendet. Sie können Video-Chats sowohl auf Computern als auch auf Mobilgeräten durchführen.
- Für den Video-Chat ist für beide Benutzer keine Kamera erforderlich. Nur einer der beiden hat eine Kamera, während der andere das Mikrofon benutzt oder einfach einer die Kamera benutzt und der andere mit Text chattet.
Methode 3 von 4: Starten Sie eine Gruppe (Party) in einem Hangout
Öffnen Sie die Google+ Seite. In der unteren rechten Ecke des Fensters wird ein Link angezeigt, über den Sie eine Gruppe über Hangout initiieren können. Dies ist ein Gruppenvideo-Chat mit bis zu 10 Personen. Ein Team im Hangout ermöglicht es jedem, sich über Video und Text zu verbinden. Sie können auch YouTube-Videos freigeben und gemeinsam an freigegebenen Dokumenten arbeiten.
- Mobile Benutzer können auch Gruppen im Hangout beitreten, obwohl es nur eingeschränkte Funktionen wie die gemeinsame Nutzung von YouTube-Videos und Google Text & Tabellen-Dateien gibt.
Beschreiben Sie das Meeting und laden Sie die Teilnehmer ein. Wenn Sie eine Gruppe in einem Hangout erstellen, werden Sie aufgefordert, eine Beschreibung des Besprechungsinhalts einzugeben und Personen zur Gästeliste hinzuzufügen. Die Beschreibung, die Sie schreiben, wird in der Einladung gesendet.
- Sie können Anrufe nur auf Personen ab 18 Jahren beschränken.
Starten Sie den Chat. Wenn Ihre Webcam richtig konfiguriert ist, können Sie den Chat sofort starten. Das Feld unter dem Hangout-Fenster zeigt alle Personen an, die mit Ihrem Hangout verbunden sind. Der rechte Bereich enthält den Chat-Text. Wenn Sie keinen Chat sehen, tippen Sie auf das Chat-Symbol auf der linken Seite des Fensters.
Fotos machen. Wenn Sie etwas speichern möchten, das auf dem Bildschirm angezeigt wird, klicken Sie im linken Menü auf die Schaltfläche Aufnahme. Das Kamerasymbol wird unten im Fenster angezeigt. Tippen Sie einfach darauf, um einen Screenshot zu erstellen.
Teile YouTube-Videos. Klicken Sie im linken Menü auf das YouTube-Symbol, um die YouTube Hangout-App zu starten. Sie können einer Hangout-Wiedergabeliste Videos hinzufügen, und das Video wird für alle gleichzeitig abgespielt. Klicken Sie auf die grüne Schaltfläche "Videos zur Wiedergabeliste hinzufügen", um YouTube-Videos zu suchen und hinzuzufügen.
- Das Video wird im Haupt-Hangout-Feld geöffnet. Jeder in der Gruppe kann seine Einstellungen zum Abspielen oder Überspringen von Videos ändern.
- Das Mikrofon wird während der Videowiedergabe stummgeschaltet. Bitte drücken Sie die grüne Taste "Push to Talk", wenn Sie während der Videowiedergabe etwas sagen möchten.
Bildschirmanzeige. Sie können Hangout verwenden, um Ihren Bildschirm freizugeben. Klicken Sie im linken Menü auf die Schaltfläche Screenshare. Ein neues Fenster mit einer Liste aller geöffneten Fenster und Programme wird geöffnet. Sie können ein einzelnes Fenster oder Ihren gesamten Bildschirm freigeben.
- Dies kann sehr hilfreich sein, wenn Sie versuchen, jemanden mit mehr Erfahrung für die Lösung eines Problems zu gewinnen, oder wenn Sie allen Mitgliedern des Teams etwas in einem anderen Programm mitteilen möchten.
Fügen Sie dem Video Effekte hinzu. Klicken Sie links im Menü auf die Schaltfläche Google Effects. Das Effektmenü wird auf der rechten Seite des Fensters geöffnet und ersetzt das Chat-Feld. Sie können Effekte wie das Hinzufügen von Hüten, Brillen oder anderen lustigen Symbolen per Drag & Drop auf den Video-Chat-Bildschirm ziehen.
- Klicken Sie auf den Pfeil oben im Effektfenster, um die Liste der Effekte zu ändern.
- Um alle hinzugefügten Effekte abzubrechen, klicken Sie unten im Menü Effekte auf den Link "x Alle Effekte entfernen".
Arbeiten Sie an Dokumenten zusammen. Sie können dem Hangout Dokumente aus Google Drive hinzufügen, damit alle Mitglieder an demselben Dokument arbeiten können. Bewegen Sie zum Öffnen von Google Drive die Maus über die Schaltfläche "..." im linken Menü. Klicken Sie auf die Schaltfläche "Apps hinzufügen". Eine Liste der verfügbaren Anwendungen wird angezeigt. Wählen Sie Google Drive.
- Wenn Sie im Menü auf die Schaltfläche Google Drive klicken, wird eine Liste der Dokumente in Ihrem Google Drive angezeigt. Sie können auswählen, welche Dokumente Sie freigeben möchten, oder einen privaten freigegebenen Ordner erstellen.
- Wenn Sie ein Dokument freigeben, geben Sie auch Ihre E-Mail-Adresse frei. Sie müssen bestätigen, um fortzufahren.
Schalten Sie Ihr Mikrofon oder Ihre Kamera aus. Wenn Sie das Mikrofon stumm schalten müssen, tippen Sie auf die Stummschalttaste in der oberen rechten Ecke. Das Stummschaltungssymbol sieht aus wie ein durchgestrichenes Mikrofon. Wenn das Mikrofon stummgeschaltet ist, wird das Symbol rot.
- Klicken Sie zum Ausschalten der Kamera auf das durchgestrichene Kamerasymbol. Dadurch wird die Kamerafunktion deaktiviert. Wenn Sie Ihr Mikrofon jedoch nicht stumm schalten, ist Ihre Stimme weiterhin zu hören.
Passen Sie die Auflösungseinstellung an. Wenn die Videoqualität nicht gut ist, stellen Sie eine niedrigere Auflösung ein, indem Sie auf die Schaltfläche klicken, die wie Signalspalten oben rechts aussieht. Daraufhin wird ein Schieberegler angezeigt, mit dem Sie die Qualität des Hangouts anpassen können. Wischen Sie nach unten, wenn Sie die Qualität des Videos verringern möchten. Wenn Sie ganz nach rechts wischen, hat der Hangout nur Ton (für Sie).
Passen Sie die Einstellungen für Videokamera und Mikrofon an. Klicken Sie oben rechts im Menü auf das Zahnradsymbol, um Ihre Eingabeeinstellungen zu öffnen. Ein Fenster mit einer Miniaturansicht für Ihre Webcam-Option wird angezeigt. Jetzt können Sie auswählen, welche Geräte Sie verwenden möchten. Dies ist nützlich, wenn mehr als eine Kamera oder ein Mikrofon an Ihren Computer angeschlossen ist.
Verlassen Sie den Hangout. Wenn Sie mit dem Chatten fertig sind, klicken Sie auf die Schaltfläche Beenden in der oberen rechten Ecke des Fensters. Das Symbol ist wie ein Tischtelefon. Werbung
Methode 4 von 4: Gehen Sie unterwegs zu Hangouts
Laden Sie die App herunter. Öffnen Sie den Google App Store auf Ihrem Android-Gerät oder den App Store auf Ihrem iOS-Gerät und suchen Sie nach Hangouts. Die Anwendung kann kostenlos heruntergeladen werden.
- Auf vielen Android-Geräten sind Hangouts vorinstalliert. Es ersetzt die alte Talk-App.
Führen Sie die Anwendung aus. Wenn Sie die App zum ersten Mal herunterladen, werden Sie aufgefordert, sich in Ihrem Google-Konto anzumelden. Android-Benutzer können das dem Gerät zugeordnete Konto auswählen, während iOS-Benutzer einen Benutzernamen und ein Kennwort eingeben müssen.
- Wenn die App geöffnet wird, wird eine Liste Ihrer letzten Hangouts angezeigt.
Wischen Sie nach links, um ein neues Hangout-Konto zu erstellen. Fügen Sie einen Kontakt aus der Liste hinzu oder suchen Sie nach jemandem mit Namen oder Telefonnummer. Werbung
Rat
- Installieren Sie die Chrome-Erweiterung, wenn Sie Google+ nicht öffnen möchten, um auf Ihre Hangouts zuzugreifen. Die Hangouts-Erweiterung ist in Google Chrome verfügbar. Nach Abschluss der Installation wird der Taskleiste ein Hangouts-Symbol hinzugefügt. Klicken Sie auf das Symbol, um Ihre Hangout-Liste zu öffnen. Sie können einen neuen Hangout hinzufügen, indem Sie auf das Feld "+ Neuer Hangout" klicken.
- Um eine permanente URL zu erstellen, auf die leicht zugegriffen werden kann, empfiehlt es sich, einen Hangout über Google Kalender zu erstellen. Bitte klicken Sie auf den Link "Videoanruf hinzufügen" (Videoanruf hinzufügen). Nach dem Hinzufügen von Optionen für Videoanrufe und dem Speichern dieser Optionen ist die mit dem Link "Videoanruf verbinden" verknüpfte URL eine feste URL. Sie können den Pfad kopieren und in das Notizfeld des Kalenders einfügen, um den Zugriff zu erleichtern.